Come Invertire i Colori su iPhone: Guida Passo-Passo
Quando si clicca su un'immagine su uno sfondo bianco, a causa di una cattiva posizionamento della fotocamera del dispositivo iOS, potrebbe capitare di farlo su uno sfondo nero. Per un fotografo, questa situazione è fastidiosa, soprattutto se si scattano foto per scopi commerciali, poiché le immagini scattate in questo modo sarebbero inutili.
La buona notizia è che l'iPhone offre diverse opzioni di accessibilità che consentono agli utenti di sfruttare funzionalità per problemi motorii, uditivi e visivi. Inoltre, l'iPhone presenta anche la funzione "Colori invertiti".
Con questa funzione, è possibile trasformare il nero in bianco e viceversa. Ciò significa che una volta abilitata la funzione di inversione dei colori sull'iPhone, l'immagine verrà visualizzata con i colori esattamente opposti a quelli originali. Se sei interessato a sapere come invertire i colori sull'iPhone, continua a leggere questa guida per scoprire i passaggi passo-passo per cambiare i colori delle immagini.
Parte 1. Come invertire i colori sull'iPhone?
Se hai problemi a leggere lo schermo troppo luminoso o sei affetto da daltonismo, abilitare la funzione di inversione dei colori sull'iPhone può essere molto utile. Fortunatamente, non devi fare molto per imparare come invertire i colori sull'iPhone, poiché questa funzione è preinstallata sui dispositivi iOS.
Molti utenti si chiedono se abilitare la funzione di inversione dei colori influenzi la qualità complessiva delle immagini. Tuttavia, la funzione di inversione dell'iPhone è così efficiente che non influisce sulla qualità delle immagini.
Come invertire i colori di un'immagine sull'iPhone?
Passaggio 1: Apri l'app delle impostazioni del dispositivo iOS, quindi seleziona il pulsante "Accessibilità". Successivamente, premi il pulsante "Visualizzazione e dimensione del testo". Qui, vedrai due opzioni: "Inversione classica" e "Inversione intelligente". L'inversione intelligente tende a invertire i colori quando si lancia un'applicazione.
In questo caso, lo schermo di blocco e lo schermo principale avranno i colori leggermente attenuati. Fortunatamente, questa operazione non influisce su video o foto, indipendentemente dal fatto che siano stati salvati tramite un'app o dalla fotocamera. D'altra parte, l'inversione classica tende a invertire tutti i colori presenti sullo schermo, compresi quelli delle foto e dei video.
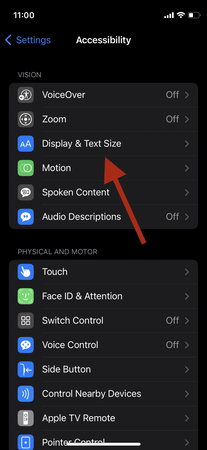
Passaggio 2: Poiché vogliamo cambiare i colori di un'immagine, si consiglia di scegliere l'opzione "Inversione classica".
Una volta abilitata questa funzione, significa che tutti gli elementi memorizzati sul dispositivo iOS, compresi le foto, avranno i colori invertiti e potrai cambiare immediatamente i colori dello sfondo dell'immagine.
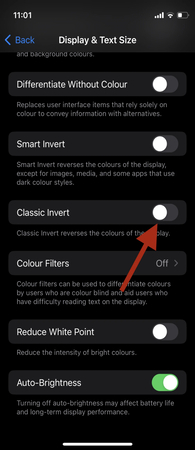
Parte 2. La migliore alternativa per correggere i colori delle immagini su PC con HitPaw FotorPea
Dopo aver imparato come invertire i colori sull'iPhone, se vuoi cambiare i colori di una vecchia foto sul computer, HitPaw FotorPea sarà sicuramente utile. Con questo strumento, puoi colorare le immagini in bianco e nero e, oltre a aggiungere colori alle immagini, HitPaw FotorPea ti consente anche di eseguire altre funzioni di miglioramento delle foto.
Grazie ai 9 modelli AI, HitPaw FotorPea ti consente di ottenere immagini straordinarie senza dover fare molti sforzi. Inoltre, puoi inserire numerose fotografie contemporaneamente e colorarle tutte in una volta, poiché HitPaw FotorPea supporta l'elaborazione batch.
Caratteristiche
- Consente di colorare le immagini, aiutandoti a correggere i colori delle vecchie foto
- Compatibile con Mac e Windows, un miglioratore di foto per tutti i sistemi operativi
- Interfaccia utente semplice, non sono necessarie conoscenze tecniche
- Supporta l'elaborazione batch, puoi colorare più immagini contemporaneamente
- Nessun watermark, puoi esportare le immagini dove vuoi
- Anteprima delle immagini, che ti consente di apportare ultimi aggiustamenti
- Scopri i 9 modelli AI, rendi le foto maestose e pertinenti
Come colorare le immagini con HitPaw FotorPea?
Passaggio 1: Per colorare una vecchia immagine, il primo passo è visitare il sito ufficiale di HitPaw FotorPea e cliccare sul pulsante "Download" per scaricare il software sul computer.
Dopo aver scaricato il software, devi installarlo. Una volta avviato il software, premi il pulsante "AI Enhancer". Successivamente, seleziona il pulsante "Scegli file" e importa la foto di cui vuoi correggere i colori.
Poiché HitPaw FotorPea può importare più immagini contemporaneamente, puoi importare più foto indipendentemente dal formato delle immagini che vuoi caricare.
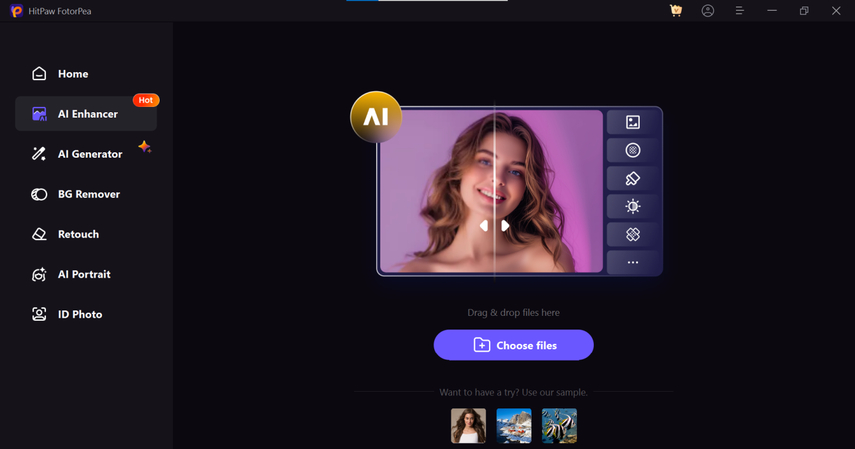
Passaggio 2: Una volta entrato nell'interfaccia principale di HitPaw FotorPea, vedrai i 9 eccellenti modelli AI sullo schermo. Poiché vuoi colorare l'immagine, devi selezionare il modello "Colorize", in modo da aggiungere i colori all'immagine. Se la velocità internet è buona, il processo di aggiunta dei colori non richiederà molto tempo.
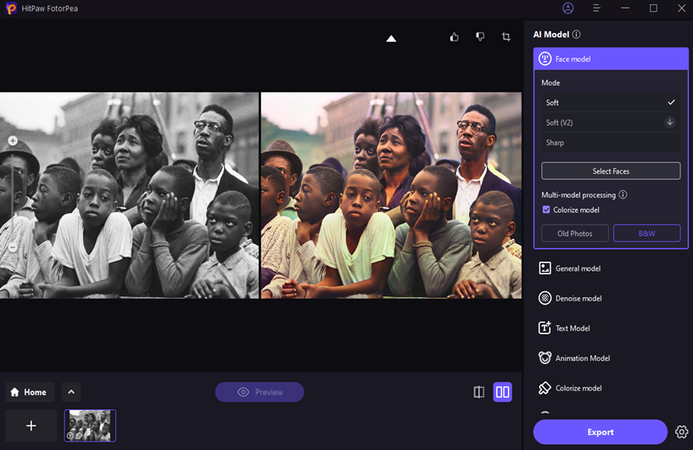
Passaggio 3: In questa fase, devi cliccare sul pulsante "Anteprima" per verificare i colori dell'immagine. Una volta soddisfatto dei risultati, per scaricare le foto sul tuo PC, clicca sull'icona "Esporta".
Parte 3. Domande Frequenti su Come Invertire i Colori sull'iPhone
Q1. Come si invertono i colori sull'iPhone con il pulsante Home?
A1. Se vuoi invertire i colori tramite il pulsante Home, puoi usare l'inversione classica o intelligente. Per farlo, devi aprire le impostazioni e selezionare il pulsante "Accessibilità". Poi, vai alla "Scorciatoia per l'accessibilità" e seleziona il pulsante "Inversione intelligente". Ora, puoi premere tre volte il pulsante Home dell'iPhone per invertire i colori di tutti i dati memorizzati sul dispositivo iOS.
Q2. Dove si trova l'Inversione intelligente sull'iPhone?
A2. Le impostazioni di accessibilità dell'iPhone includono l'accesso all'Inversione intelligente. Quando attivi l'Inversione intelligente sull'iPhone, il colore del display viene invertito, ma ciò non influisce sui colori delle app e dei media, che rimangono invariati. Questo tipo di funzione è utile quando vuoi attivare la modalità scura senza modificare i colori delle immagini.
Parole Finali
Ci sono diversi motivi per cui potresti voler invertire i colori sull'iPhone. Cambiare i colori del display o delle foto memorizzate sul dispositivo iOS può migliorare la funzionalità dell'iPhone. Questo articolo ha fornito una guida passo-passo per insegnarti come invertire i colori sull'iPhone. Scegliere l'Inversione intelligente significa che sei interessato a cambiare il colore dello schermo di visualizzazione piuttosto che a modificare i colori dei media memorizzati sul dispositivo iOS.
L'Inversione classica, invece, cambia i colori di tutti i dati dell'iPhone, inclusi video e foto. Quando devi correggere i colori di vecchie immagini sul computer, HitPaw FotorPea è il miglior software. Con questo strumento, puoi colorare le vecchie immagini e dare nuova vita alle immagini grazie ai 9 eccellenti modelli AI.






 HitPaw Univd
HitPaw Univd  HitPaw VikPea
HitPaw VikPea  HitPaw VoicePea
HitPaw VoicePea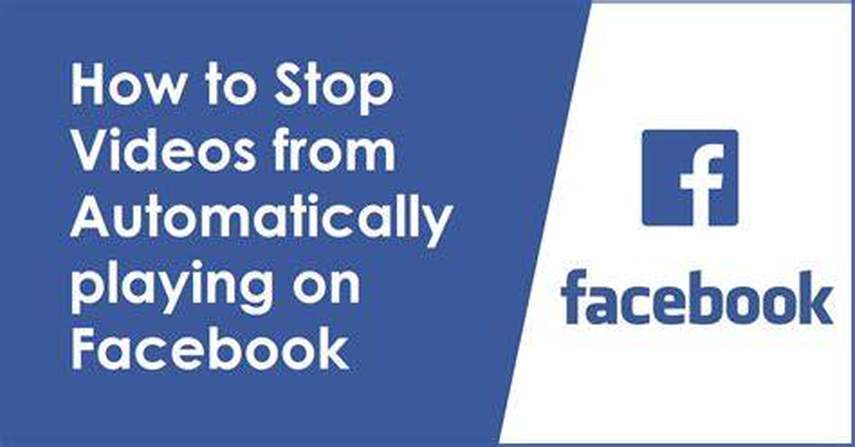



Condividi questo articolo:
Seleziona la valutazione del prodotto:
Joshua Hill
Caporedattore
Lavoro come libero professionista da più di cinque anni. Mi colpisce sempre quando scopro cose nuove e conoscenze aggiornate. Penso che la vita sia sconfinata, ma io non conosco limiti.
Vedi tutti gli articoliLascia un Commento
Crea il tuo commento per gli articoli di HitPaw