3 Metodi per Aumentare la Risoluzione di un JPG
Quando un fotografo scatta una foto, il suo scopo è farla sembrare perfetta e appropriata. Purtroppo, potrebbe accadere che la foto scattata non abbia una risoluzione adeguata.
È possibile aumentare la risoluzione delle immagini JPG? Fortunatamente, è possibile aumentare la risoluzione delle immagini JPG o di altre immagini, e vi presenteremo dei metodi fantastici per imparare come aumentare la risoluzione di un JPG.
Parte 1. Il Miglior Strumento per Aumentare la Risoluzione delle Immagini con HitPaw FotorPea
Quando si tratta di aumentare la risoluzione delle immagini o migliorare la qualità delle foto, non c'è uno strumento migliore di HitPaw FotorPea. È uno strumento versatile che consente di migliorare significativamente la qualità delle immagini grazie a 7 eccellenti modelli AI.
Da rimuovere lo sfocatura dalle immagini, a colorare le immagini in bianco e nero, a eliminare il rumore dalle immagini fino ad aumentare la risoluzione delle immagini, HitPaw FotorPea renderà le foto più belle e imponenti. HitPaw FotorPea non altera la qualità delle foto durante il miglioramento e non vedrete compare la filigrana che potrebbe rovinare il piacere quando scaricate le foto sul vostro computer.
Caratteristiche
- Consente di migliorare rapidamente le immagini
- Offre 7 modelli AI per personalizzare le caratteristiche delle immagini
- Colorizza le immagini in bianco e nero
- Compatibile con Mac e Windows
- Supporta la conversione batch
Come migliorare le immagini con HitPaw FotorPea?
Passaggio 1: Una volta installato il software dalla pagina principale di HitPaw FotorPea, dovete avviarlo e selezionare il pulsante "AI enhancer". Cliccate sul pulsante "Choose Files" per importare la foto che volete migliorare. HitPaw FotorPea supporta l'elaborazione batch, quindi potete caricare più fotografie contemporaneamente.
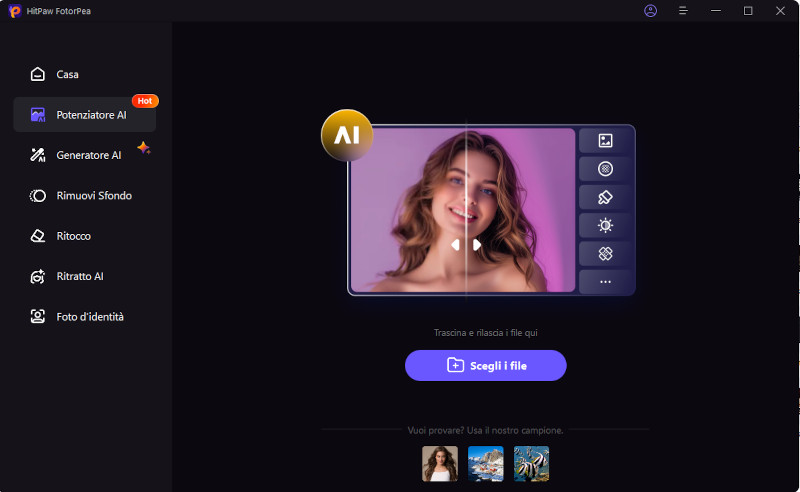
Passaggio 2: Ora, potete vedere i 7 fantastici modelli AI disponibili. La selezione del modello "Face" vi aiuterà a eliminare lo sfocatura dalle immagini, mentre il modello "General" è progettato per migliorare le immagini di scene reali, inclusi fiori, animali, edifici, ecc.
Potete utilizzare il modello "Denoise" per correggere le immagini scattate a bassa luce o con un alto ISO, e il modello "Colorize" vi sarà utile per aggiungere i colori alle immagini in bianco e nero. È possibile correggere le immagini sottosituate grazie al modello "Color calibration", e il modello "Low-light" porterà la luce necessaria alle immagini.
Se siete interessati a riparare le foto vecchie, il modello "Scratch repair" sarà utile per farle sembrare più attuali.
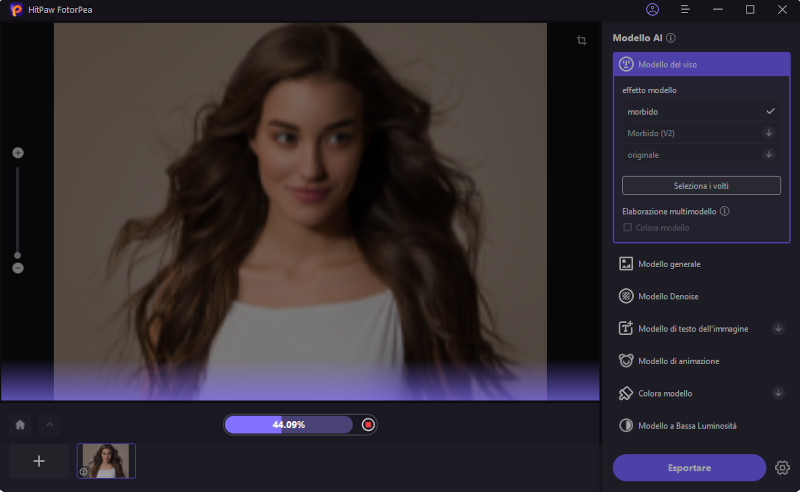
Passaggio 3: Dopo aver applicato il modello AI preferito, potete cliccare sul pulsante "Preview" per esaminare le caratteristiche dell'immagine. Ora, potete decidere se volete aggiungere altri modelli AI all'immagine o se siete soddisfatti dei risultati ottenuti. Potete quindi cliccare sull'icona "Export" per scaricare la foto nella cartella di destinazione desiderata sul vostro computer.
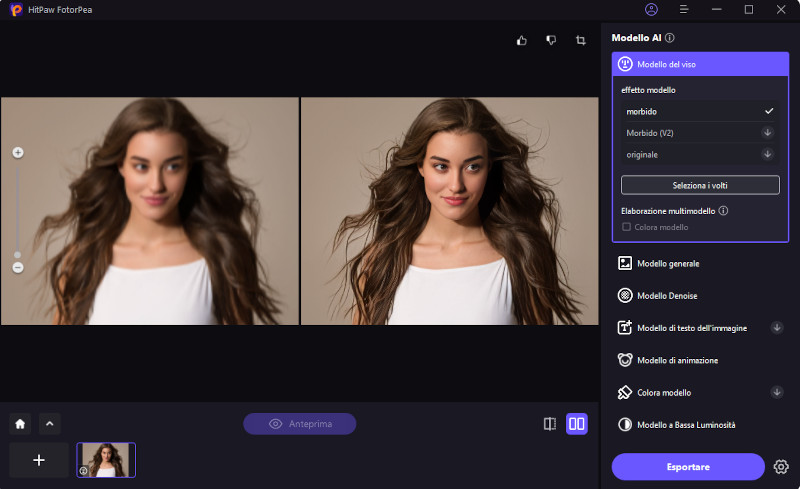
Parte 2. Come Aumentare la Risoluzione di un JPG con Adobe
Photoshop presenta un miglioratore che vi aiuta a capire come aumentare la risoluzione di un JPG. Adobe Photoshop è probabilmente lo strumento più classico e vecchio per modificare le immagini, e ora ha introdotto funzionalità basate sull'IA per garantire che possiate aumentare la risoluzione delle foto in modo efficiente.
Poiché Adobe Photoshop è caratterizzato da funzionalità professionali e avanzate, l'interfaccia utente di questo strumento potrebbe risultare complicata per molti, ma questo non dovrebbe essere un grosso problema per voi.
Come aumentare la risoluzione di un JPEG con Adobe Photoshop?
Passaggio 1: Innanzitutto, dovete installare Adobe Photoshop e avviarlo. Dopo aver avviato Adobe Photoshop, dovete fare clic sul pulsante "Image" per importare la foto di cui volete aumentare la risoluzione. Per aprire la piccola finestra, dovete selezionare "Image Size" dallì.
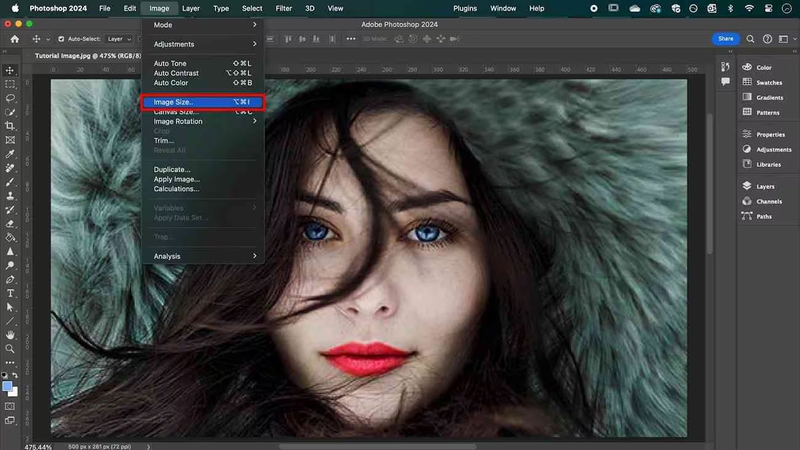
Passaggio 2: Ora, viene visualizzata una piccola finestra contenente le impostazioni di "Image Size", e potete anche vedere altre opzioni. Ora, potete inserire l'altezza e la larghezza della foto che volete modificare. Dopo aver cliccato su "OK", potete distorcere la foto in diverse aree.
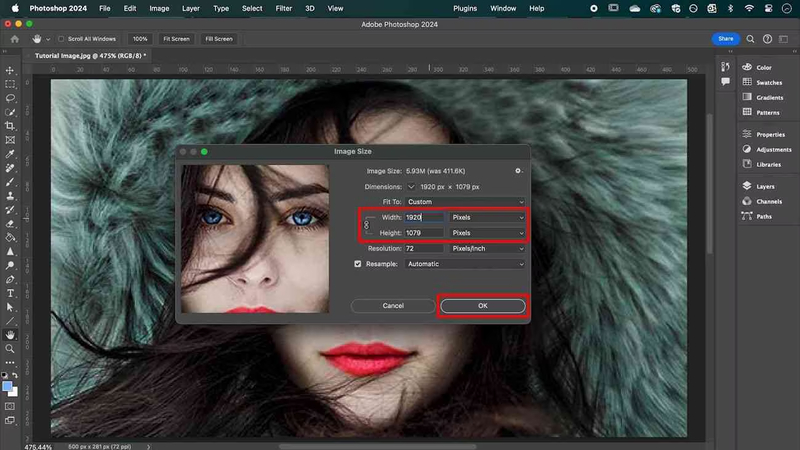
Passaggio 3: Ora potete cliccare sul pulsante "Filter" per migliorare l'immagine pixelata. Dopo aver visitato il menu a discesa, potete vedere più filtri come "Lens Correction" e "Camera Raw filter". Procedete aprendo il pannello di destra dopo aver selezionato i "Neural filters".
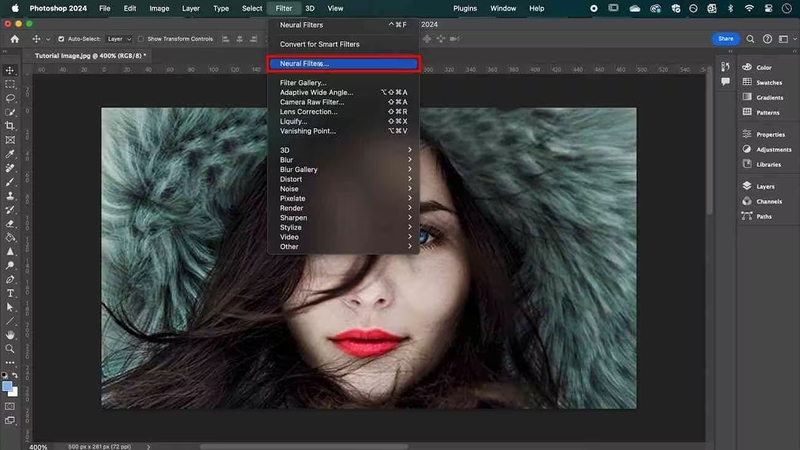
Passaggio 4: Selezionate il filtro "Photo Restoration" spostandovi sulla destra dello schermo. Se scegliete questa opzione, avrete accesso a una varietà di opzioni di riparazione delle foto. Se volete aumentare il miglioramento della foto e il rapporto "Enhance Face", dovete spostare il cursore a sinistra o a destra.
Potete anche personalizzare le impostazioni di riduzione del rumore facendo clic sul pulsante "Adjustments". Una volta soddisfatti dei risultati ottenuti, dovete fare clic sull'icona "OK" e ciò salverà tutte le impostazioni.
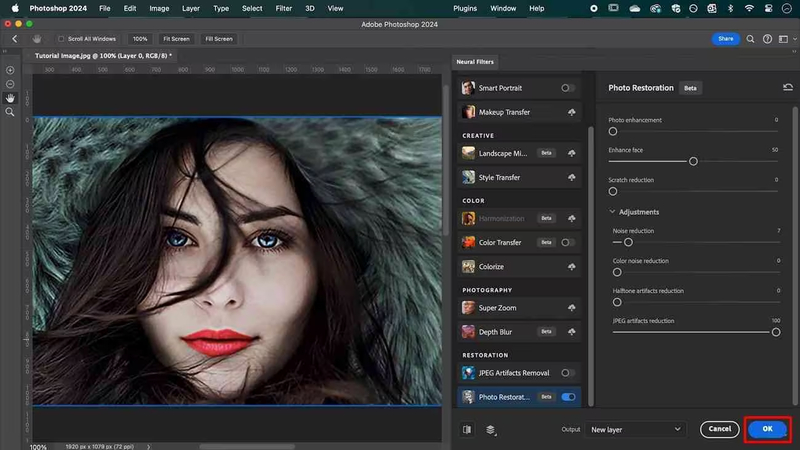
Parte 3. Come Aumentare la Risoluzione di un JPEG con Pixelcut
Pixelcut è uno strumento eccezionale che vi aiuta a personalizzare rapidamente la risoluzione delle immagini. Poiché è uno strumento online, non richiede di installare alcun software per migliorare la risoluzione delle immagini. Basta visitare il sito ufficiale per migliorare la risoluzione delle immagini. Nonostante sia uno strumento online, Pixelcut consente di eliminare lo sfocatura dalle immagini e di rendere più chiare e nitide le immagini poco definite.
Oltre a offrire ottime operazioni di miglioramento delle foto, Pixelcut è anche in grado di offrire varie funzionalità di modifica delle foto, come la rimozione del nero, il cambio del colore o la rimozione di oggetti dalle immagini.
Come convertire un JPG in un'immagine con risoluzione più alta con Pixelcut?
Passaggio 1: Dopo aver aperto il browser web preferito, dovete visitare il sito ufficiale di Pixelcut e cliccare sull'icona "Upload Image". Ora potete importare la foto di cui volete aumentare la risoluzione, e Pixelcut non impiegherà tempo aggiuntivo per caricare l'immagine selezionata nella finestra principale del sito.
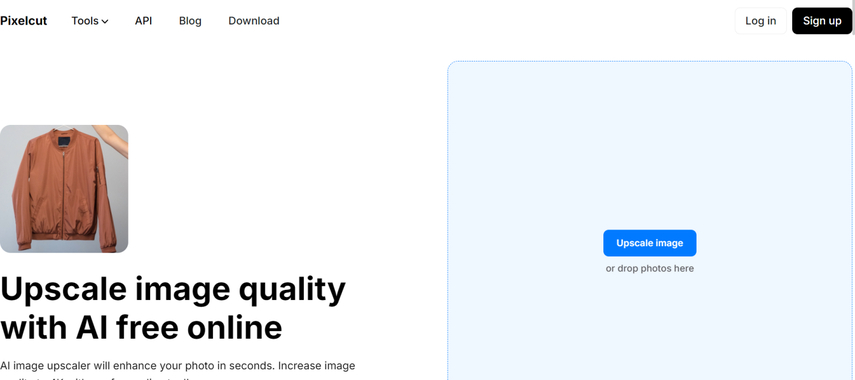
Passaggio 2: In questa fase, dovete scegliere la qualità di aumento di risoluzione appropriata, poiché in questo modo sarà possibile aumentare la risoluzione delle immagini. Pixelcut potrebbe impiegare un po' di tempo per cambiare la risoluzione delle immagini, a seconda della velocità di connessione Internet.
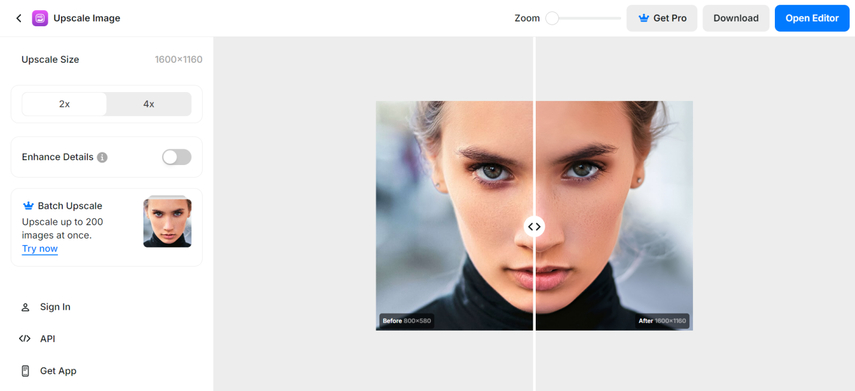
Passaggio 3: Dopo aver esaminato l'immagine e verificato se siete soddisfatti dell'aumento di risoluzione, potete cliccare sull'icona "Download" per esportare l'immagine migliorata nella cartella preferita del vostro computer.
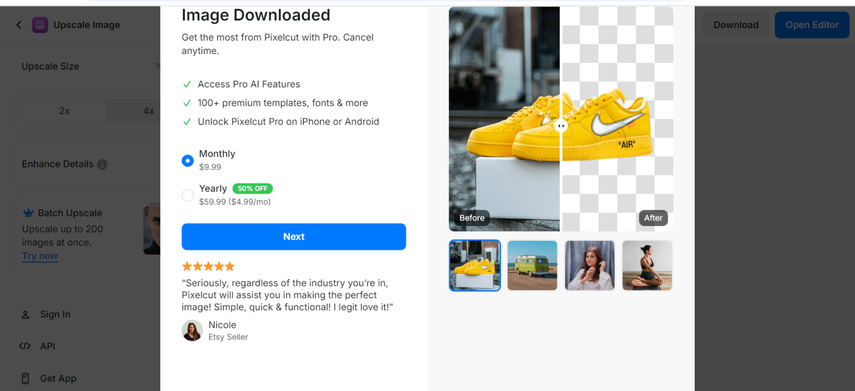
Considerazioni Finali
Grazie a questa eccellente guida, in cui abbiamo elencato tre ottimi metodi, sapere come aumentare la risoluzione delle immagini JPG è diventato semplice. Scegliere Adobe Photoshop e Pixelcut è un modo appropriato per imparare come migliorare la qualità di un JPG, ma l'interfaccia utente di Adobe Photoshop e la velocità di Pixelcut potrebbero spingervi a scegliere una terza opzione.
HitPaw FotorPea sembra il modo migliore per migliorare la qualità delle immagini in numerosi modi senza dover eseguire operazioni manuali. Basta caricare la foto sul sito di HitPaw FotorPea e lasciare che i 7 modelli AI facciano il resto.






 HitPaw Univd
HitPaw Univd  HitPaw VikPea
HitPaw VikPea  HitPaw VoicePea
HitPaw VoicePea

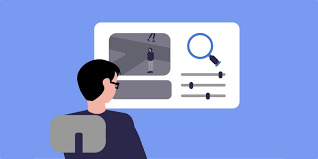

Condividi questo articolo:
Seleziona la valutazione del prodotto:
Joshua Hill
Caporedattore
Lavoro come libero professionista da più di cinque anni. Mi colpisce sempre quando scopro cose nuove e conoscenze aggiornate. Penso che la vita sia sconfinata, ma io non conosco limiti.
Vedi tutti gli articoliLascia un Commento
Crea il tuo commento per gli articoli di HitPaw