Come Usare Pacchetto Upscaler Ultrasharp per Immagini Nitide
Dopo l'avvento della tecnologia basata sull'IA, l'industria della retouching fotografica è notevolmente evoluta e sono state introdotte nuove tecniche per elevare la qualità delle immagini a un livello superiore. Una di queste tecniche, che può rendere le tue immagini più nitide, è il pacchetto Upscaler Ultrasharp.
Con questo strumento, puoi migliorare in modo significativo la qualità delle immagini e non ci vogliono tempi aggiuntivi per ottimizzare le caratteristiche delle stesse. Approfondiamo questa guida per conoscere il pacchetto Upscaler Ultrasharp e come usarlo in un software di miglioramento delle foto.
Parte 1. Cos'è il pacchetto Upscaler Ultrasharp?
Il pacchetto Upscaler Ultrasharp è una combinazione di strumenti o plugin che ti aiutano a migliorare la nitidezza e la risoluzione delle immagini. Fortunatamente, non è necessario installare i plugin di questo pacchetto separatamente, poiché molti strumenti di aumento della risoluzione delle foto oggi sono dotati del pacchetto Upscaler Ultrasharp pre - installato per aumentare la risoluzione delle immagini senza influenzarne la qualità complessiva.
Parte 2. Come usare il pacchetto Upscaler Ultrasharp: una guida passo passo
Prima di usare il pacchetto Upscaler Ultrasharp, devi assicurarti di aver selezionato un editor o un miglioratore di foto appropriato in cui desideri utilizzare il pacchetto Ultrasharp. Fortunatamente, vari strumenti sono dotati del pacchetto Ultrasharp pre - installato e Premier Pro ne è uno.
Quello che piace di Adobe Photoshop è che ti consente di ingrandire le immagini rapidamente, ma l'interfaccia di Adobe Photoshop è spesso messa in discussione a causa del complesso framework del software.
Se non hai problemi a utilizzare Adobe Photoshop per migliorare la qualità delle immagini, puoi fare affidamento sulla guida riportata di seguito per ingrandire la qualità delle foto tramite Adobe Photoshop.
Passaggio 1: Dopo aver visitato il sito ufficiale di Adobe Photoshop, devi installare lo strumento e avviarlo. Una volta entrato nell'interfaccia di Adobe Photoshop, devi cliccare sul pulsante "Import" per caricare la foto che desideri ingrandire.
Prima di caricare la foto, devi personalizzare le preferenze di Adobe Photoshop. Per farlo, devi premere l'icona "Edit" e quindi selezionare il pulsante "Preference". Dopo aver aperto il menu esteso, devi cliccare su "Camera Raw" e quindi scegliere "File Handling".
Quando appare una piccola finestra sullo schermo con le "Preferenze di Camera RAW", devi selezionare l'icona "Apri automaticamente tutti i JPEG e HEIC supportati" dal menu a discesa JPEG/HEIC.
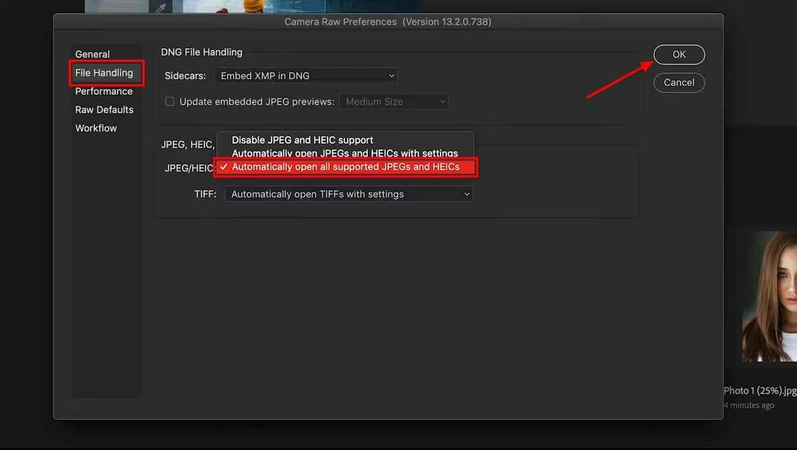
Passaggio 2: Dopo aver regolato le impostazioni delle preferenze, devi caricare la foto e quindi fare clic con il tasto destro sull'immagine per portarla nell'interfaccia di Adobe Photoshop. Una volta aperta la foto in Camera Raw, devi cliccare sull'icona "Enhance" per iniziare a migliorare le caratteristiche dell'immagine.
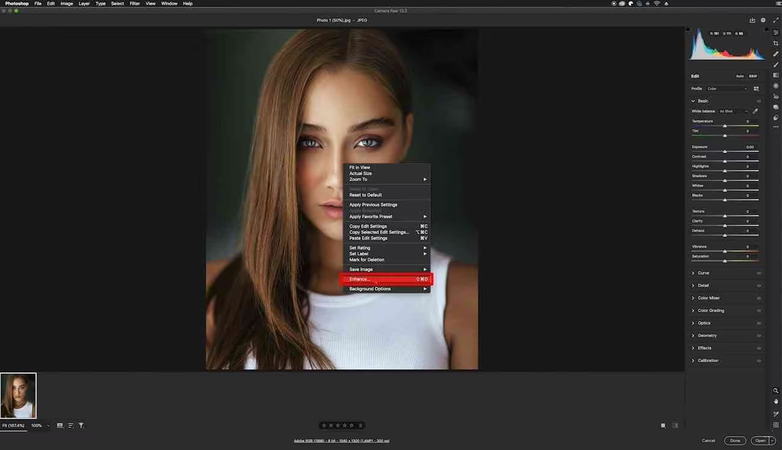
Passaggio 3: Ora puoi regolare le impostazioni di miglioramento della foto selezionando il pulsante "Enhance Preview". In questa fase, devi cliccare sul pulsante "Super Resolution" e ciò ti aiuterà a aumentare la risoluzione delle immagini. Puoi vedere il risultato finale delle immagini cliccando sull'icona "Enhance". Dopo aver esaminato l'immagine, se sei soddisfatto dei risultati complessivi, puoi quindi cliccare sull'icona "Export" per salvare l'immagine nella posizione preferita del computer.
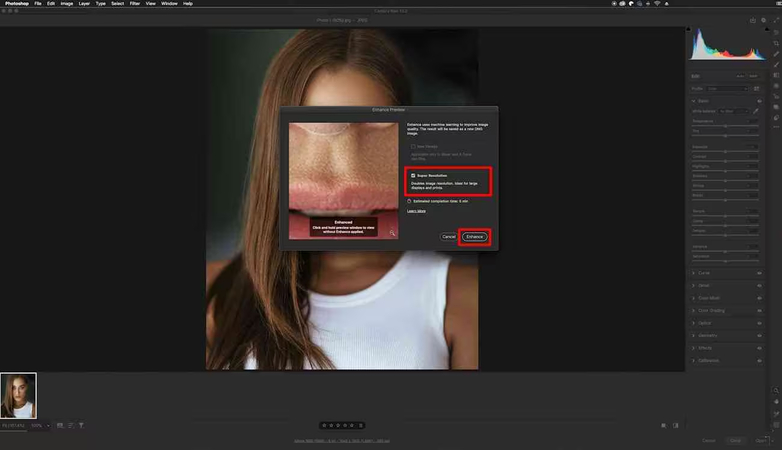
Parte 3. La migliore alternativa per aumentare la risoluzione delle immagini con HitPaw FotorPea
Scegliere il pacchetto Upscaler Ultrasharp tramite Adobe Photoshop potrebbe essere difficile per i nuovi arrivati, quindi scegliere HitPaw FotorPea per migliorare la qualità delle immagini è una buona idea.
Con questo strumento, puoi migliorare automaticamente la qualità delle immagini grazie ai 7 modelli AI altamente efficienti.
Che tu voglia ingrandire le immagini o aggiungere colori, HitPaw FotorPea ha tutte le caratteristiche necessarie per migliorare rapidamente la qualità delle immagini. Inoltre, HitPaw FotorPea supporta anche l'elaborazione batch, il che significa che può aumentare la risoluzione di più immagini contemporaneamente.
Caratteristiche
- Migliora rapidamente la qualità delle immagini
- Offre un'interfaccia utente semplice
- Compatibile con Mac e Windows
- Consente di aumentare la risoluzione di più immagini contemporaneamente
- Riduce il rumore dalle foto
- Colorizza le foto in bianco e nero
- Non aggiunge filigrane
- Non contiene annunci
- Offre un pacchetto premium conveniente
Come migliorare la qualità delle immagini con HitPaw FotorPea?
Passaggio 1: Il primo passo per migliorare la qualità delle immagini è visitare il sito ufficiale di HitPaw FotorPea e scaricare il software. Dopo averlo scaricato, devi installarlo e avviarlo sul computer. Successivamente, seleziona il file che vuoi migliorare cliccando sul pulsante "Choose Files".
Fortunatamente, HitPaw FotorPea supporta l'elaborazione batch, quindi puoi importare più fotografie contemporaneamente e importare immagini in quasi tutti i formati.
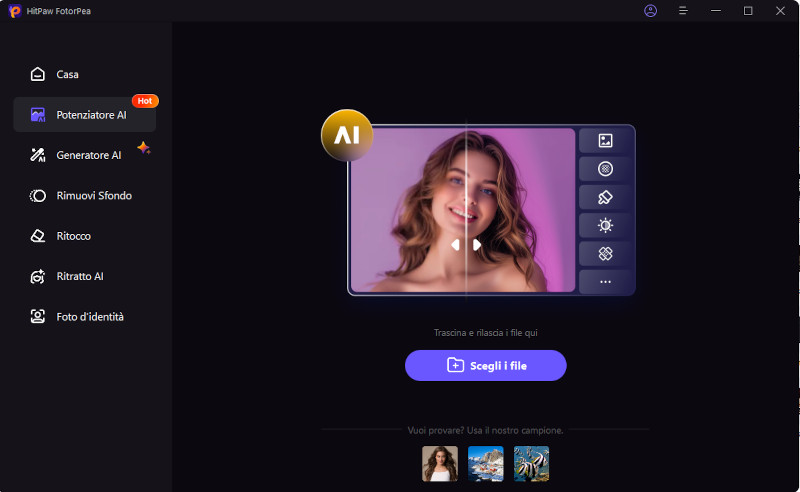
Passaggio 2: Dopo aver caricato la foto nell'interfaccia di HitPaw FotorPea, sarai in grado di vedere i 7 fantastici modelli AI sullo schermo. Se vuoi eliminare lo sfocatura dalle immagini, scegliendo il modello "Face" avrai il risultato desiderato. Il modello "General", invece, ti aiuterà a migliorare le immagini di scene reali, inclusi fiori, animali, edifici, ecc.
Il modello "Denoise" ti consente di correggere le immagini scattate a bassa luce o con un alto ISO e, se vuoi dare nuova vita alle immagini aggiungendo colori, puoi selezionare il modello "Colorize".
Il modello "Color calibration" ti consente di correggere le immagini sottosituate e, se vuoi riparare vecchie immagini danneggiate, scegliere il modello "Scratch Repair" è la scelta giusta. Se le immagini sono state scattate in un ambiente a bassa luce, puoi scegliere il modello "Low light" per migliorare la situazione.
È possibile migliorare la qualità dell'immagine selezionando il pulsante di risoluzione in basso e scegliendo la risoluzione preferita.
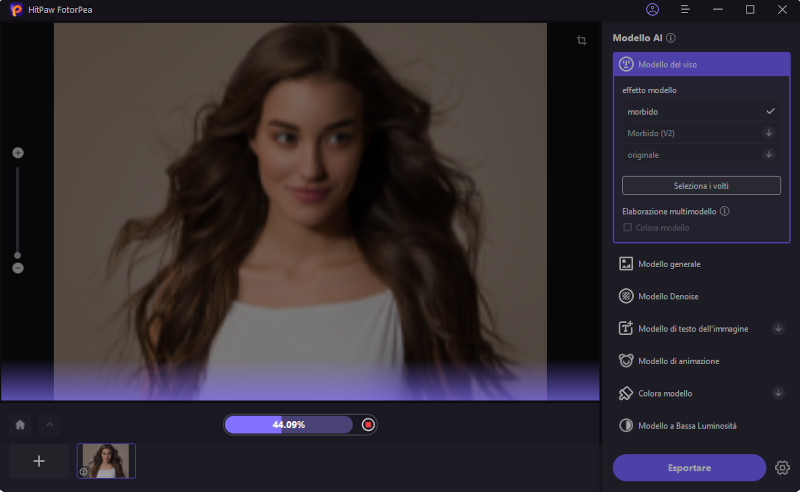
Passaggio 3: Non ci vogliono molto tempo per applicare i modelli AI su HitPaw FotorPea. Una volta fatto ciò, puoi cliccare sul pulsante "Preview" per vedere tutte le caratteristiche dell'immagine. Nella fase successiva, devi cliccare sull'icona "Export" per scaricare le immagini nella cartella preferita del tuo computer.
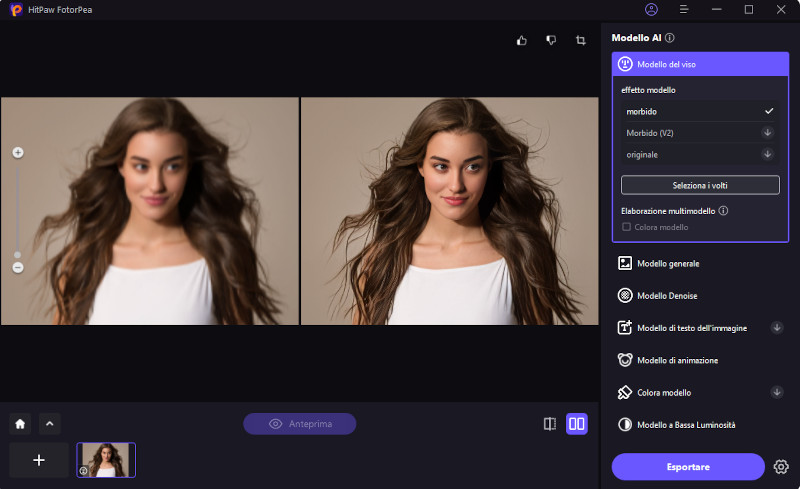
Conclusione
L'introduzione del pacchetto Upscaler Ultrasharp ha aiutato i fotografi a rendere le immagini più nitide aumentando la loro risoluzione. Abbiamo indicato Adobe Photoshop come un modo appropriato per esplorare le funzionalità di aumento della risoluzione del pacchetto Ultrasharp e migliorare la qualità complessiva delle immagini ingrandendole. Poiché Adobe Photoshop presenta un'interfaccia utente complessa e potrebbe richiedere tempo per applicare le caratteristiche di aumento della risoluzione alle immagini, HitPaw FotorPea sembra l'alternativa più adatta a Adobe Photoshop come strumento di aumento della risoluzione del pacchetto Ultrasharp.
Con i 7 eccellenti modelli AI, HitPaw FotorPea è in grado di elevare la qualità delle immagini a un livello superiore, rendendole più nitide e lisce.






 HitPaw Univd
HitPaw Univd  HitPaw VikPea
HitPaw VikPea  HitPaw VoicePea
HitPaw VoicePea



Condividi questo articolo:
Seleziona la valutazione del prodotto:
Joshua Hill
Caporedattore
Lavoro come libero professionista da più di cinque anni. Mi colpisce sempre quando scopro cose nuove e conoscenze aggiornate. Penso che la vita sia sconfinata, ma io non conosco limiti.
Vedi tutti gli articoliLascia un Commento
Crea il tuo commento per gli articoli di HitPaw