Come Convertire AVI in MP4 con FFmpeg nel 2025
AVI e MP4 sono due dei formati video più popolari, ma presentano alcune differenze in termini di compatibilità, qualità e dimensione. Se vuoi convertire i file AVI in MP4 per una migliore riproduzione su vari dispositivi o ridurre le dimensioni del file senza perdere qualità, puoi utilizzare FFmpeg, un potente strumento a riga di comando gratuito in grado di gestire quasi qualsiasi attività di conversione video. In questo articolo, ti mostreremo come convertire AVI in MP4 con FFmpeg nel 2024, nonché alcune delle migliori alternative per Windows e online.
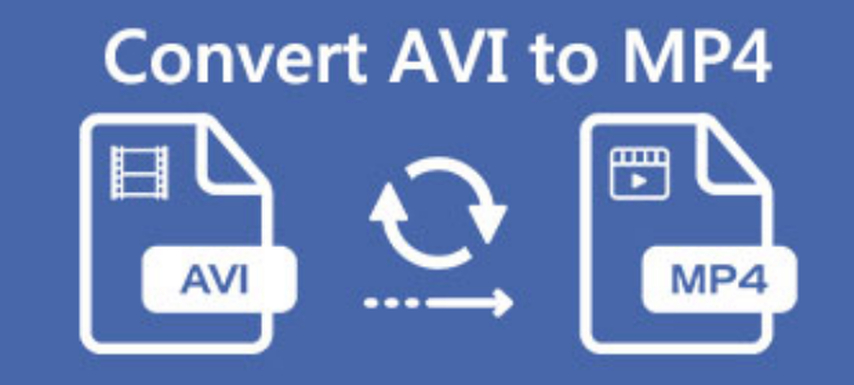
Parte 1: Passaggi per far convertire AVI in MP4 con FFmpeg
FFmpeg è un potente strumento a riga di comando gratuito in grado di gestire quasi qualsiasi attività di conversione video e audio. Per utilizzare FFmpeg per convertire AVI in MP4, devi seguire questi passaggi:
Passaggio 1: Scaricare e installare FFmpeg
Prima di poter utilizzare FFmpeg per convertire AVI in MP4, devi scaricare e installare FFmpeg sul tuo computer. Puoi trovare la versione più recente di FFmpeg sul suo sito ufficiale: https://ffmpeg.org/download.html. Ci sono diverse versioni di FFmpeg per diversi sistemi operativi, come Windows, Mac e Linux. Scegli quella compatibile con il tuo sistema e segui le istruzioni per installare FFmpeg sul tuo computer.
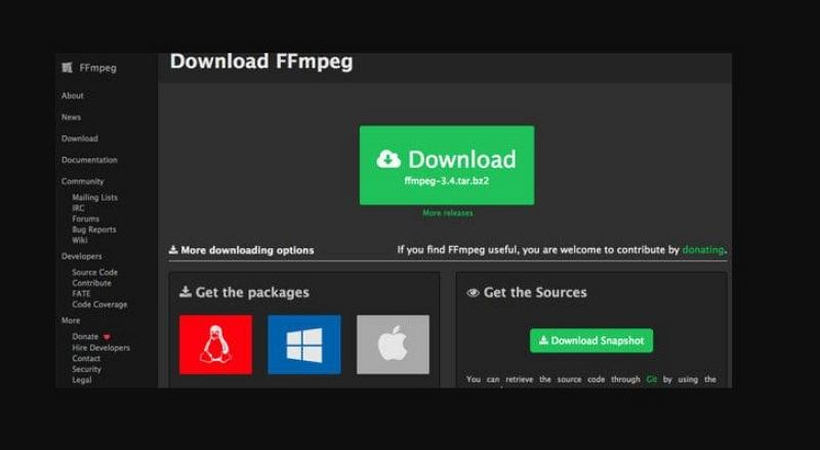
Passaggio 2: Aprire una finestra del prompt dei comandi o del terminale
Per utilizzare FFmpeg, è necessario aprire una finestra del prompt dei comandi o del terminale sul proprio computer. È qui che si inseriranno i comandi per convertire AVI in MP4 con FFmpeg. Per aprire una finestra del prompt dei comandi o del terminale, è possibile seguire questi passaggi:
- Sul sistema operativo Windows, premere contemporaneamente il tasto Windows e il tasto R per aprire la finestra di dialogo Esegui. Digitare "cmd" e premere Invio per aprire una finestra del prompt dei comandi.
- Sul sistema operativo Mac, andare nella cartella Applicazioni e aprire la cartella Utilità. Fare doppio clic sull'icona del Terminale per aprire una finestra del terminale.
- Sul sistema operativo Linux, premere contemporaneamente i tasti Ctrl, Alt e T per aprire una finestra del terminale.
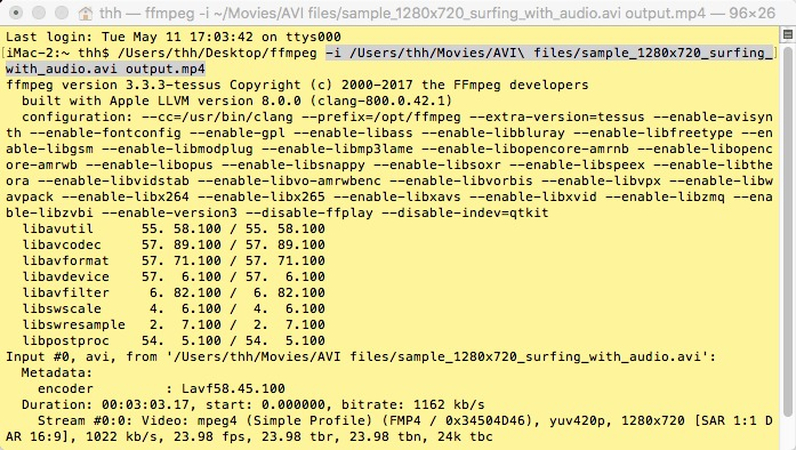
Passaggio 3: Navigare fino alla cartella in cui si trova il file AVI
Per convertire AVI in MP4 con FFmpeg, è necessario navigare fino alla cartella in cui si trova il file AVI. Questo perché FFmpeg deve accedere ai file di input e output dalla stessa cartella. Per navigare fino alla cartella in cui si trova il file AVI, è possibile utilizzare il comando "cd", che significa "cambia directory". Ad esempio, se il file AVI si trova sul desktop, è possibile digitare "cd Desktop" e premere Invio per andare alla cartella del desktop.
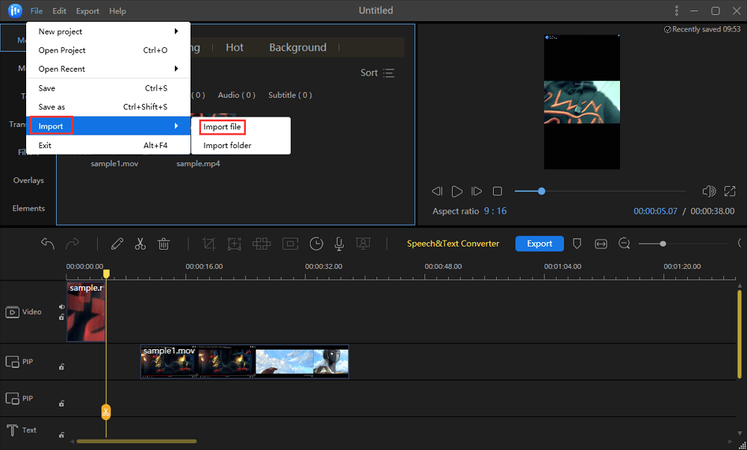
Passaggio 4: Digitare il comando per convertire AVI in MP4 con FFmpeg
Per convertire AVI in MP4 con FFmpeg, è necessario digitare il seguente comando nella finestra del prompt dei comandi o del terminale:
- ffmpeg -i input.avi -c:v libx264 -c:a aac output.mp4
Questo comando indica a FFmpeg di convertire il file AVI di input in un file MP4 di output utilizzando il codec video libx264 e il codec audio aac. È necessario sostituire "input.avi" con il nome del proprio file AVI e "output.mp4" con il nome desiderato per il file MP4. Ad esempio, se il file AVI si chiama "movie.avi" e si vuole nominare il file MP4 "movie.mp4", è possibile digitare:
- ffmpeg -i movie.avi -c:v libx264 -c:a aac movie.mp4
È anche possibile aggiungere altre opzioni per personalizzare la qualità dell'output, come "-crf" per il bitrate video e "-b:a" per il bitrate audio. Ad esempio, se si vuole convertire AVI in MP4 con un bitrate video di 1000 kbps e un bitrate audio di 128 kbps, è possibile digitare:
- ffmpeg -i movie.avi -c:v libx264 -crf 23 -c:a aac -b:a 128k movie.mp4
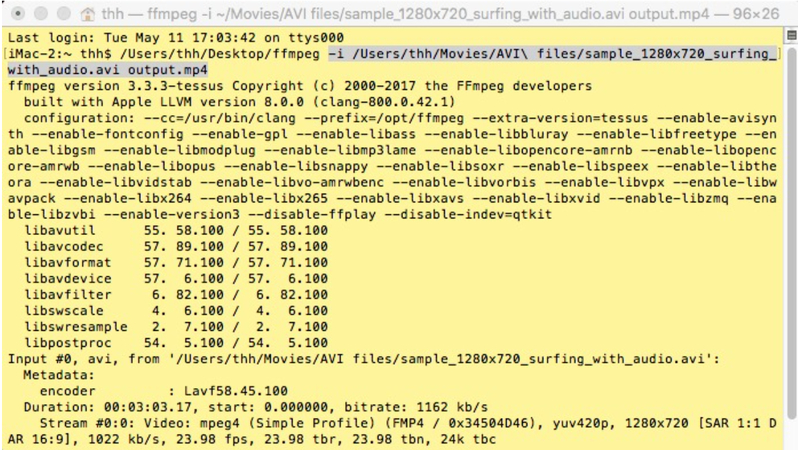
Passaggio 5: Premere Invio per avviare il processo di conversione
Dopo aver digitato il comando per convertire AVI in MP4 con FFmpeg, è necessario premere Invio per avviare il processo di conversione. Saranno visibili alcune informazioni e il progresso sulla finestra del prompt dei comandi o del terminale. Aspettare finché la conversione non è completata e si troverà il file MP4 nella stessa cartella del file AVI.
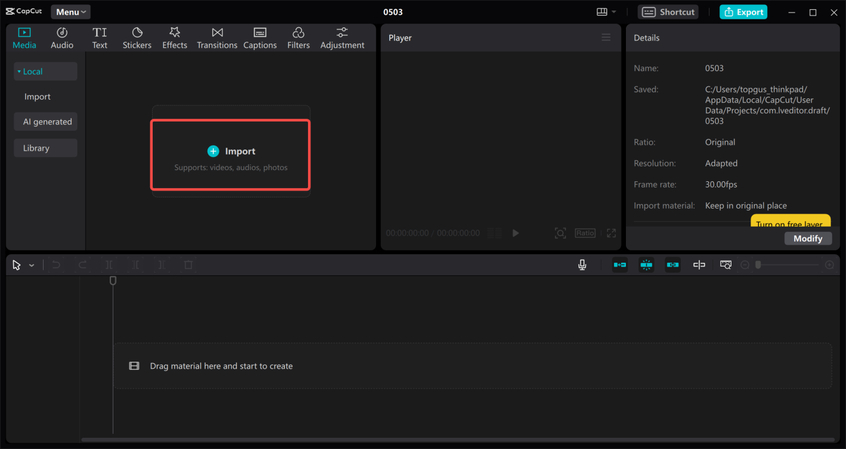
Parte 2: Converti in MP4 con un'alternativa a FFmpeg per Windows - HitPaw Univd (HitPaw Video Converter)
Se ritieni FFmpeg troppo complicato o che richiede troppo tempo per essere utilizzato, puoi provare HitPaw Univd, una delle migliori alternative per Windows. HitPaw Univd è un convertitore video intuitivo e potente che può convertire AVI in MP4 con pochi clic, senza perdita di qualità. Supporta anche altri formati video popolari, come MKV, MOV, WMV, FLV, ecc. Puoi anche modificare i tuoi video grazie alle sue funzionalità integrate, come ritagliare, ruotare, tagliare, aggiungere filigrane, regolare la luminosità, il contrasto, la saturazione, ecc.
Funzionalità di HitPaw Univd
- Converti AVI in MP4 e altri formati video con alta qualità e velocità.
- Supporta la conversione batch e la funzione di trascinamento e rilascio per un'operazione semplice.
- Fornisce vari preset per diversi dispositivi, come iPhone, iPad, Android, TV, ecc.
- Offre funzionalità di modifica di base e avanzate per personalizzare i tuoi video.
Come usare HitPaw Univd per convertire AVI in MP4?
Passaggio 1: Apri HitPaw Univd e clicca su "Aggiungi video" per importare i tuoi file oppure semplicemente trascinali direttamente nel programma.
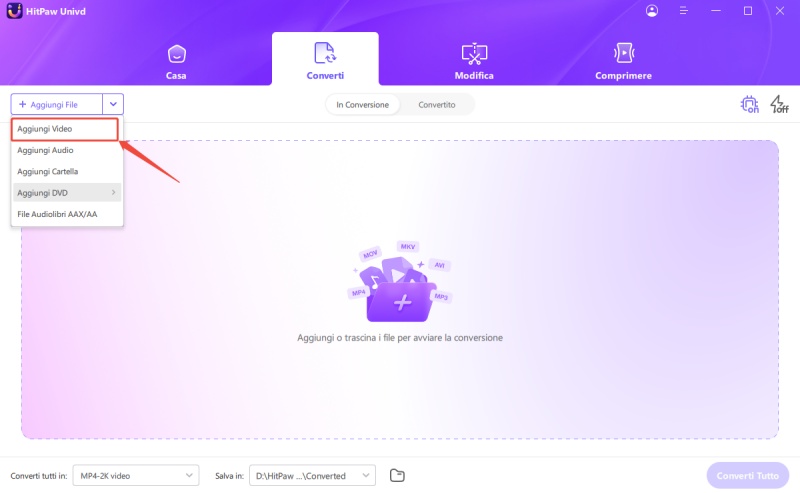
Passaggio 2: Se lo desideri, puoi personalizzare le informazioni del video facendo clic sul nome del file per modificare il titolo.
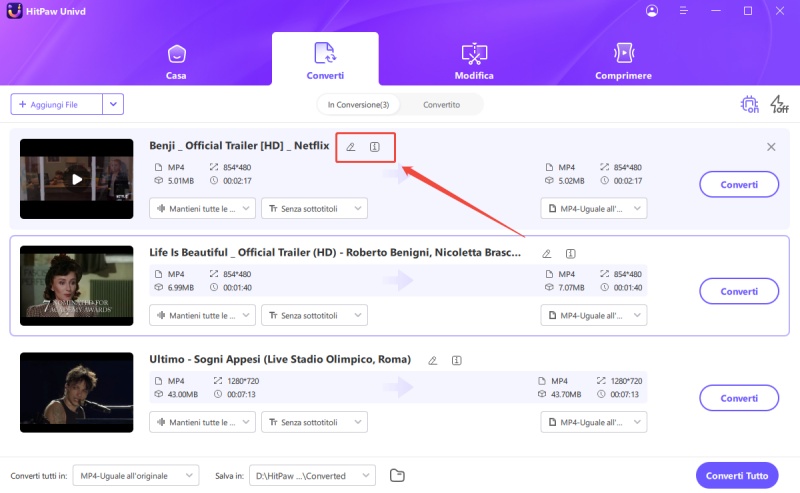
Passaggio 3: Per ogni file, seleziona il formato di output facendo clic sull'icona del triangolo invertito nell'angolo in basso a destra.
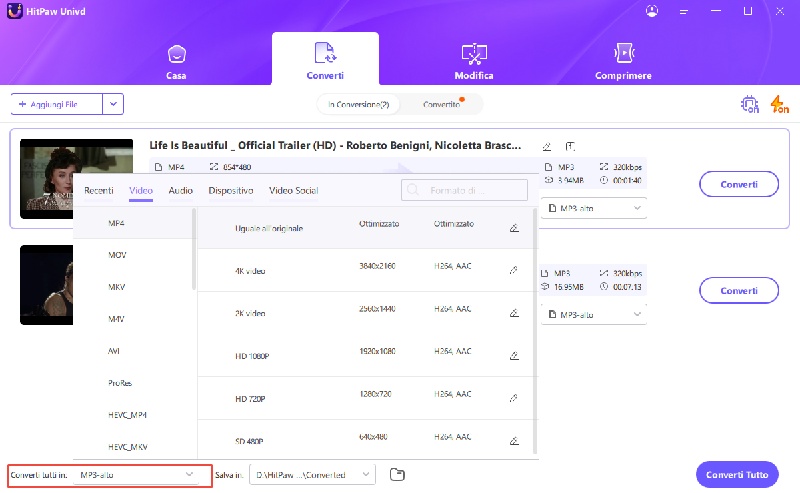
Passaggio 4: Seleziona una cartella di destinazione all'interno dell'interfaccia e avvia la conversione facendo clic su "Converti".
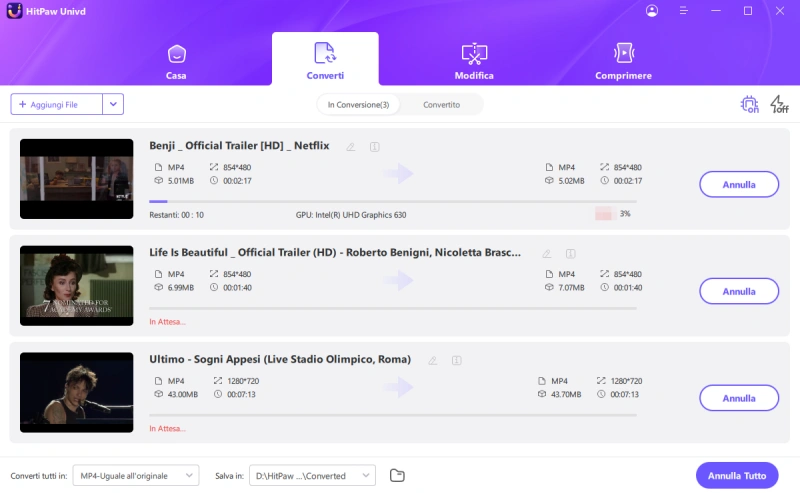
Parte 3: Altre 6 utili alternative online
Se non vuoi scaricare o installare alcun software sul tuo computer, puoi anche utilizzare alcuni strumenti online per convertire AVI in MP4. Gli strumenti online sono applicazioni basate sul web che possono funzionare su qualsiasi browser e dispositivo, come Windows, Mac, Android, iOS, ecc. Tuttavia, gli strumenti online hanno anche alcuni limiti, come il limite di dimensione del file, la velocità di caricamento e scaricamento, la qualità dell'output, la sicurezza e la privacy. Ecco alcuni dei migliori strumenti online per convertire AVI in MP4 nel 2024:
Online-Convert
Online-Convert è un potente e versatile strumento online in grado di convertire vari tipi di file, come video, audio, immagini, documenti, ebook, archivi, ecc. Può convertire AVI in MP4 con facilità e ti consente anche di personalizzare le impostazioni dell'output, come la risoluzione, il bitrate, la frequenza di fotogrammi, il rapporto d'aspetto, ecc. Supporta anche la conversione batch, il che significa che puoi convertire più file AVI in MP4 contemporaneamente.
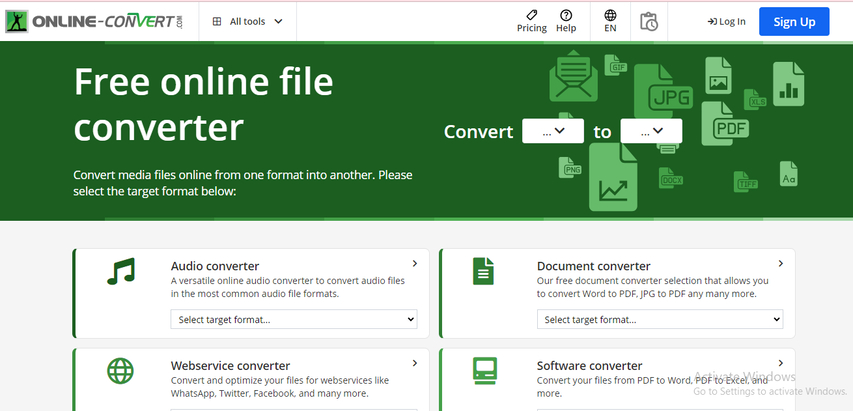
Vantaggi:
- Supporta molti formati e tipi di file
- Fornisce impostazioni avanzate per l'output
- Supporta la conversione batch
Svantaggi:
- Ha un limite di dimensione del file di 100 MB per gli utenti gratuiti
- Ha annunci e popup sul sito web
- Richiede un indirizzo email per ricevere il link di download
CloudConvert
CloudConvert è un altro popolare e affidabile strumento online in grado di convertire oltre 200 formati di file, compresa la conversione da AVI a MP4. Può convertire AVI in MP4 con alta qualità e velocità, e offre anche alcune opzioni di modifica di base, come tagliare, ritagliare, ruotare, ecc. Supporta anche l'integrazione con i servizi di archiviazione cloud, il che significa che puoi importare ed esportare file da Google Drive, Dropbox, OneDrive, ecc.
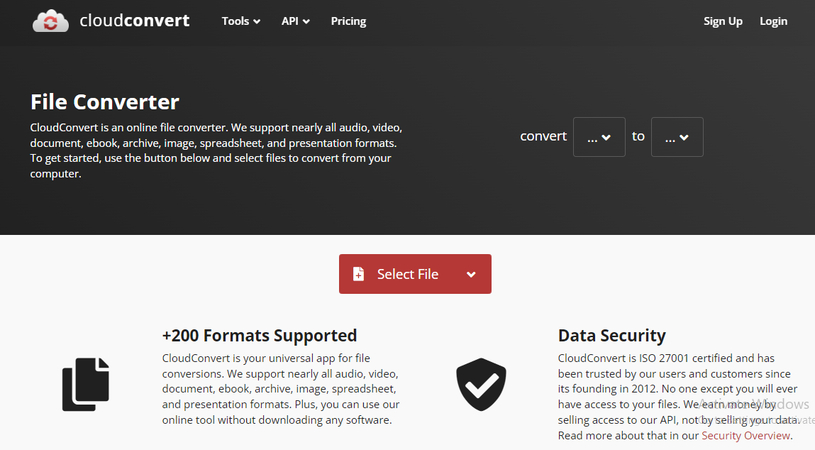
Vantaggi:
- Supporta molti formati di file e l'archiviazione cloud
- Fornisce opzioni di modifica di base
- Ha un limite di dimensione del file di 1 GB per gli utenti gratuiti
Svantaggi:
- Ha un limite di conversione di 25 minuti al giorno per gli utenti gratuiti
- Ha annunci sul sito web
- Richiede la registrazione per accedere a più funzionalità
Zamzar
Zamzar è uno dei più antichi e affidabili strumenti online in grado di convertire oltre 1200 formati di file, compresa la conversione da AVI a MP4. Può convertire AVI in MP4 con semplici passaggi e ti invia anche il link di download via email. Supporta anche la conversione tramite URL, il che significa che puoi convertire video online provenienti da YouTube, Vimeo, ecc. in MP4.
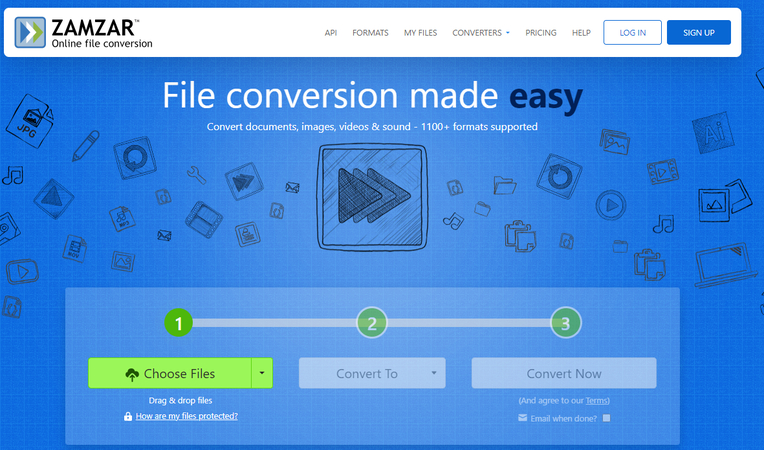
Vantaggi:
- Supporta molti formati di file e la conversione tramite URL
- Fornisce la consegna del link di download via email
- Ha un limite di dimensione del file di 150 MB per gli utenti gratuiti
Svantaggi:
- Ha un limite di conversione di 2 file al giorno per gli utenti gratuiti
- Ha annunci e popup sul sito web
- Richiede un indirizzo email per ricevere il link di download
ezyZip
ezyZip è uno strumento online semplice che ti consente di convertire AVI in MP4 senza problemi. Supporta vari formati e tipi di file e offre anche alcune funzionalità, come la protezione con password, l'archiviazione cloud e la conversione batch.
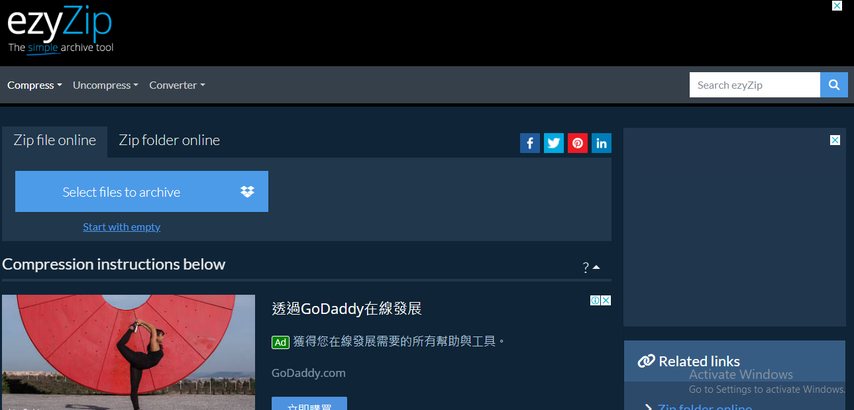
Vantaggi:
- Non è necessario scaricare o installare alcun software
- Non ci sono limiti di dimensione del file o filigrane
- Supporta la conversione batch e la funzionalità di trascinamento e rilascio
Svantaggi:
- Dipende dalla connessione internet e dalla velocità del server
- Non c'è l'opzione di personalizzare le impostazioni o la qualità dell'output
- Non supporta altri formati video o codec
Media.io
Media.io è un convertitore online user - friendly che supporta vari formati, compresa la conversione da AVI a MP4. Può convertire AVI in MP4 con alta qualità e velocità, e offre anche alcune opzioni di modifica di base, come tagliare, ritagliare, ruotare, ecc.
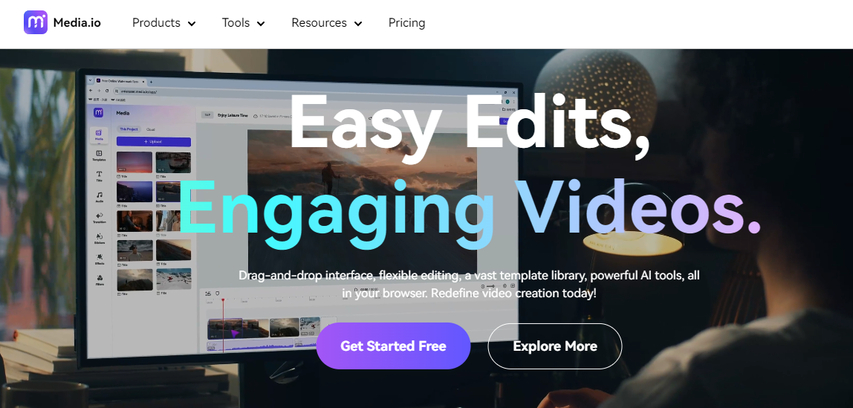
Vantaggi:
- Supporta molti formati di file e l'archiviazione cloud
- Fornisce opzioni di modifica di base
- Ha un limite di dimensione del file di 1 GB per gli utenti gratuiti
Svantaggi:
- Ha un limite di conversione di 25 minuti al giorno per gli utenti gratuiti
- Ha annunci sul sito web
- Richiede la registrazione per accedere a più funzionalità
FreeConvert
FreeConvert è uno strumento basato sul web che ti consente di convertire file da un formato all'altro, come video, immagini, audio, e - book e altro ancora. Puoi caricare file dal tuo dispositivo, da Dropbox, Google Drive o da un URL, e goderti opzioni avanzate, privacy e app per dispositivi mobili.
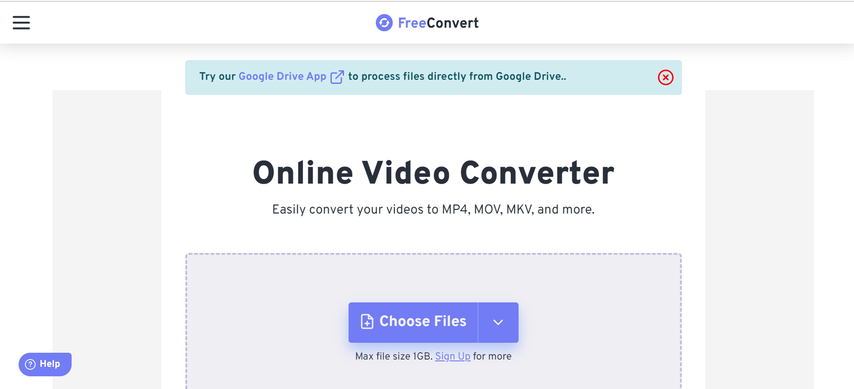
Vantaggi:
- Supporta molti formati video e audio
- Fornisce un output di alta qualità e varie opzioni
- Supporta la conversione batch e file di grandi dimensioni (fino a 1 GB)
Svantaggi:
- Dipende dalla connessione internet e dalla velocità del server
- Non c'è l'opzione di personalizzare le impostazioni o la qualità dell'output
- Non supporta altri formati video o codec
Parte 4: Domande frequenti sulla conversione da AVI a MP4 con FFmpeg
Ecco alcune delle domande e risposte più frequenti sulla conversione da AVI a MP4 con FFmpeg e le sue alternative:
D1. Qual è la differenza tra AVI e MP4?
R1. Sia AVI che MP4 sono formati contenitore in grado di archiviare dati video e audio, ma hanno caratteristiche e compatibilità diverse. AVI è un formato più vecchio che può supportare vari codec, come DivX, XviD, ecc. MP4 è un formato più recente che può supportare codec standard, come H.264, AAC, ecc., ed è più compatibile e versatile con vari dispositivi e piattaforme.
D2. Come posso convertire AVI in MP4 senza perdere qualità?
R2. La qualità del file MP4 di output dipende dal codec, dal bitrate, dalla risoluzione e da altre impostazioni che scegli per la conversione. Per evitare di perdere qualità, dovresti utilizzare le stesse impostazioni o impostazioni più elevate rispetto al file AVI originale. Ad esempio, se il tuo file AVI ha un bitrate video di 2000 kbps e una risoluzione di 1280x720, dovresti utilizzare gli stessi valori o valori più elevati per il file MP4.
D3. Quanto tempo ci vuole per convertire AVI in MP4?
R3. Il tempo di conversione dipende da diversi fattori, come le dimensioni e la durata del file AVI, le impostazioni di output, la velocità del tuo computer e della tua connessione internet e lo strumento che utilizzi. In generale, FFmpeg è più veloce degli strumenti online, perché non richiede il caricamento e il download dei file. HitPaw Univd è anche più veloce degli strumenti online, perché utilizza la tecnologia di accelerazione GPU per velocizzare il processo di conversione.
Parte 5: Considerazioni Finali
In questo articolo, ti abbiamo mostrato come convertire AVI in MP4 con FFmpeg e le sue alternative nel 2024. Puoi scegliere lo strumento migliore in base alle tue esigenze, preferenze, comodità e budget. Se vuoi uno strumento a riga di comando potente e gratuito, puoi utilizzare FFmpeg. Se vuoi un convertitore video professionale e facile da usare con più funzionalità, puoi utilizzare HitPaw Univd. Se vuoi uno strumento basato sul web e indipendente dal dispositivo, puoi utilizzare strumenti online come Online - Convert, CloudConvert o Zamzar.






 HitPaw FotorPea
HitPaw FotorPea HitPaw VikPea
HitPaw VikPea  HitPaw VoicePea
HitPaw VoicePea

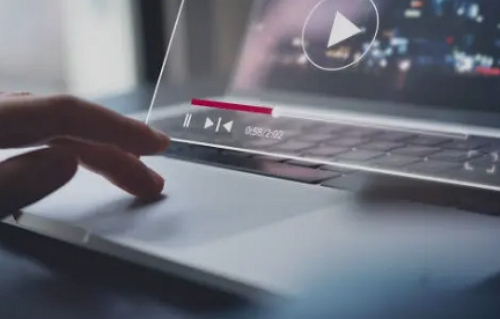

Condividi questo articolo:
Seleziona la valutazione del prodotto:
Joshua Hill
Caporedattore
Lavoro come libero professionista da più di cinque anni. Mi colpisce sempre quando scopro cose nuove e conoscenze aggiornate. Penso che la vita sia sconfinata, ma io non conosco limiti.
Vedi tutti gli articoliLascia un Commento
Crea il tuo commento per gli articoli di HitPaw