2 Modi per Risolvere: Come Combinare i JPEG in un Unico PDF
Dove il contenuto visivo è abbondante, le persone spesso si trovano a dover unire più immagini JPEG in un singolo file PDF. Che si tratti di lavoro, scuola o progetti personali, avere tutte le tue immagini consolidate in un singolo PDF può rendere la condivisione, l'organizzazione e la presentazione molto più convenienti. In questo articolo, esploreremo vari metodi e guide passo passo su come combinare immagini JPEG in un singolo PDF.
Parte 1. Come combinare immagini JPEG in un singolo PDF con Adobe
Combinare immagini JPEG in un singolo PDF utilizzando Adobe Acrobat è un processo semplice e può essere utile per creare presentazioni, rapporti o semplicemente per organizzare le immagini in un singolo documento. Adobe Acrobat Pro ti consente di combinare facilmente più immagini JPEG in un singolo documento PDF. Questo è un ottimo modo per organizzare e condividere le tue immagini in un formato professionale.
Passaggi:
1. Apri Adobe Acrobat: Avvia Adobe Acrobat sul tuo computer. Se non lo hai installato, puoi scaricarlo e installarlo dal sito web di Adobe.
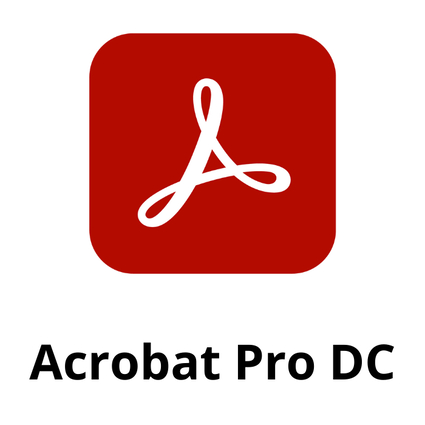
2. Crea un nuovo PDF: Fai clic su "File" nella barra del menu e seleziona "Crea" > "PDF da file...". Questo aprirà una finestra del gestore file.
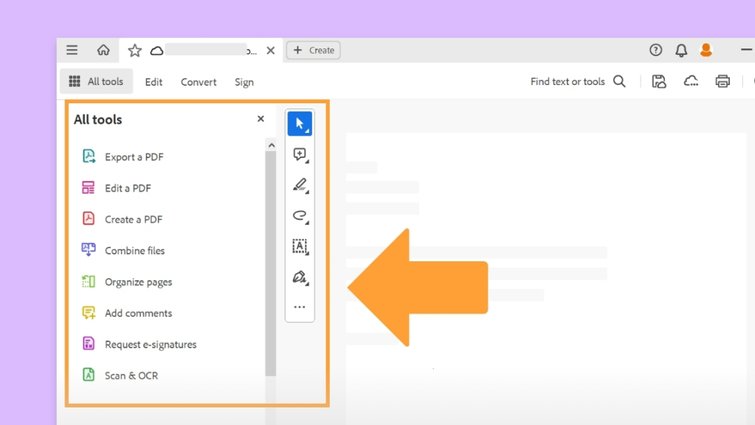
3. Seleziona i file JPEG: Naviga nella cartella in cui sono archiviate le tue immagini JPEG. Seleziona tutti i file JPEG che vuoi combinare in un singolo PDF. Puoi selezionare più file tenendo premuto il tasto Ctrl (tasto Command su Mac) mentre fai clic su ogni file.
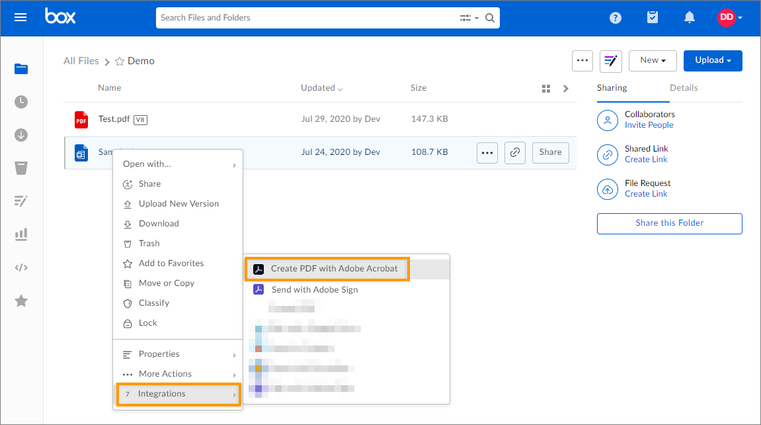
4. Apri: Una volta selezionati tutti i file JPEG, fai clic sul pulsante "Apri". Questo importerà le immagini JPEG selezionate in Adobe Acrobat.
5. Organizza le pagine (Opzionale): Se vuoi riordinare le pagine, puoi farlo facendo clic e trascinando le miniature nella barra laterale nelle posizioni desiderate.
6. Salva il PDF: Una volta soddisfatto dell'organizzazione, fai clic su "File" nella barra del menu, quindi seleziona "Salva con nome...". Scegli una posizione sul tuo computer dove vuoi salvare il PDF combinato, dargli un nome e fai clic su "Salva".
7. Regola le impostazioni (Opzionale): Prima di salvare, puoi regolare le impostazioni come la qualità delle immagini o il livello di compressione del PDF. Fai clic su "File" > "Salva con nome" > "PDF ottimizzato..." per accedere a queste opzioni.
8. Rivedi il PDF: Una volta salvato il PDF, aprilo per assicurarti che tutte le immagini JPEG siano combinate correttamente e nell'ordine desiderato.
Parte 2. Come combinare immagini JPEG in un singolo PDF con SmallPDF
Combinare più immagini JPEG in un singolo file PDF può essere facilmente realizzato utilizzando SmallPDF, una piattaforma online che offre vari strumenti per i file PDF. Questo processo è particolarmente utile per organizzare le immagini in un singolo documento per presentazioni, rapporti o scopi di archiviazione. Ecco una guida passo passo su come unire immagini JPEG in un singolo PDF utilizzando SmallPDF:
Passaggi:
1. Accedi a SmallPDF: Apri il tuo browser web e naviga sul sito web di SmallPDF all'indirizzo smallpdf.com.
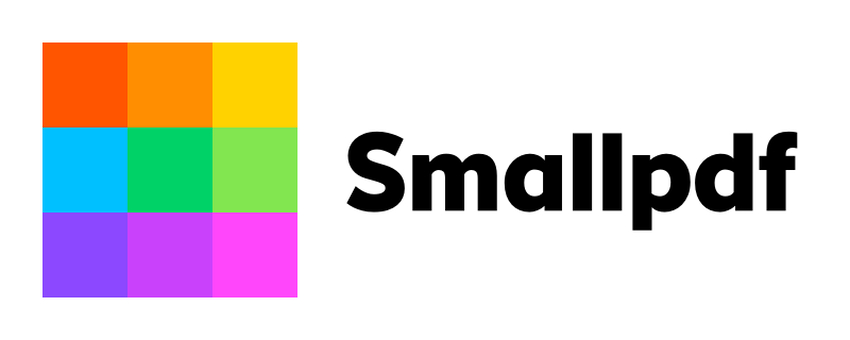
2. Scegli lo strumento "JPG to PDF": Una volta sulla homepage di SmallPDF, individua lo strumento "JPG to PDF". Di solito lo puoi trovare nella sezione "Tutti gli strumenti" o utilizzando la barra di ricerca.
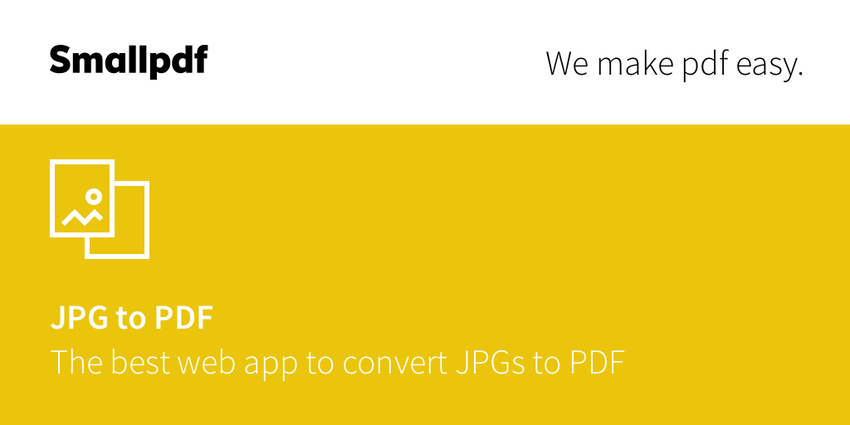
3. Carica le immagini JPEG: Fai clic sul pulsante "Scegli file" o semplicemente trascina e rilascia le immagini JPEG che vuoi combinare nell'area designata sulla pagina web.
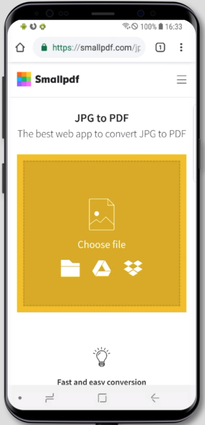
4. Unisci le immagini: Una volta caricati i file JPEG e apportate le eventuali modifiche necessarie, fai clic sul pulsante "Crea PDF ora" o l'equivalente per avviare il processo di unione.
5. Attendi l'elaborazione: SmallPDF elaborerà le tue immagini JPEG e le combinerà in un singolo file PDF.
6. Scarica il PDF unito: Dopo che l'elaborazione è completata, SmallPDF fornirà un link o un pulsante per scaricare il documento PDF unito.
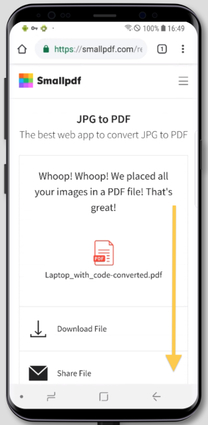
7. Rivedi e salva: Apri il file PDF scaricato per assicurarti che tutte le immagini siano state unite correttamente e ordinate secondo le tue preferenze.
Parte 3. Converti facilmente il formato di immagini/video con HitPaw Univd (HitPaw Video Converter)
Oltre a combinare immagini JPEG in un singolo PDF, le persone spesso hanno bisogno di gestire in modo efficiente vari formati multimediali. HitPaw Univd si presenta come una soluzione versatile, che va oltre la manipolazione delle immagini per includere la gestione dei file video. Con HitPaw Univd, gli utenti possono convertire, modificare e migliorare i video in modo fluido attraverso un'interfaccia utente-friendly.
Che si tratti di unire più clip video in una presentazione coerente, di regolare i formati per la compatibilità tra dispositivi o di perfezionare gli elementi visivi con strumenti di editing, HitPaw Univd consente agli utenti di gestire con facilità il panorama multimediale. Questo software offre un passaggio naturale dalla gestione delle immagini JPEG alla gestione di diverse attività multimediali, fungendo da soluzione completa per le esigenze di contenuti digitali.
Funzionalità:
- Conversione di immagini
- Trasformazione di video
- Estrazione di audio
- Strumenti di editing
- Impostazioni predefinite e personalizzabili
- Velocità di conversione elevata
- Interfaccia utente-friendly
- Compatibilità tra diverse piattaforme
- Funzionalità di anteprima
- Focus sulla sicurezza e sulla privacy
- Aggiornamenti e supporto regolari
- Prezzi convenienti
Passaggi:
1. Scarica e installa HitPaw Univd: Vai sul sito ufficiale di HitPaw Univd e scarica il software. Segui le istruzioni visualizzate sullo schermo per installarlo sul tuo computer.
2. Avvia HitPaw Univd: Una volta installato, avvia l'applicazione HitPaw Univd sul tuo computer facendo doppio clic sull'icona.
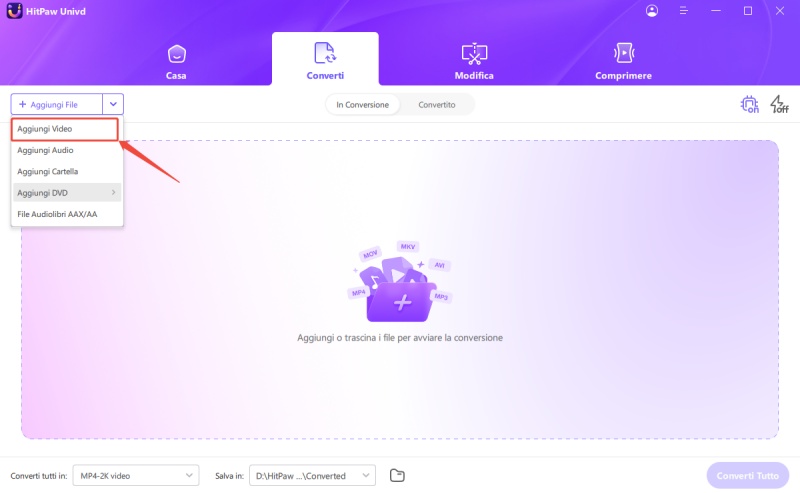
3. Aggiungi file: Fai clic sul pulsante "Aggiungi file" o "Aggiungi" all'interno dell'interfaccia del software. Questo aprirà una finestra del gestore file.
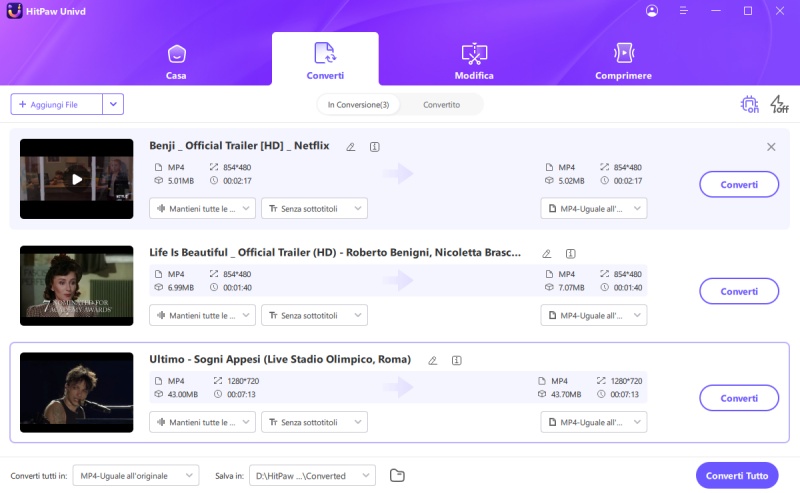
4. Seleziona il formato di output: Dopo aver aggiunto i file, devi selezionare il formato di output in cui vuoi convertire le tue immagini o video. HitPaw Univd supporta un'ampia gamma di formati, quindi scegli quello che meglio si adatta alle tue esigenze.
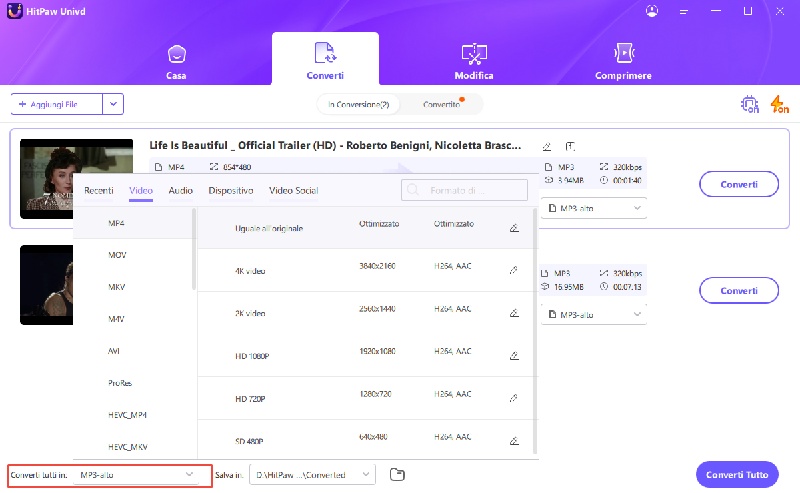
5. Regola le impostazioni (Opzionale): A seconda delle tue esigenze, potrebbe essere necessario regolare alcune impostazioni, come la risoluzione, il bitrate, la frequenza di fotogrammi, ecc.
6. Scegli la cartella di output: Prima di avviare il processo di conversione, specifica la cartella di output in cui vuoi salvare i file convertiti.
7. Avvia la conversione: Una volta configurate tutte le impostazioni e selezionata la cartella di output, sei pronto per avviare il processo di conversione. Basta fare clic sul pulsante "Converti" o "Avvia" all'interno dell'interfaccia del software, e HitPaw Univd inizierà a convertire i tuoi file nel formato specificato.
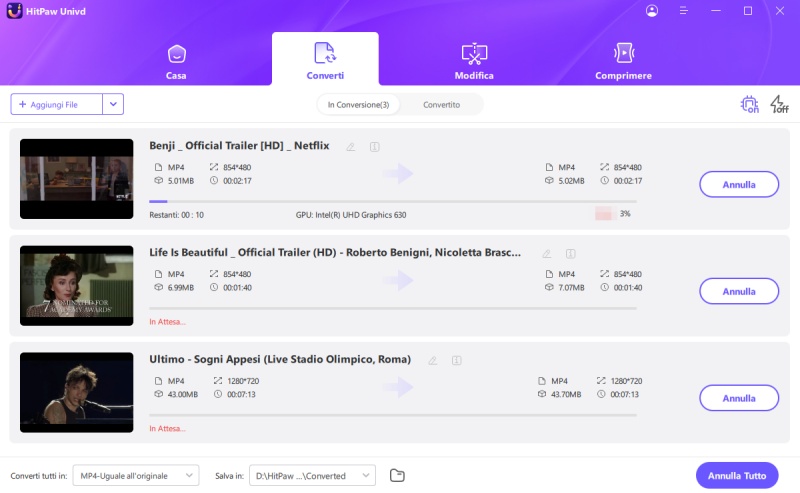
Parte 4. Domande frequenti su come combinare immagini JPEG in un singolo PDF
Q1. Come converto un insieme di immagini JPEG in un PDF?
A1.
Esistono due modi principali per convertire immagini JPG in PDF:
Convertitori online: Questi siti web ti consentono di caricare le tue immagini JPG e poi di scaricarle come un singolo PDF.
Utilizzare gli strumenti preinstallati del tuo computer: Su Windows, puoi utilizzare l'opzione "Stampa su PDF di Microsoft" quando provi a stampare le tue immagini JPG. Questo metodo potrebbe non offrire opzioni di personalizzazione come i convertitori online.
Q2. È possibile aggiungere una password al file PDF combinato?
A2.
Sì, puoi aggiungere una password a un file PDF combinato. Questo può essere fatto in due modi:
Combinare PDF non protetti e quindi aggiungere una password.
Rimuovere le password dai PDF protetti, combinarli e quindi impostare una nuova password (se le password sono note).
Parole Conclusive
Nel panorama digitale moderno, la necessità di unire immagini JPEG in un singolo documento PDF navigabile è molto diffusa. Questa guida esplora due metodologie importanti: l'utilizzo di Adobe Acrobat e il sfruttamento di piattaforme online come SmallPDF. Attraverso istruzioni sistematiche, gli utenti possono unire senza problemi le immagini JPEG in PDF, facilitando attività come presentazioni, rapporti e progetti organizzativi.
Inoltre, l'articolo presenta HitPaw Univd, uno strumento completo progettato per gestire in modo efficiente i formati multimediali. Offrendo funzionalità come strumenti di editing, impostazioni personalizzabili e compatibilità tra diverse piattaforme, HitPaw consente agli utenti di ogni livello di competenza di migliorare i loro progetti multimediali con facilità.






 HitPaw FotorPea
HitPaw FotorPea HitPaw VikPea
HitPaw VikPea  HitPaw Rimozione Filigrana
HitPaw Rimozione Filigrana 
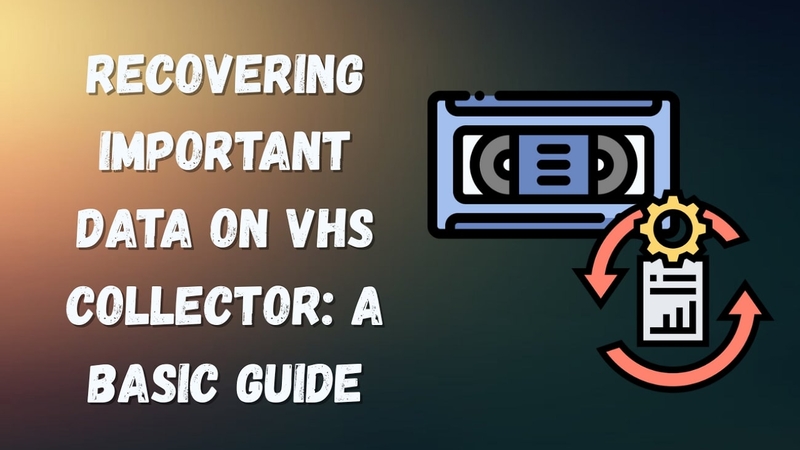


Condividi questo articolo:
Seleziona la valutazione del prodotto:
Joshua Hill
Caporedattore
Lavoro come libero professionista da più di cinque anni. Mi colpisce sempre quando scopro cose nuove e conoscenze aggiornate. Penso che la vita sia sconfinata, ma io non conosco limiti.
Vedi tutti gli articoliLascia un Commento
Crea il tuo commento per gli articoli di HitPaw