Una Guida Passo Passo su Convertire MP4 in MP3 con FFmpeg
La conversione di MP4 in MP3 può essere utile quando si desidera estrarre l'audio da un file video per ascoltarlo sul proprio lettore audio o condividerlo con altri. FFmpeg è un potente framework multimediale che può essere utilizzato per convertire vari formati multimediali, tra cui MP4 in MP3. In questa guida vi illustreremo i passaggi per convertire MP4 in MP3 con FFmpeg, discuteremo i problemi comuni che potreste incontrare e vi forniremo le soluzioni. Inoltre, presenteremo la migliore alternativa a FFmpeg per conversioni di alta qualità.
Parte 1: Come Convertire MP4 in MP3 Utilizzando FFmpeg?
La conversione da MP4 a MP3 può essere essenziale quando si desidera estrarre l'audio da un file video per ascoltarlo sul proprio lettore audio, creare un podcast o condividerlo con altri. FFmpeg, un potente framework multimediale, fornisce un metodo semplice ed efficiente per eseguire questa conversione. In questa guida completa, vi guideremo attraverso il processo di conversione da MP4 a MP3 con FFmpeg.
Passo 1:Visitate il sito web ufficiale di FFmpeg all'indirizzo [ffmpeg.org] (https://ffmpeg.org/). Scaricare il software FFmpeg per il proprio sistema operativo (Windows, macOS, Linux).
Passo 2:Individuare la cartella in cui è memorizzato il video MP4 di origine. Passare alla directory bin di FFmpeg e individuare il file `ffmpeg.exe`. Copiare il file `ffmpeg.exe` e incollarlo nella stessa cartella del video MP4 di origine.
Passo 3:Aprire la cartella contenente il video MP4 di origine e il file `ffmpeg.exe` copiato. Fare clic sul percorso della cartella nella finestra di esplorazione dei file e sostituirlo con "CMD" per aprire il prompt dei comandi.
Passo 4:Premere Invio per aprire la finestra di comando FFmpeg. Nella finestra di comando FFmpeg, digitate il seguente comando per convertire MP4 in MP3:
ffmpeg -i input.mp4 output.mp3
Sostituire "input.mp4" con il nome del file MP4 di origine e "output.mp3" con il nome desiderato per il file MP3 di uscita. Premere Invio per eseguire il comando.
Passo 5:Una volta completata la conversione, il file audio MP3 convertito verrà salvato nella stessa posizione del video MP4 di origine. Ora è possibile ascoltare il file audio su qualsiasi dispositivo compatibile con gli MP3 o condividerlo con altri.
Per la conversione in batch di più file MP4 in MP3, è possibile utilizzare il seguente comando:
per %i in (*.mp4) fare ffmpeg -i "%i" -vn -acodec libmp3lame -ab 256k "%~ni.mp3"
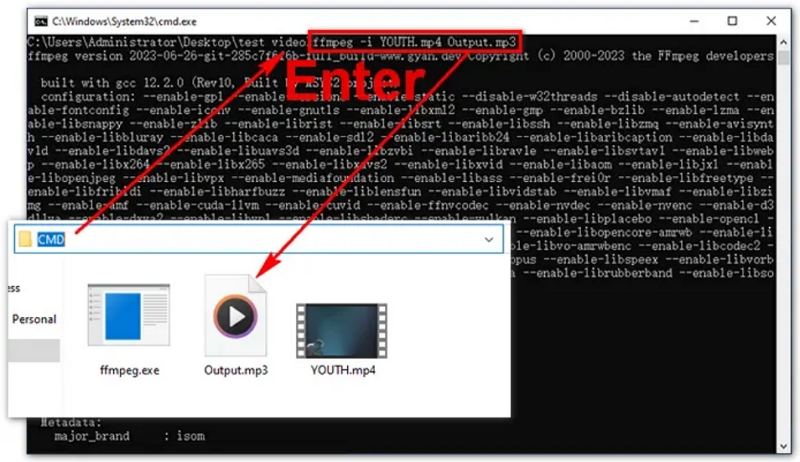
Parte 2: Problemi Comuni per la Conversione MP4 in MP3 di FFmpeg
Quando si usa FFmpeg per convertire MP4 in MP3, si possono incontrare alcuni problemi comuni. Ecco tre problemi comuni e le relative soluzioni:
1. Errore nell'apertura dell'input: nessun file o directory di questo tipo
Problema: Quando si esegue il comando FFmpeg, si verifica un errore che indica "Error opening input: no such file or directory".
Soluzione per risolvere l'errore di apertura dell'input: nessun file o directory di questo tipo
- Rinominare la cartella FFmpeg scaricata in "FFmpeg" per facilitarne l'accesso.
- Spostate la cartella FFmpeg nella directory principale del disco locale (di solito "Disco locale (C:)").
- Aprire la barra di ricerca di Windows, digitare "variabili di sistema" e premere Invio.
- Fare clic su "Variabili d'ambiente".
- In "Variabili di sistema", individuare e selezionare "Percorso", quindi fare clic su "Modifica".
- Fate clic su "Nuovo" e incollate il percorso della directory bin di FFmpeg (ad esempio, "C:\FFmpeg\bin").
- Fare clic su "OK" o "Applica" per salvare le modifiche.
2. Il comando FFmpeg non viene riconosciuto
Problema: Quando si tenta di eseguire il comando FFmpeg, si riceve un errore che indica che il comando non è riconosciuto.
Soluzione per risolvere il problema del comando FFmpeg non riconosciuto
- Assicuratevi di aver aggiunto correttamente la directory bin di FFmpeg alla variabile PATH del vostro sistema.
- Controllate l'ortografia e l'involucro del comando FFmpeg. Dovrebbe essere "ffmpeg", tutto minuscolo.
- Riavviare il prompt dei comandi o la finestra del terminale dopo aver apportato le modifiche alla variabile PATH.
3. Il file MP3 in uscita ha una bassa qualità audio
Problema: Dopo aver convertito un file MP4 in MP3 con FFmpeg, il file MP3 in uscita ha una bassa qualità audio.
Soluzione per risolvere il problema della bassa qualità audio del file MP3 in uscita da FFmpeg
- Specificare il bitrate audio per il file MP3 in uscita per garantire una migliore qualità audio.
- Modificare il comando FFmpeg per includere il bitrate audio desiderato. Ad esempio: ffmpeg -i input.mp4 -b:a 192K output.mp3
- Regolare il valore di bitrate (192K in questo esempio) in base alle proprie preferenze di qualità audio.
Seguendo queste soluzioni, è possibile risolvere i problemi più comuni che possono verificarsi durante il processo di conversione da MP4 a MP3 con FFmpeg. Se si riscontrano altri problemi, non esitate a chiedere assistenza ai forum della comunità di FFmpeg o ai canali di supporto online.
Parte 3: La Migliore Alternativa a FFmpeg per Convertire MP4 in MP3 con Alta Qualità
Sebbene FFmpeg sia uno strumento potente per la conversione di MP4 in MP3, alcuni utenti potrebbero preferire un'alternativa più facile da usare e con funzioni aggiuntive. HitPaw Univd (HitPaw Video Converter) è una di queste alternative che offre conversioni di alta qualità e un'interfaccia facile da usare. Che siate principianti o esperti, HitPaw Univd rende il processo di conversione rapido, semplice e senza problemi.
- Interfaccia intuitiva con passaggi facili da seguire per la conversione di MP4 in MP3.
- Supporta la conversione in batch di più file MP4 in MP3 contemporaneamente.
- Conversione di alta qualità con varie impostazioni di output per personalizzare i file MP3.
- Velocità di conversione rapida, che consente di convertire MP4 in MP3 in modo rapido ed efficiente.
Passo 1:Scaricare, installare e avviare HitPaw sul dispositivo. Quindi, fate clic su "Aggiungi video" per importare i vostri video direttamente nel programma.

Passo 2:Nell'angolo in basso a sinistra, fare clic su "Converti tutti in" per selezionare MP3 come unico formato di uscita per tutti i file importati.

Passo 3:Selezionare una cartella di destinazione all'interno dell'interfaccia e fare clic su "Converti" per convertire il video in formato MP4.

Passo 4:Una volta completata la conversione, andare su "Convertito" per accedere ai file convertiti.

Conclusione di Convertire MP4 in MP3 con FFmpeg
La conversione di MP4 in MP3 con FFmpeg è un modo semplice ed efficace per estrarre l'audio dai file video. Seguendo i passaggi descritti in questa guida, è possibile convertire i file MP4 in MP3 con facilità. In caso di problemi, fate riferimento ai problemi comuni e alle soluzioni fornite. Inoltre, considerate l'utilizzo di HitPaw Univd come alternativa per conversioni da MP4 a MP3 efficienti e di alta qualità.





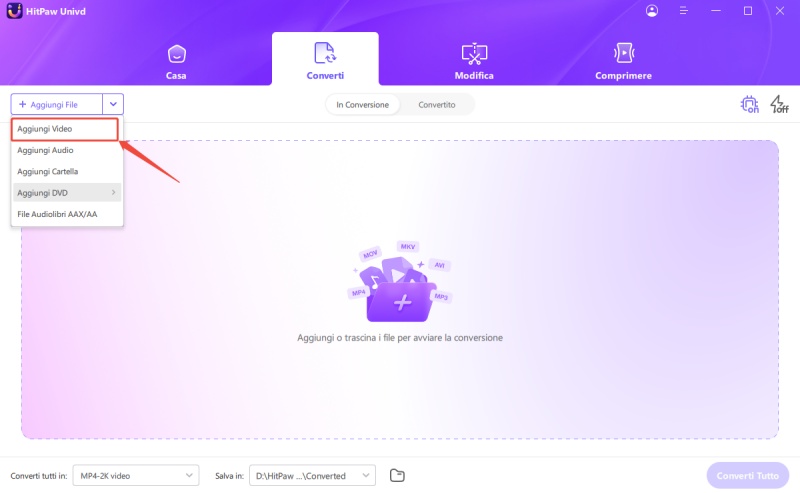
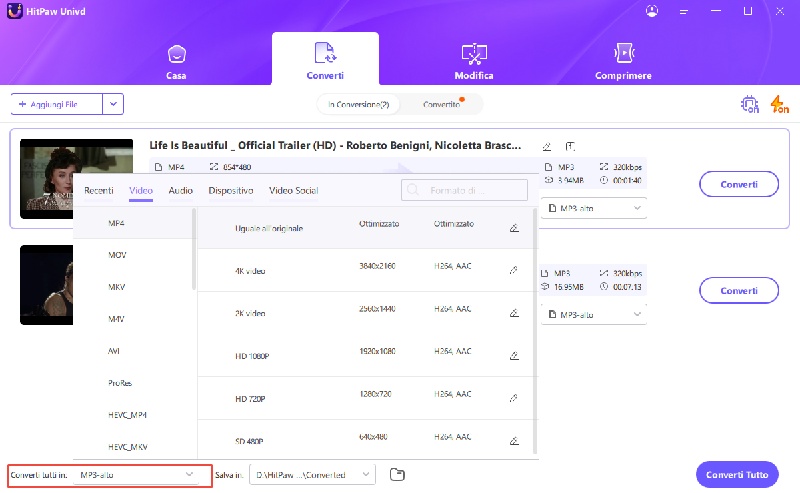
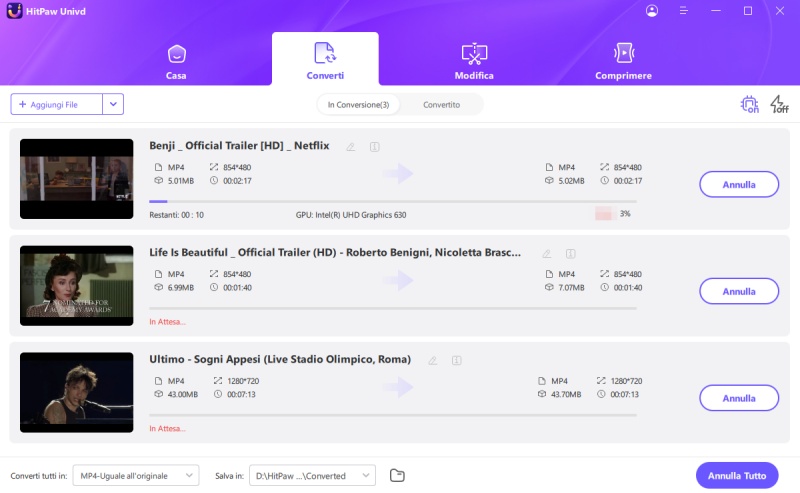
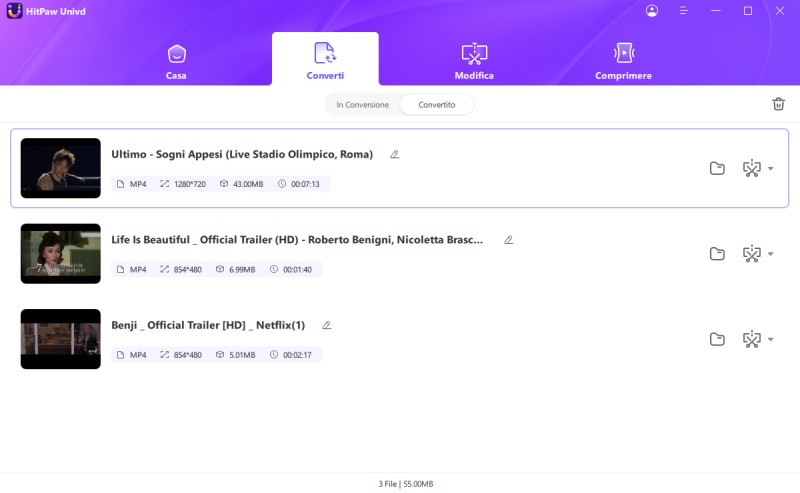

 HitPaw VikPea
HitPaw VikPea  HitPaw Rimozione Oggetti Video
HitPaw Rimozione Oggetti Video HitPaw Rimozione Filigrana
HitPaw Rimozione Filigrana 
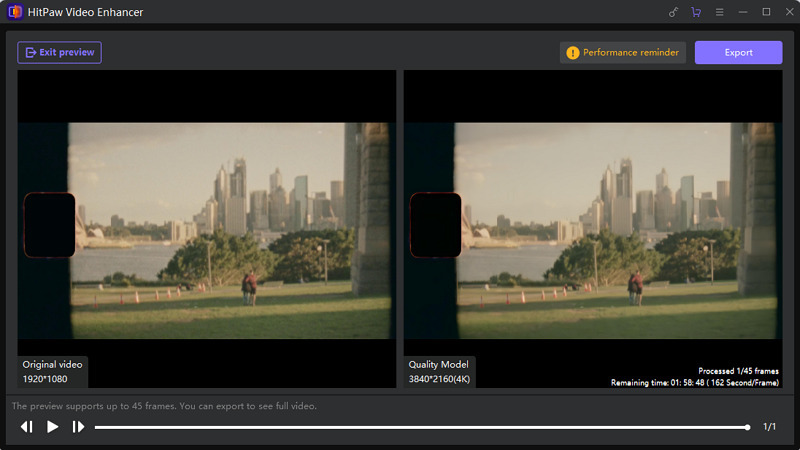


Condividi questo articolo:
Seleziona la valutazione del prodotto:
Joshua Hill
Caporedattore
Lavoro come libero professionista da più di cinque anni. Mi colpisce sempre quando scopro cose nuove e conoscenze aggiornate. Penso che la vita sia sconfinata, ma io non conosco limiti.
Vedi tutti gli articoliLascia un Commento
Crea il tuo commento per gli articoli di HitPaw