Ultima Guida su Come Aggiungere Testo alle Foto su Mac nel 2025
Al giorno d'oggi sui social media, si vede ogni altra foto con un testo spiritoso o informativo. Questo non solo ha un aspetto bello, ma rende anche la foto affascinante. Ma sai che aggiungere testo a un'immagine è un processo piuttosto semplice? Ti stai chiedendo come aggiungere testo a una foto su Mac?
Beh, in questo articolo esploreremo tre semplici metodi per aggiungere testo alle tue foto utilizzando il tuo Mac, inclusi alcuni strumenti pre - installati e famosi strumenti di terze parti. Inoltre, ti presenteremo un'arma segreta per portare il tuo editing fotografico al livello successivo.
Parte 1. Come Aggiungere Testo a un'Immagine su Mac
1. Utilizzare Preview per Aggiungere Testo
Se stai utilizzando un Mac, sarai consapevole che Preview è pre - installato sul tuo Mac. Tuttavia, lascia che ti dica che non è solo per visualizzare i file; infatti, è un ottimo strumento per l'editing fotografico di base, come l'editing del testo.
Ecco come utilizzare Preview per aggiungere testo a un'immagine:
- Seleziona l'immagine che vuoi modificare. Poi fai clic con il pulsante destro e seleziona “Apri con” > "Preview". Puoi anche aprire l'immagine in Preview facendo doppio clic su di essa.

- Ora cerca il pulsante “Mostra barra degli strumenti di markup” (sembra una cassetta degli strumenti) e fai clic su di esso per vedere la gamma di strumenti di editing.

- Dopodiché, fai clic sul pulsante "Testo" (l'icona "T") nella barra degli strumenti e fai clic sull'area desiderata dell'immagine dove vuoi inserire il testo. Vedrai una casella di testo nell'area selezionata. Regola la posizione della casella di testo e inizia a scrivere. Puoi anche sperimentare con lo stile del testo, il carattere e la dimensione.

- Una volta soddisfatto del risultato, salva l'immagine premendo Comando + S sulla tastiera o andando su "File" > "Salva".
2. Utilizzare l'App Photos
Puoi anche aggiungere testo a un'immagine utilizzando l'app Photos sul tuo Mac. Sebbene non sia così potente come Preview, può comunque essere utile.
Ecco come puoi farlo con Photos:
- Apri l'app Photos e seleziona l'immagine a cui vuoi aggiungere il testo.
- In alto a destra, trova il pulsante “Modifica” e fai clic su di esso.

- Ora tocca il pulsante più e seleziona “Markup” dal menu a discesa.

- Seleziona l'"Strumento Testo" dal menu a discesa. Digita il tuo testo nella casella che appare facendo doppio tocco su di essa. Puoi anche utilizzare le opzioni di testo che appaiono per cambiare il carattere, la dimensione, il colore e l'allineamento.

- Trascina la casella di testo per posizionarla sull'immagine e una volta soddisfatto del risultato, fai clic su "Fatto" per salvare le modifiche. Il testo è ora aggiunto alla tua foto.
3. Provare uno strumento di terze parti come Canva
Queste app pre - installate potrebbero avere opzioni limitate rispetto ad altri strumenti di terze parti. Pertanto, se stai cercando opzioni più creative, considera l'uso di Canva. Questo strumento online offre una miriade di funzionalità di editing e elementi di design. Ma per utilizzare Canva, devi prima visitare canva.com e registrarti per un account gratuito.
Poi segui questi passaggi per aggiungere testo:
- Dopo esserti registrato per un account gratuito, scegli un modello o semplicemente fai clic su "Crea un design" e importa il file che vuoi modificare.

- Dopodiché, fai clic su “Usa in un nuovo design” ma assicurati di non cambiare le dimensioni. Ora seleziona “Crea un nuovo design” e vedrai un'immagine aprirsi in una nuova scheda.

- Seleziona lo strumento "Testo" dalla barra laterale sinistra e scegli tra vari stili di testo. Fai clic sullo stile che ti piace e apparirà sull'immagine. Puoi digitare il tuo testo e quindi spostare e ridimensionare la casella di testo secondo le tue esigenze.

- Una volta soddisfatto del risultato, fai clic su "Scarica" per salvare l'immagine sul tuo Mac.

Parte 2. Passaggi Aggiuntivi per Elevare le Foto su Mac a un Livello Superiore
Ora che sai come aggiungere testo alle tue foto, ma prima di aggiungere il testo, devi prima assicurarti che le immagini siano nitide e chiare e di avere la migliore qualità. È qui che entra in gioco HitPaw FotorPea per Mac.
Questo strumento è progettato per migliorare le tue foto e portarle a un livello superiore. Alimentato da un avanzato algoritmo di intelligenza artificiale, questo potente strumento di editing offre funzionalità che vanno oltre l'editing di base. Quindi, se vuoi regolare la luminosità, il contrasto o aggiungere filtri, questo strumento ha tutto ciò di cui hai bisogno.
Caratteristiche Principali di HitPaw FotorPea:
HitPaw FotorPea - Strumento di Editing Fotografico Tutto-in-uno per Windows e Mac
Verificato e Sicuro. 212.820 persone l'hanno scaricato.
- Software di miglioramento delle immagini per Mac
- Filtri creativi per rendere le foto straordinarie
- Elaborazione batch per migliorare rapidamente le foto
- Effetti artistici per creare opere d'arte in un attimo
Verificato e Sicuro. 212.820 persone l'hanno scaricato.
Ti stai chiedendo come utilizzare HitPaw FotorPea per migliorare le foto?
Passaggio 1: Scarica e Installa HitPaw FotorPea
Visita il sito ufficiale di HitPaw FotorPea e scarica e installa il software sul tuo desktop.
Passaggio 2: Accedi all'AI Enhancer
Ora, lancia il software e nell'interfaccia principale, seleziona “AI Enhancer”. Poi fai clic su “Scegli file” per caricare la foto che vuoi ripristinare.
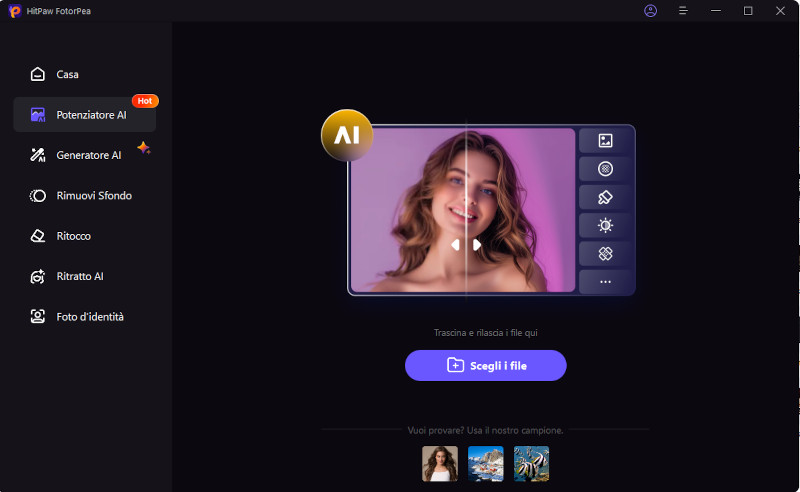
Passaggio 3: Scegli il modello AI
Ora, seleziona il modello AI dalle opzioni fornite (Generale, Riduzione rumore, Colorazione, Modello bassa luce o Riparazione graffi).
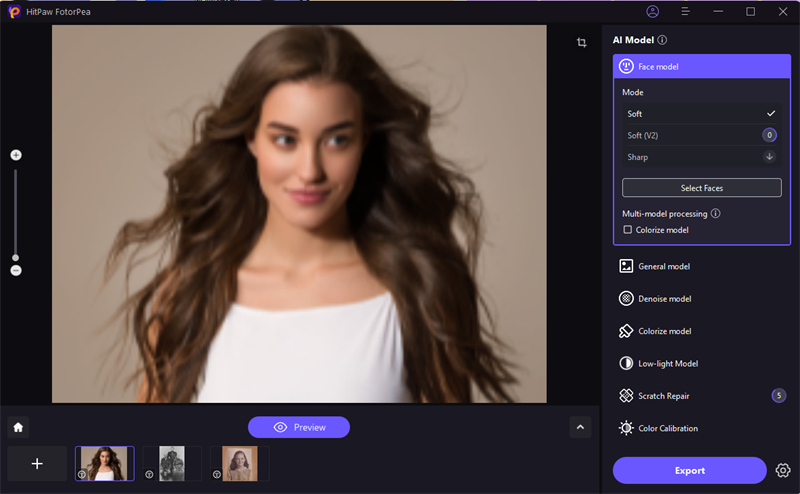
Passaggio 4: Lascia che l'AI migliori le immagini
Ora fai clic su Anteprima e lascia che l'AI faccia la sua magia.
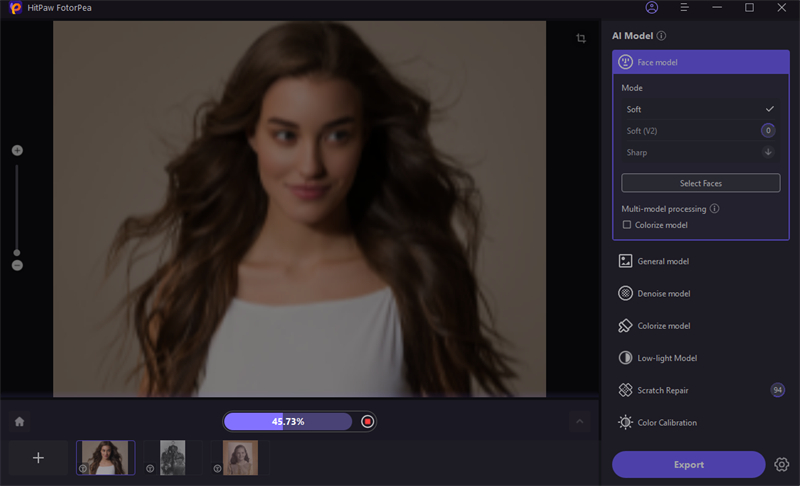
Passaggio 5: Esporta l'immagine
Una volta terminato, fai clic su “Esporta” e seleziona la cartella di destinazione per salvare le immagini migliorate.

Video tutorial di HitPaw FotorPea
Parte 3. Domande Frequenti su Come Aggiungere Didascalie alle Foto su Mac
Q1. Come aggiungere testo a una foto su iPhone o iPad?
A1. Per aggiungere testo a una foto su iPhone o iPad, utilizza la funzione Markup dell'app Photos.
Q2. Posso aggiungere testo a una presentazione di foto in Mac Photos?
A2. Sì, puoi farlo modificando le singole foto prima di creare la presentazione.
Conclusione
Per gli utenti Mac che erano curiosi di sapere come aggiungere testo a una foto su Mac, questa guida ha fornito una panoramica completa. Utilizzando le app preinstallate su Mac come Preview e Photos, puoi semplicemente aggiungere il testo in pochi passaggi e far risaltare le tue foto.
Tuttavia, ricorda sempre che è la qualità che fa risaltare la foto. Quindi, per elevare davvero le tue foto, considera l'uso di HitPaw FotorPea. Dai un'occhiata a questo strumento e porta le tue abilità di editing fotografico al livello successivo oggi stesso.

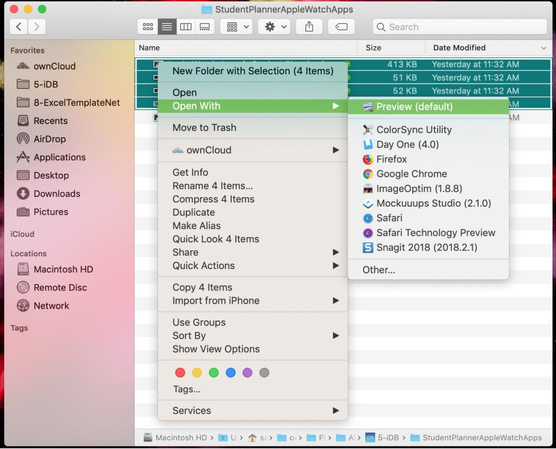
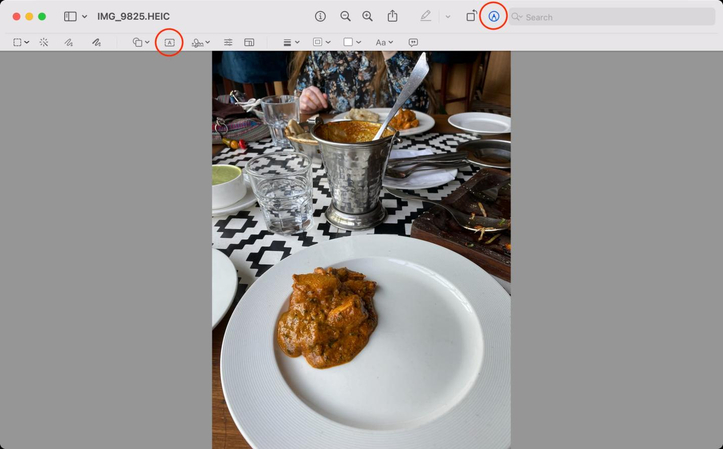
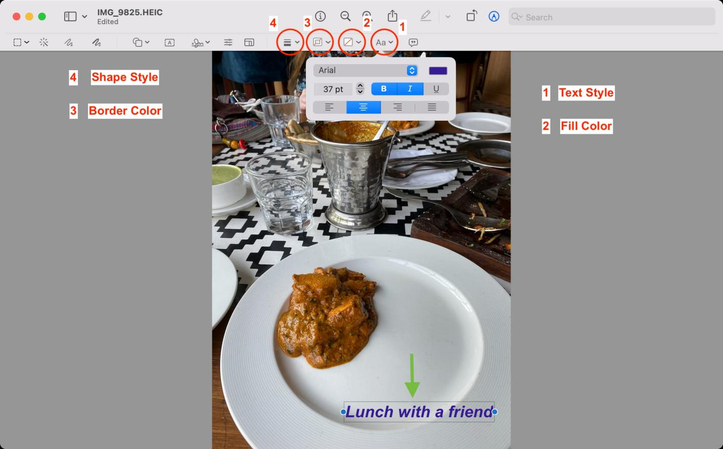
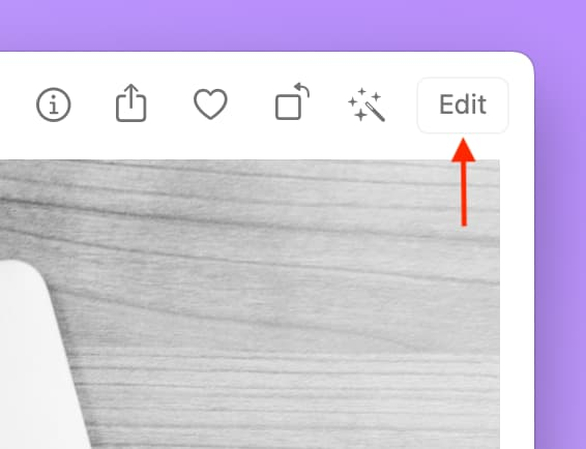
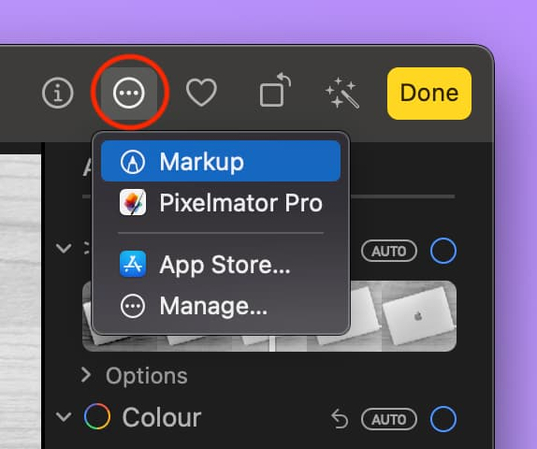
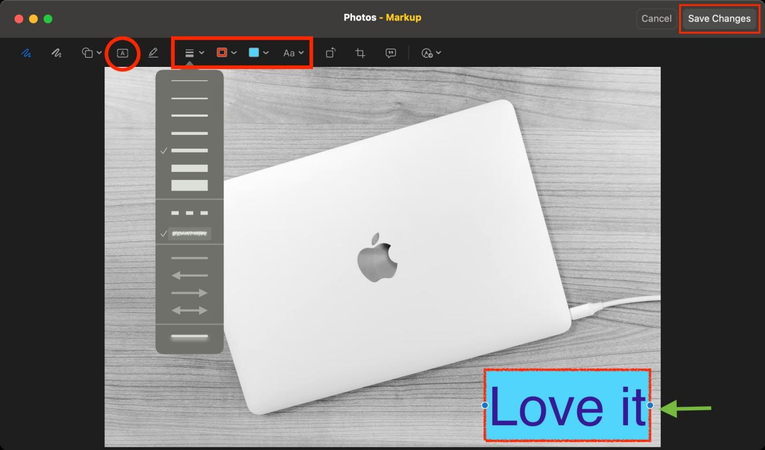
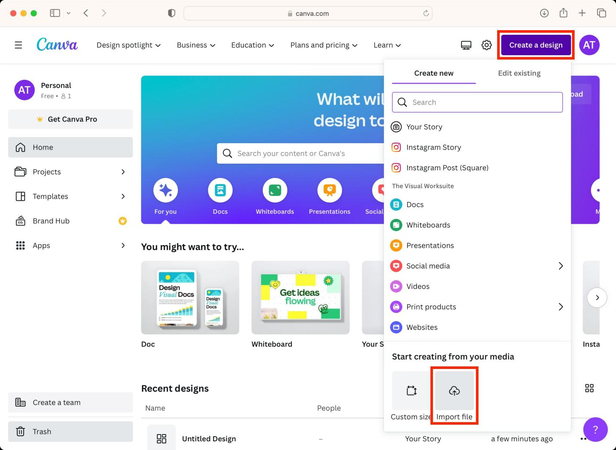
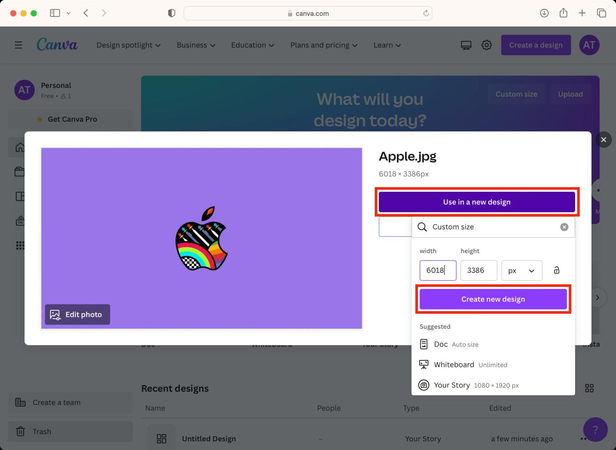
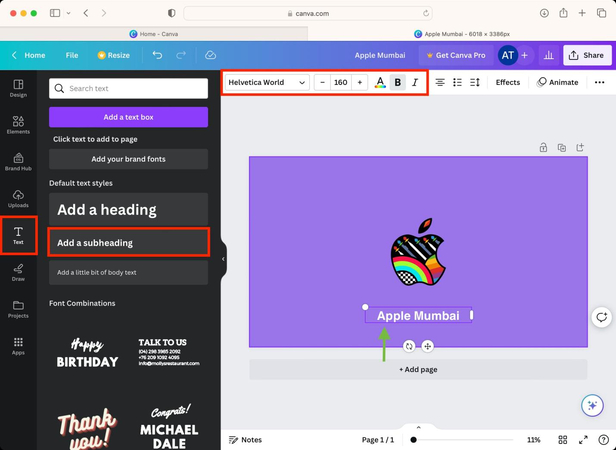
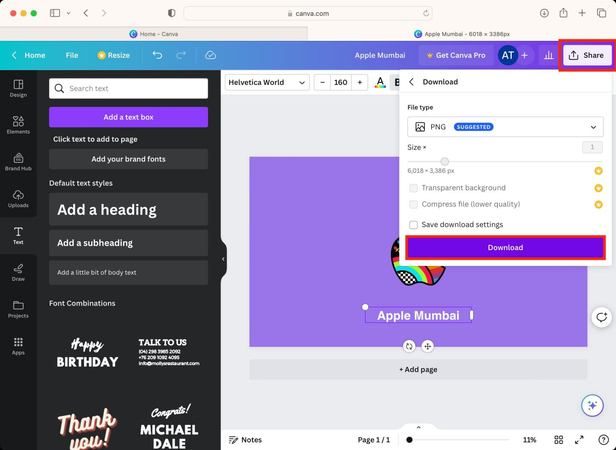






 HitPaw Univd
HitPaw Univd  HitPaw VikPea
HitPaw VikPea  HitPaw VoicePea
HitPaw VoicePea

Condividi questo articolo:
Seleziona la valutazione del prodotto:
Joshua Hill
Caporedattore
Lavoro come libero professionista da più di cinque anni. Mi colpisce sempre quando scopro cose nuove e conoscenze aggiornate. Penso che la vita sia sconfinata, ma io non conosco limiti.
Vedi tutti gli articoliLascia un Commento
Crea il tuo commento per gli articoli di HitPaw