Guida Dettagliata su Come Creare un Collage di Foto su Mac
Senza dubbio, i collage fotografici sono molto divertenti. Negli album fotografici dei tuoi genitori o nonni, potresti aver notato che ci sono in realtà più foto dei loro incontri e uscite in un'unica immagine.
Ti stai chiedendo come creare un collage su Mac? In questo articolo, approfondiremo tre metodi gratuiti e facili da usare per creare collage fotografici utilizzando gli strumenti integrati di Mac. Inoltre, esploreremo anche come migliorare le tue foto prima di assemblarle in un collage per assicurarci che non abbiano colori spenti.
Parte 1: Creare Un Wallpaper Collage Con Preview
Sono sicuro che hai una bellissima combinazione di foto di un evento o di una festa che vuoi usare come sfondo. Quindi, se sei un utente Mac e ti stai chiedendo come creare un collage fotografico su Mac, lascia che te lo dica. Creare un collage fotografico su Mac è facile e la cosa migliore è che è possibile farlo con un'app integrata di Mac, Preview.
Preview, che è preinstallata su ogni Mac, è un visualizzatore ed editor di immagini versatile che ti consente di creare collage con facilità. Ecco come fare:
- 1.Per prima cosa, apri il Finder e seleziona tutte le foto che vuoi usare nel tuo collage.
- 2.Successivamente, fai clic con il tasto destro sulla foto selezionata e scegli “Apri con Preview”.
- 3.Ora è il momento di disporre le immagini. Clicca su “File” nella barra del menu in alto e poi scegli "Stampa".
- 4.Sotto la sezione “Layout”, troverai il menu “Pagine per foglio” che ti permetterà di sperimentare diversi layout. Usando questa opzione, puoi vedere quante immagini possono essere comodamente inserite in una singola pagina.
- 5.Ora, regola il layout della pagina sotto “Direzione layout” e aggiungi un bordo all'immagine se lo desideri.
- 6.Infine, premi “Stampa” e visualizza l'anteprima del tuo collage fotografico. Se sei soddisfatto del layout, scegli "Salva come PDF". In questo modo, potrai salvare il tuo collage fotografico sul tuo Mac.
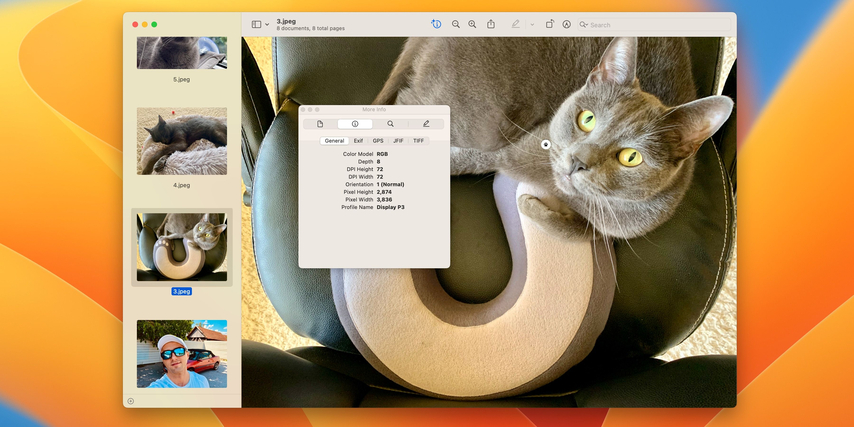
Parte 2: Creare Collage Con Mac Photos (ex iPhoto)
Se stai ancora utilizzando una versione precedente di Mac che include iPhoto, non preoccuparti! Puoi comunque creare collage e custodire i tuoi ricordi.
Non sei sicuro di come creare un collage su Mac utilizzando Mac Photos? Segui questi passaggi:
- 1.Avvia Mac Photos e seleziona le immagini che desideri includere.
- 2.Successivamente, fai clic su "File" > "Crea" > "Libro, Cartolina o Calendario".
- 3.Nella sezione "Qualsiasi Occasione", dovresti vedere "Collage di Immagini". Seleziona questa opzione e verrà generato automaticamente un layout per il collage.
- 4.Ora personalizza il layout regolando le dimensioni e le posizioni delle foto. Puoi anche aggiungere testo o modificare gli sfondi se lo desideri.
- 5.Una volta soddisfatto del risultato, fai clic su "File" e poi su "Esporta" per salvare il tuo collage nella posizione desiderata.
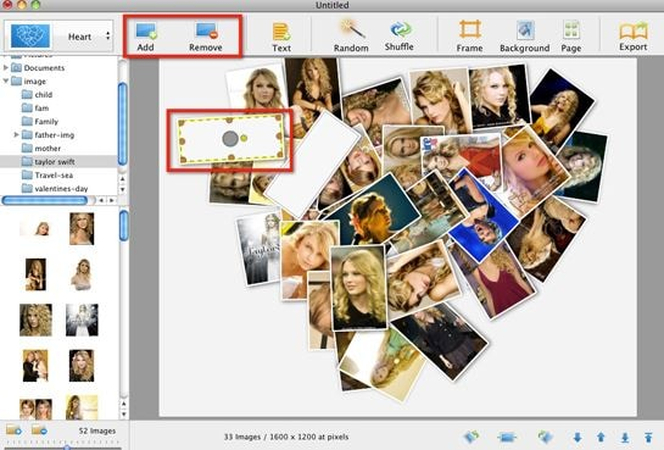
Poiché iPhoto ha un'interfaccia intuitiva e offre vari modelli, è uno strumento ideale per creare collage personalizzati.
Parte 3: Utilizzare Pages Per Creare Collage Flessibili
Se stai cercando un maggiore controllo sulla creazione di collage, Pages, l'app di elaborazione testi di Apple, è la soluzione perfetta per te.
Per creare un collage fotografico utilizzando "Pages", segui questi passaggi:
- 1.Apri Pages e crea un nuovo documento facendo clic su "File" e poi su "Nuovo Documento".
- 2.Successivamente, vai su "File" e poi scegli "Converti in Layout di Pagina".
- 3.Ora, vai su "Inserisci" > "Scegli" per aggiungere le tue foto. Puoi anche trascinare o rilasciare direttamente le immagini.
- 4.Ora, disponi le immagini trascinandole nella posizione desiderata e, se necessario, ridimensionalle o ritagliale. (Per un aspetto più dinamico, sperimenta con diverse opzioni di stratificazione o ruotale.)
- 5.Una volta soddisfatto del risultato, fai clic su "File" e poi su "Salva".
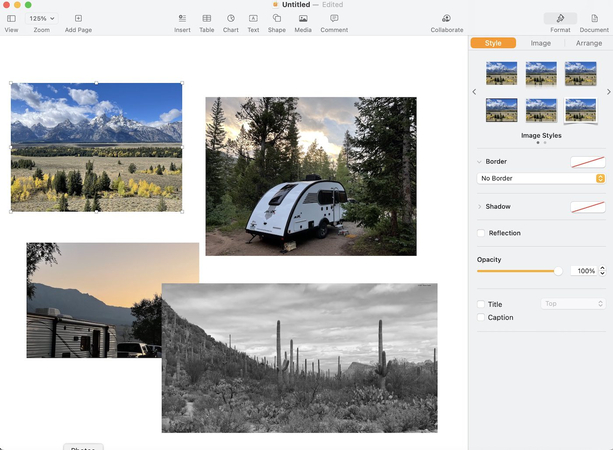
Ecco fatto: un fantastico collage creato con Pages.
Parte 4: Ulteriori Passaggi Per Migliorare Il Tuo Collage Fotografico Su Mac
Prima di assemblare il tuo collage, potresti voler assicurarti che le tue foto abbiano il miglior aspetto possibile. Perché la chiave per creare un collage perfetto non sta solo nei modelli; è soprattutto nella qualità. Quindi, se pensi che le foto che vuoi aggiungere al collage non siano all'altezza, non preoccuparti perché HitPaw FotorPea è qui per aiutarti.
HitPaw FotorPea è un software versatile e facile da usare che ti permette di migliorare le tue foto con l'aiuto dell'AI. Migliorando colore, nitidezza e qualità complessiva dell'immagine, questo straordinario strumento può dare nuova vita alle tue foto. E la parte migliore è che puoi migliorare tutte le tue immagini contemporaneamente.
Alcune delle principali caratteristiche di HitPaw FotorPea includono:
HitPaw FotorPea - Strumento Completo Per L'Editing Fotografico Su Win & Mac
Verificato e sicuro. 212.820 persone lo hanno scaricato.
- Miglioramento delle foto con tecnologia AI
- Elaborazione in batch per più immagini
- Interfaccia intuitiva
- Preserva la qualità originale dell'immagine
Verificato e sicuro. 212.820 persone lo hanno scaricato.
Per usare HitPaw FotorPea per migliorare più foto in batch, segui questi passaggi:
Passo 1: Scarica e Installa HitPaw FotorPea
Per scaricare HitPaw FotorPea sul tuo Mac, visita il sito ufficiale. Clicca su “Provalo gratis” e poi installalo seguendo le istruzioni sullo schermo.
Passo 2: Avvia l'App, Seleziona “AI Enhancer”
Dopo aver installato, apri il software, seleziona AI Enhancer dall'interfaccia principale e clicca su “Scegli file” per caricare tutte le foto che vuoi migliorare.
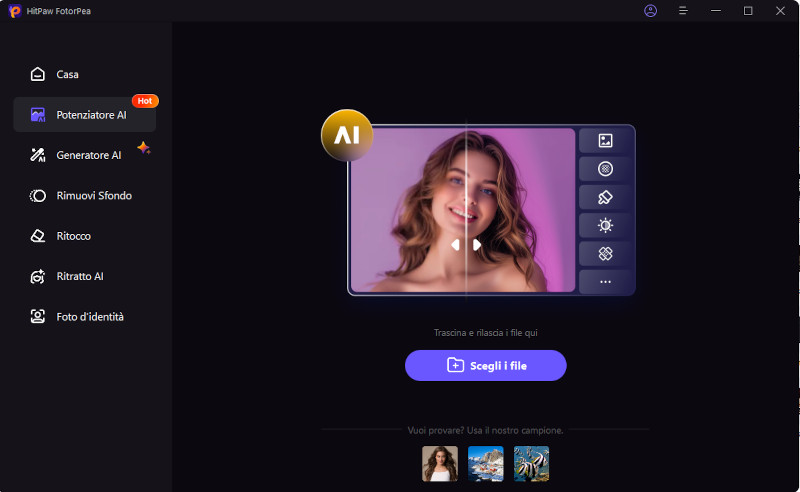
Passo 3: Seleziona il Modello AI Desiderato
Ora, seleziona il modello AI (generale, rimozione rumore, colorizzazione, luce bassa o riparazione graffi) dalle opzioni disponibili e applica le impostazioni attuali a tutte.
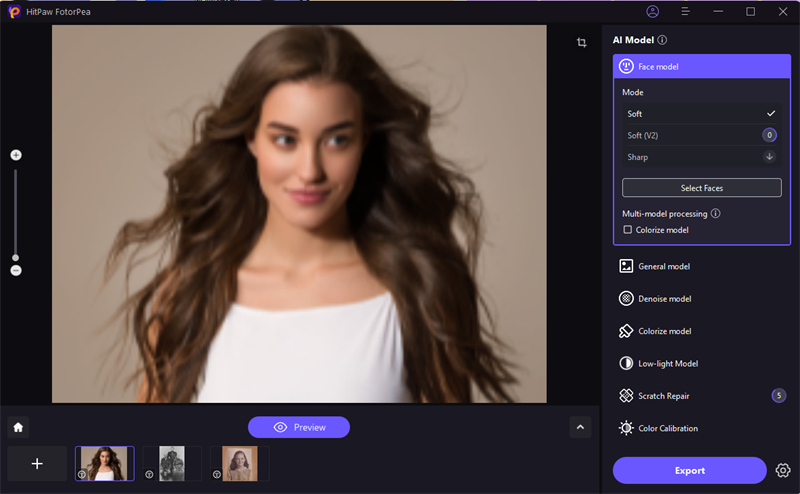
Passo 4: Inizia l'Elaborazione e lascia che l'AI faccia il suo lavoro
Successivamente, clicca su Anteprima e l'AI inizierà a migliorare le immagini.
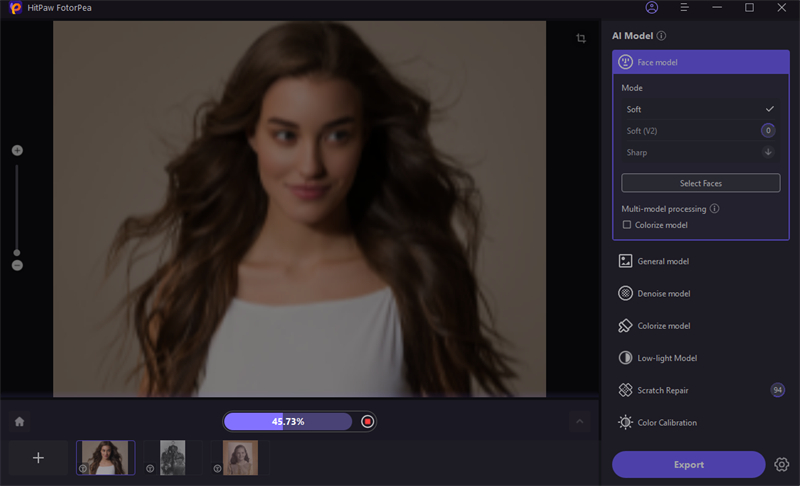
Passo 5: Esporta l'Immagine
Una volta completato, clicca su “Esporta” e seleziona la cartella di destinazione per salvare le immagini migliorate.

Questi passaggi possono migliorare notevolmente la qualità complessiva del tuo collage, specialmente se stai lavorando con immagini più vecchie o di bassa qualità.
Video Tutorial su Come Rimuovere la Sfocatura dalle Immagini con un Solo Clic
Conclusione
Per gli utenti Mac, creare un collage fotografico è un gioco da ragazzi, poiché Mac dispone di alcuni software integrati molto buoni. Che tu preferisca la semplicità, la nostalgia o la flessibilità, Mac ha lo strumento giusto per raccogliere i tuoi ricordi in un unico posto. In questo articolo, abbiamo esplorato come fare un collage su Mac e per farlo, abbiamo condiviso alcuni strumenti integrati fantastici.
Ma per creare un'immagine di collage straordinaria, devi ricordare che la chiave per il miglior collage non sta solo nell'organizzazione, ma anche nella qualità delle foto. Ecco dove entra in gioco uno strumento come HitPaw FotorPea. Questo strumento non solo migliorerà la qualità della tua foto, ma darà anche nuova vita al tuo collage fotografico.






 HitPaw Univd
HitPaw Univd  HitPaw VikPea
HitPaw VikPea  HitPaw VoicePea
HitPaw VoicePea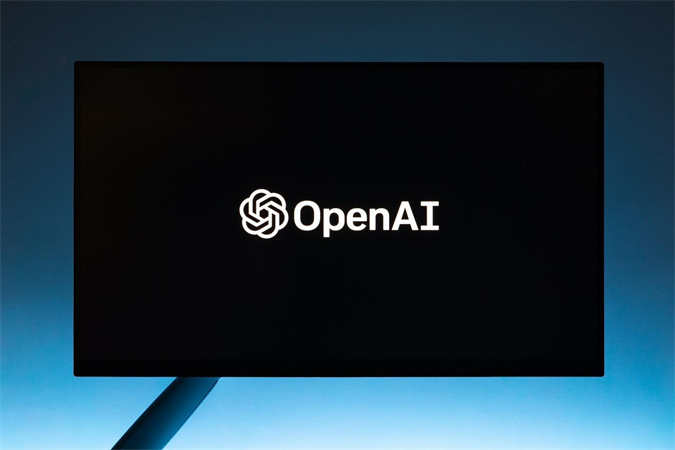

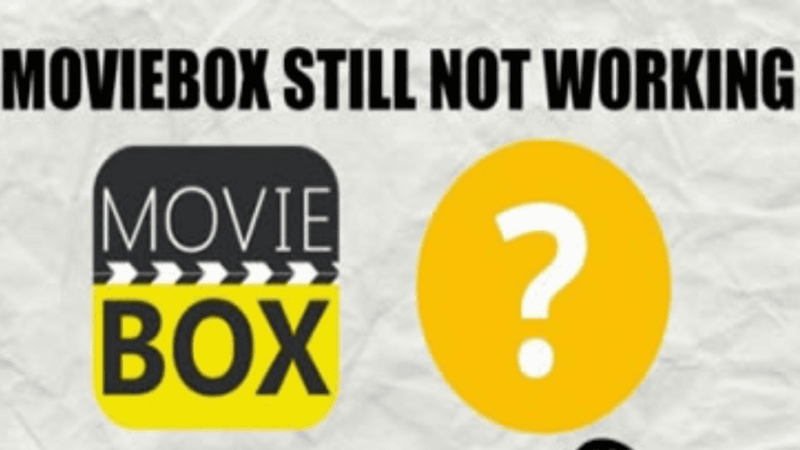

Condividi questo articolo:
Seleziona la valutazione del prodotto:
Joshua Hill
Caporedattore
Lavoro come libero professionista da più di cinque anni. Mi colpisce sempre quando scopro cose nuove e conoscenze aggiornate. Penso che la vita sia sconfinata, ma io non conosco limiti.
Vedi tutti gli articoliLascia un Commento
Crea il tuo commento per gli articoli di HitPaw