Guida Dettagliata: Stampare Foto su Mac nel 2025
In questa era, tutti amiamo scattare foto con le telecamere dei nostri cellulari. Ma sarai d'accordo che c'è qualcosa di innegabilmente speciale nel tenere in mano una foto fisica. Che tu voglia regalarla a qualcuno o semplicemente stampare la tua foto preferita per appenderla alla parete, ciò ti permetterà di rivivere il ricordo in modo tangibile.
Quindi, se sei un utente Mac e ti stai chiedendo come stampare una foto, sei nel posto giusto. Questa guida completa ti guiderà attraverso tre semplici metodi per stampare foto sul tuo Mac in modo da ottenere i migliori risultati ogni volta.
Parte 1: Come Stampare una Foto dall'App Photos su Mac
Gli utenti Mac sanno che l'app Photos è il luogo ideale per gestire e modificare le foto sul Mac. Stampare direttamente da qui è un processo piuttosto semplice e tutto ciò che devi fare è seguire questi passaggi:
Passaggio 1: Apri l'App Photos
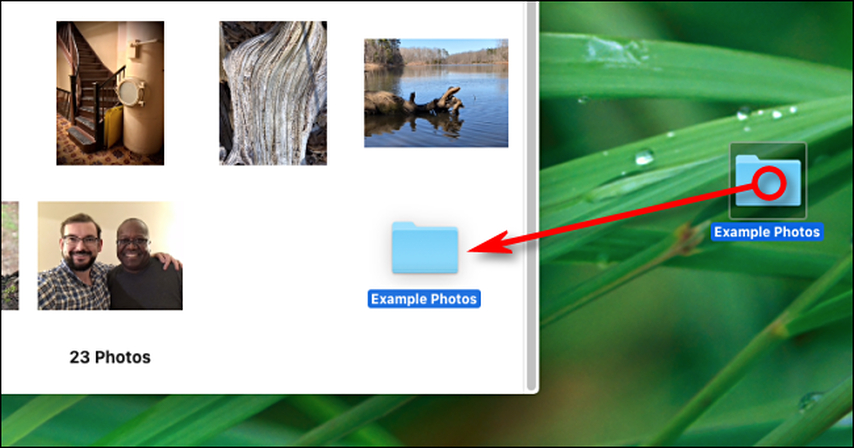
Apri l'app Photos sul tuo Mac. Puoi trovarla nella cartella Applicazioni o utilizzando la Ricerca Spotlight (Comando + Spazio, quindi digita "Photos").
Passaggio 2: Seleziona la Foto Desiderata
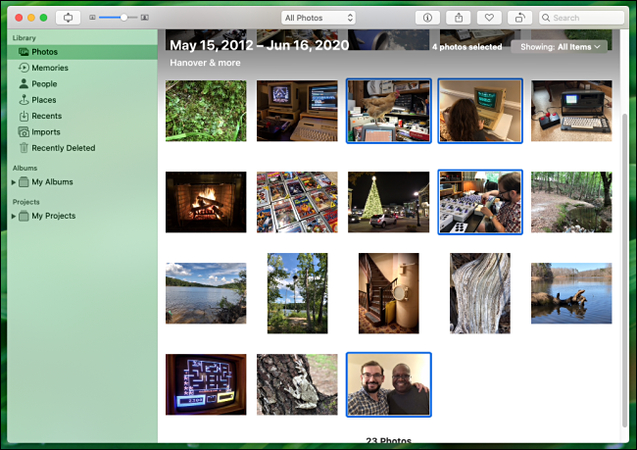
Dopodiché, sfoglia la tua libreria e fai clic sulla foto che vuoi stampare. Puoi anche selezionare più foto tenendo premuto il tasto Comando mentre fai clic su ogni immagine.
Passaggio 3: Regola le Impostazioni della Foto
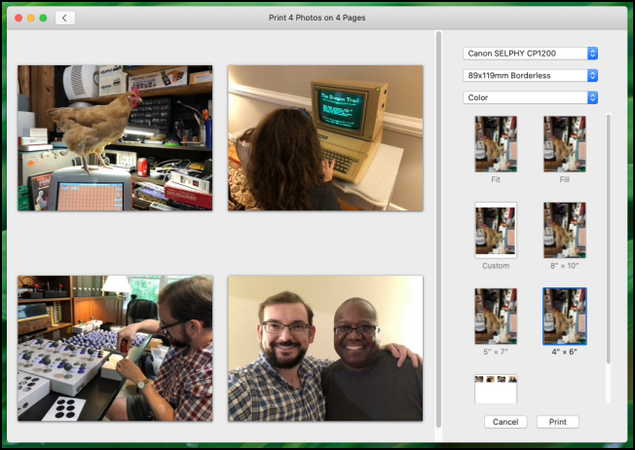
Anche se non è sempre necessario, puoi regolare alcune impostazioni prima di stampare. Con la/le foto selezionate, fai clic su "File" nella barra del menu in alto, quindi scegli "Stampa". Apparirà una finestra di dialogo di stampa che offre varie opzioni per personalizzare il tuo lavoro di stampa.
Qui puoi regolare:
- Dimensione della stampa: Scegli tra dimensioni standard come 4x6, 5x7 o 8x10.
- Tipo di carta: Seleziona la carta appropriata per la tua stampante.
- Bordo: Aggiungi un bordo bianco se lo desideri.
- Tema: Applica un tema alla tua stampa per un aspetto stilizzato.
Passaggio 4: Avvia il Comando di Stampa
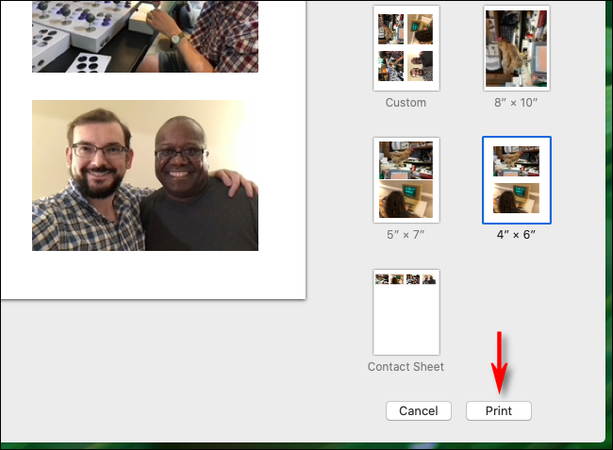
Dopo aver regolato le impostazioni, fai clic sul pulsante "Stampa" nell'angolo in basso a destra o premi Comando+P. Quindi seleziona la tua stampante dall'elenco a discesa se non è già selezionata.
Parte 2: Come Stampare una Foto su più Pagine su Mac
Se non vuoi una semplice stampa e stai cercando di creare una stampa di grandi dimensioni diffondendo la tua foto su più pagine, l'app Preview su Mac offre questa funzionalità. Per stampare una singola foto su più pagine utilizzando l'app Preview, segui questi passaggi:
Passaggio 1: Apri la Foto in Preview
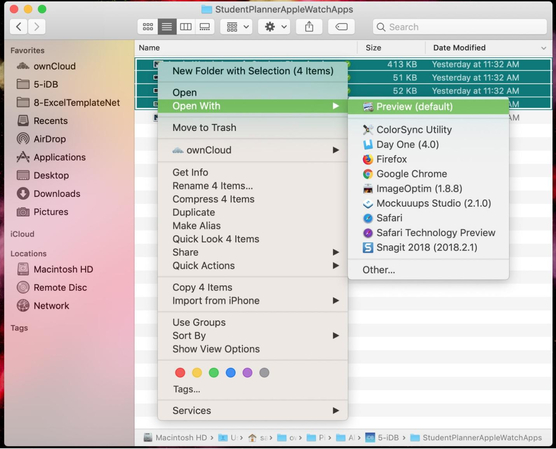
Fai clic con il pulsante destro sulla foto che vuoi stampare e scegli "Apri con" dal menu contestuale. Seleziona "Preview" dall'elenco delle applicazioni.
Passaggio 2: Esplora le Impostazioni di Stampa
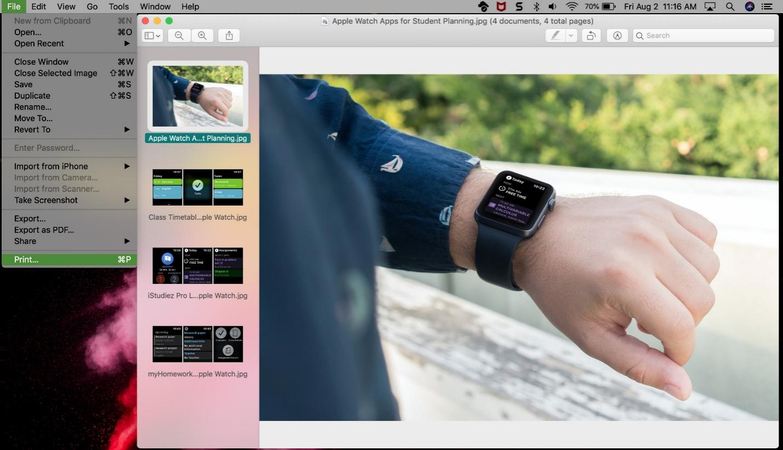
Una volta aperta la foto in Preview, fai clic su "File" nella barra del menu, quindi seleziona "Stampa". Questo aprirà la finestra di dialogo di stampa in Preview.
Passaggio 3: Personalizza le Opzioni di Stampa
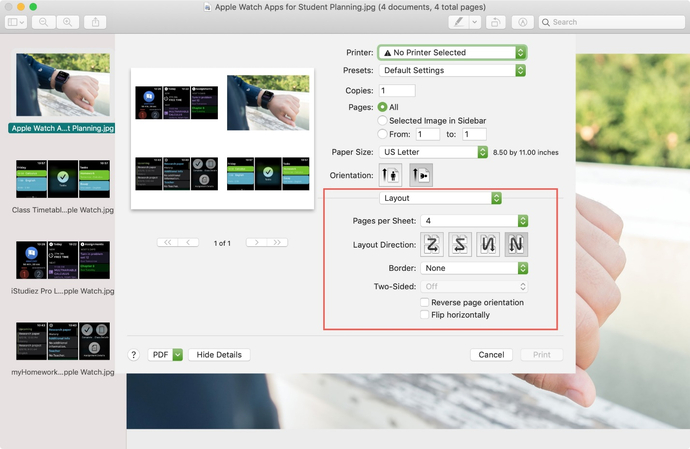
Nella finestra di dialogo di stampa, cerca la sezione “Layout”. Vedrai un menu a discesa e lì assicurati di trovare l'opzione “Adatta alla pagina” o "Affianca". Questo farà sì che la tua immagine si estenda su più pagine. Puoi ulteriormente personalizzare il layout regolando il numero di riquadri orizzontalmente e verticalmente.
Inoltre, puoi:
- Cambiare l'orientamento della carta (verticale o orizzontale).
- Regolare la direzione del layout (come le pagine sono disposte).
- Modificare la sovrapposizione per garantire un'unione senza soluzione di continuità delle pagine.
Passaggio 4: Finalizza il Processo di Stampa
Una volta soddisfatto delle impostazioni, fai clic su "Stampa" per iniziare il processo.
Parte 3: Come Stampare una Foto di una Determinata Dimensione su Mac tramite Pages
Se ti stai chiedendo come stampare una foto su Mac con maggior controllo sulla dimensione e sul layout della foto all'interno di un documento di grandi dimensioni, l'app Pages di Apple è un'ottima scelta. Sebbene sia utilizzata principalmente come processore di testi, offre ottime capacità di gestione delle immagini.
Passaggio 1: Crea un Nuovo Documento in Pages
Apri l'app Pages e crea un nuovo documento. Puoi farlo scegliendo il “Documento vuoto” o un modello pre-progettato.
Passaggio 2: Importa la Tua Foto
Dopodiché, fai clic su “Inserisci” nella barra del menu e scegli “Immagine”. Ora sfoglia l'immagine che vuoi stampare e selezionala. In alternativa, puoi trascinare e rilasciare la foto direttamente nel tuo documento Pages.
Passaggio 3: Regola il Layout e il Design
Ora regola il layout e il design selezionando l'immagine e trascinandola per posizionarla all'interno del documento. Puoi utilizzare le maniglie degli angoli per ridimensionare la foto all'interno del documento.
Per una dimensione precisa:
- 1.Seleziona l'immagine
- 2.Apri la barra laterale delle formattazioni (pulsante in alto a destra che assomiglia a un pennello).
- 3.Nella scheda "Stile", puoi inserire le dimensioni esatte per la tua foto.
Inoltre, puoi anche aggiungere bordi, applicare effetti o includere didascalie di testo per creare un layout personalizzato.
Passaggio 4: Stampa il Tuo Documento
Quando sei soddisfatto del layout, fai clic su "File" > "Stampa". Nella finestra di dialogo di stampa, assicurati che "Adatta alla pagina" sia deselezionato per mantenere le dimensioni scelte.
Parte 4: Suggerimenti Extra per Migliorare la Qualità delle Foto su Mac Prima della Stampa
Prima di premere il pulsante di stampa, è fondamentale assicurarti che le tue foto siano nella migliore qualità possibile. A volte le tue immagini potrebbero aver bisogno di un tocco in più di brillantezza per garantire un'alta qualità. È qui che entra in gioco HitPaw FotorPea per Mac. Utilizzando l'algoritmo avanzato dell'IA, questo potente strumento di editing fotografico può migliorare significativamente le tue immagini con pochi clic.
HitPaw FotorPea è un editor di foto versatile dotato di molte funzionalità per elevare le tue foto. Alimentato dall'algoritmo avanzato dell'IA, è progettato per aiutare gli utenti Mac a migliorare la qualità delle loro foto senza sforzo. E la cosa migliore è che non è necessario avere conoscenze tecniche per utilizzarlo, il che lo rende accessibile sia ai principianti che ai fotografi esperti.
Caratteristiche Principali di HitPaw FotorPea:
HitPaw FotorPea - Strumento di Editing Fotografico Tutto-in-uno per Windows e Mac
Verificato e Sicuro. 212.820 persone l'hanno scaricato.
- Interfaccia User-Friendly
- Miglioramento alimentato dall'IA per Mac e Windows
- Strumenti per la riduzione del rumore e l'accentuazione
- Aumento della risoluzione per correggere le foto sfocate
Verificato e Sicuro. 212.820 persone l'hanno scaricato.
Per migliorare la tua foto utilizzando HitPaw FotorPea, segui questi passaggi:
Passaggio 1: Scarica e Installa HitPaw FotorPea
Visita il sito ufficiale per scaricare e installare HitPaw FotorPea sul tuo desktop.
Passaggio 2: Accedi all'AI Enhancer
Una volta installato, apri il software e seleziona “AI Enhancer” dall'interfaccia principale. Successivamente, fai clic su “Scegli file” per caricare la foto che vuoi correggere.
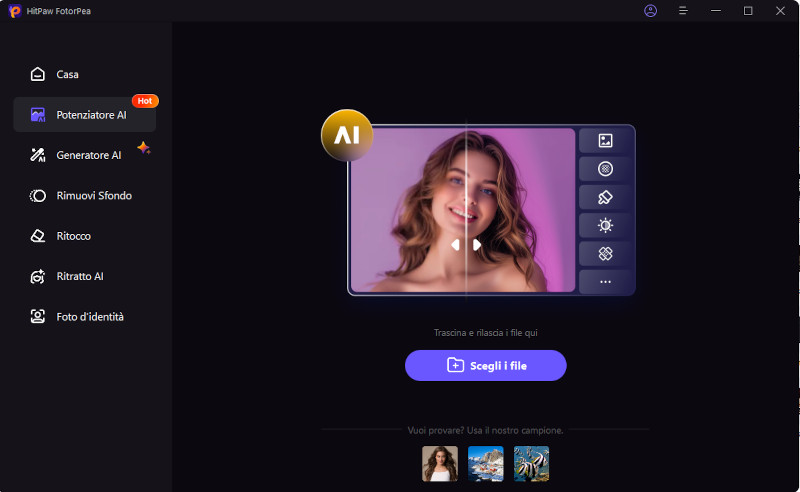
Passaggio 3: Seleziona il Modello AI
Scegli il modello AI dall'elenco, ovvero Generale, Riduzione Rumore, Colorazione, Modello Bassa Luce o Riparazione Graffi.
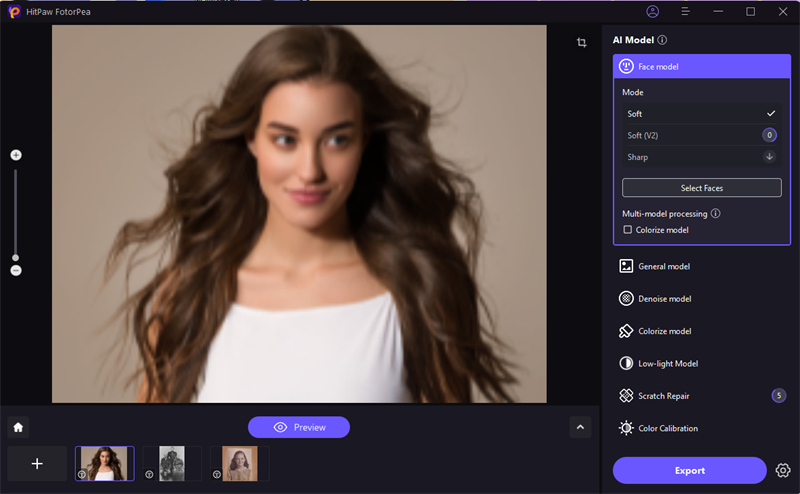
Passaggio 4: Fai Clic su “Anteprima”
Dopodiché, fai clic su Anteprima e l'AI inizierà a migliorare le immagini.
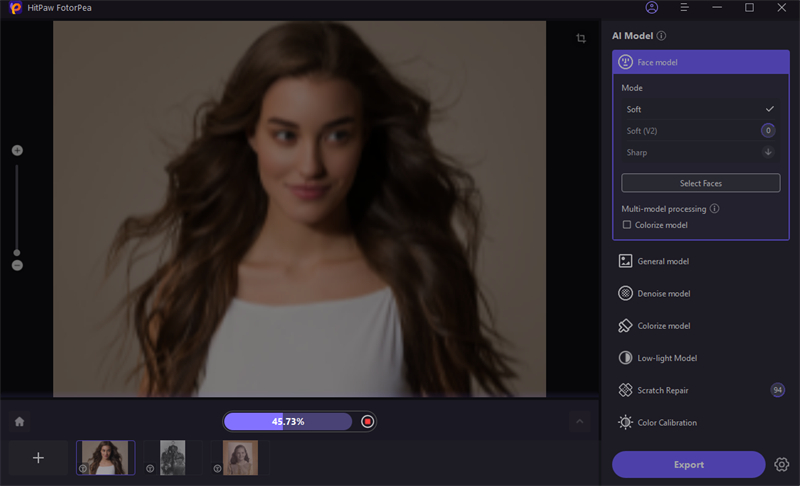
Passaggio 5: Esporta l'Immagine
Una volta soddisfatto del risultato, fai clic su “Esporta” e seleziona la cartella di destinazione per salvare le immagini migliorate.

Questa è la guida definitiva di HitPaw FotorPea per Mac
Conclusione
Stampare la tua foto preferita è un ottimo modo per conservare i tuoi ricordi. In questo articolo, abbiamo condiviso una guida dettagliata su come stampare una foto su Mac nel 2024. Che tu voglia una semplice stampa, un layout su più pagine, una foto su più pagine o una foto di dimensioni precise, Mac offre lo strumento giusto per ogni esigenza.
Tuttavia, prima di stampare le tue immagini, devi assicurarti che siano di alta qualità. Per migliorare la qualità delle tue immagini, considera l'uso di HitPaw FotorPea. Questo strumento dedicato al miglioramento delle foto valuterà le tue immagini, rendendole nitide e chiare.







 HitPaw Univd
HitPaw Univd  HitPaw VikPea
HitPaw VikPea  HitPaw VoicePea
HitPaw VoicePea

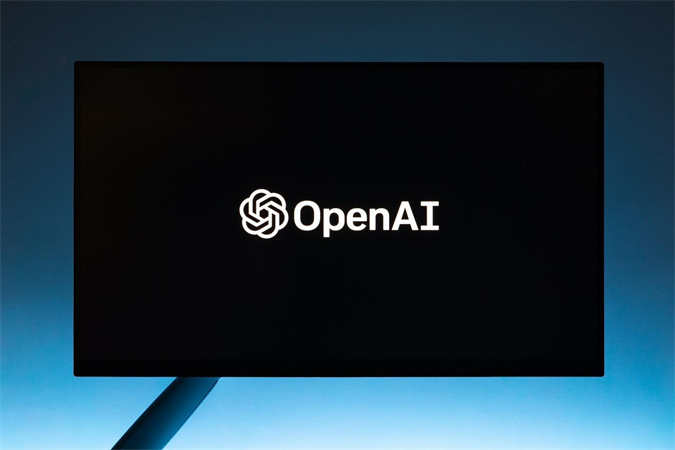

Condividi questo articolo:
Seleziona la valutazione del prodotto:
Joshua Hill
Caporedattore
Lavoro come libero professionista da più di cinque anni. Mi colpisce sempre quando scopro cose nuove e conoscenze aggiornate. Penso che la vita sia sconfinata, ma io non conosco limiti.
Vedi tutti gli articoliLascia un Commento
Crea il tuo commento per gli articoli di HitPaw