Come Modificare le Foto in Bianco e Nero in Foto e Anteprime Mac
Anche nel 2024, le foto in bianco e nero hanno il loro charme. È perché possiedono una qualità intemporale, eliminando i colori per enfatizzare la luce, le ombre e la composizione che catturano l'uditorium. Sebbene le foto in bianco e nero sembrino eleganti e sofisticate, è quasi impossibile trovare la macchina fotografica per scattare queste foto.
Per fortuna, gli utenti Mac hanno alcuni strumenti integrati che possono aiutarti a raggiungere l'eleganza classica dei ritratti in bianco e nero. Stai chiedendo come? Bene, in questa guida, esploreremo due metodi gratuiti per convertire le foto in bianco e nero nelle foto di Mac utilizzando l'applicazione Photo e Preview di Mac. Oltre a questo, ci sarà un suggerimento in più per coloro che stanno cercando di invertire il processo e di aggiungere colori ai ritratti in bianco e nero.
Parte 1. Come convertire una foto in bianco e nero in Mac Photos
L'app Photos sul tuo Mac offre un'interfaccia utente friendly e potenti strumenti di editing. Ecco come puoi utilizzarla per convertire le tue foto a colori in stupefacenti immagini in bianco e nero:
1. Selezionare la foto da editare
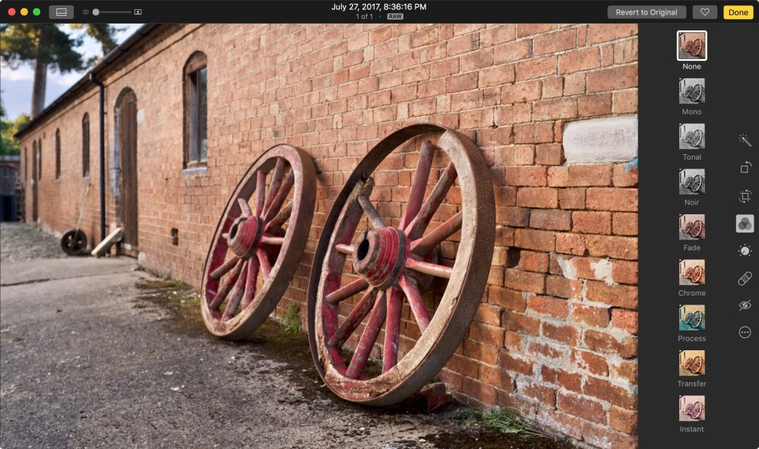
Apri l'app Photo su Mac e trova la foto che vuoi trasformare. Dopo aver esplorato la foto dalla libreria, fai doppio clic sulla foto per aprirla nella finestra di editing.
2. Applicare il filtro in bianco e nero
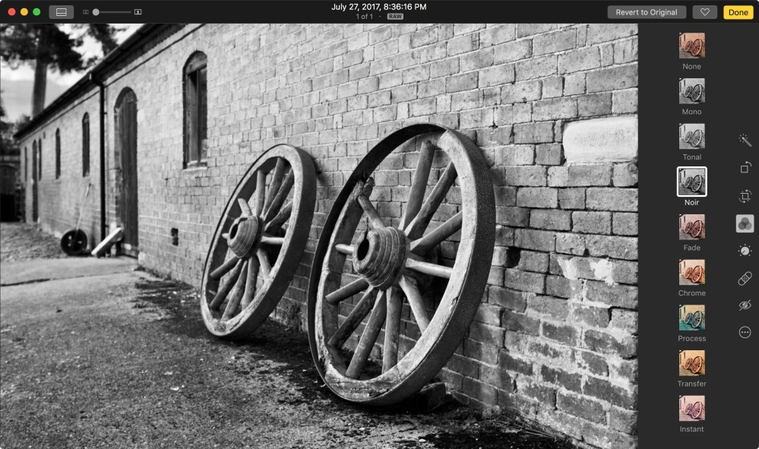
Dopo aver aperto la foto nella finestra di editing, fai clic sul pulsante “Edit” nell'angolo in alto a destra. Questo mostrerà una barra degli strumenti con più opzioni di editing. Ora cerca la scheda dei filtri e fai clic su di essa per espandere le opzioni dei filtri. Ti mostrerà l'elenco dei filtri.
Lì, sul lato destro della finestra, vedrai il filtro “None”; questo è il tuo originale. Sotto questo, ci sono tre filtri in bianco e nero: mono, tonal e noir. Fai clic su ciascuno per vedere come influenzano le tue foto.
Vedrai che in cima c'è None; questo è il tuo originale. Sotto c'è tre filtri in bianco e nero: mono, tonal e noir. Il primo è una conversione diretta della tua foto da colore a livelli di grigio. Alcune foto sembrano bene così. Tonal è simile, ma con meno contrasto. E Noir offre una versione con più contrasto del tuo originale.
3. Esplorare diversi stili in bianco e nero
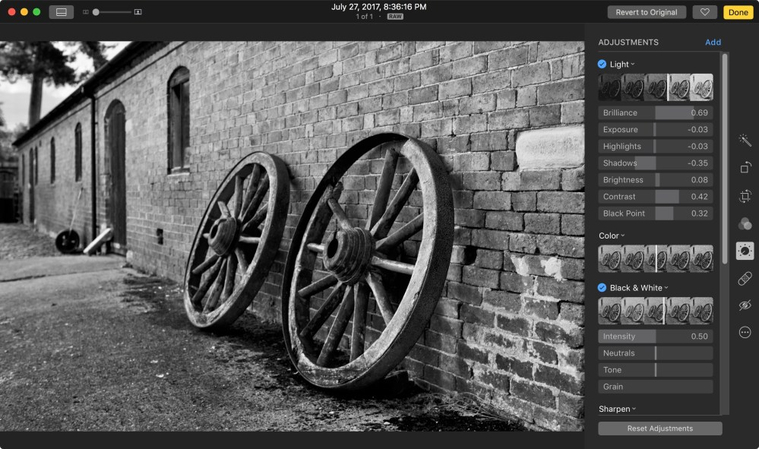
Ognuno dei filtri in bianco e nero sopra menzionati ha le sue caratteristiche uniche. Mono offre una conversione diretta da colore a livelli di grigio, mentre Tonal ha meno contrasto, e Noir aumenta il contrasto della tua foto originale per renderla più drammatica. Prendi il tempo di esplorare ogni filtro e scegli quello che si adatta meglio alla tua foto.
4. Aggiustare la luminosità e il contrasto per risultati ottimali

Dopo aver selezionato il filtro in bianco e nero, fai clic su done o premi return. Ma se vuoi afinare l'immagine, fai clic sul pulsante “Adjust” e avrai accesso alle opzioni di aggiustamento avanzato. Lì avrai la barra di scorrimento per aggiustare manualmente diversi parametri come luminosità, esposizione, luci in evidenza, ombre, luminosità, contrasto e punto nero.
5. Salvare la foto editata
Una volta soddisfatto del risultato, fai clic sul pulsante "Done". Photos salverà automaticamente le tue modifiche.
Parte 2. Come convertire le foto in bianco e nero con Preview Mac
In caso stai chiedendo come convertire le foto a colori in bianco e nero in modo rapido e conveniente, Preview di Mac può essere un'ottima opzione. Simile all'app Photo, Preview viene installato di base e offre più di semplicemente la visualizzazione delle immagini.
Ecco come utilizzarlo:
1. Aprire la foto in Preview
Trova l'immagine che vuoi editare e fai clic con il pulsante destro del mouse su di essa. Seleziona “Open with” e scegli “Preview” dal menu.
2. Accedere agli strumenti di aggiustamento
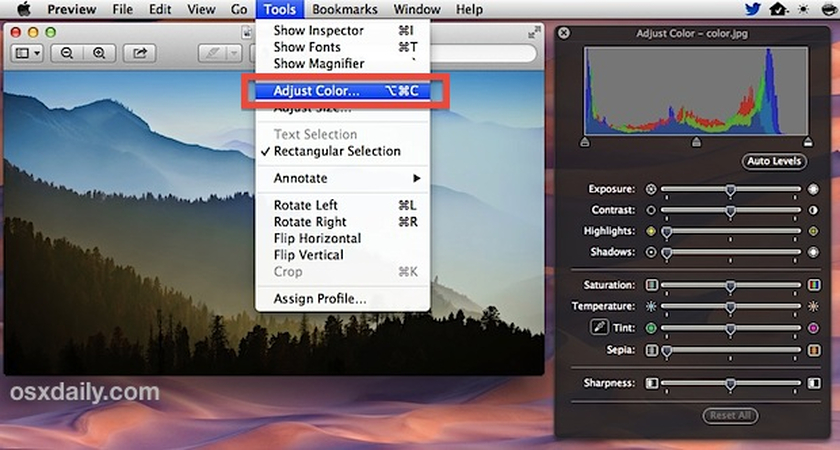
Dopo aver aperto l'immagine in Preview. Fai clic sul menu “Tools” e scegli “adjust color” dal menu a tendina. Ti porterà al pannello di aggiustamento con varie opzioni di aggiustamento dei colori.
3. Convertire l'immagine in bianco e nero
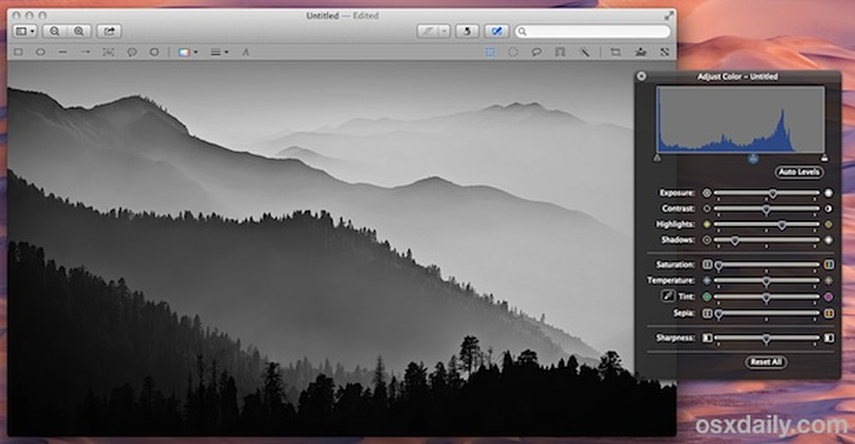
Lì, vedrai la barra di scorrimento etichettata “Saturation”. Sposta la barra di scorrimento “Saturation” completamente a sinistra per convertire la foto in bianco e nero.
Nella finestra "Adjust Color", vedrai una barra di scorrimento etichettata "Saturation". Per convertire la tua foto in bianco e nero, semplicemente trascina questa barra di scorrimento completamente a sinistra, riducendo la saturazione a zero. Vedrai la tua immagine trasformarsi in scala di grigi in tempo reale.
4. Aggiustare l'esposizione e i livelli di colore
Mentre la barra di scorrimento della saturazione esegue il compito principale di convertire la foto in grigio in tempo reale, se vuoi ulteriormente afinare la foto, puoi utilizzare gli altri strumenti come contrasto, luci in evidenza, ombre e livelli.
5. Salvare le modifiche
Una volta soddisfatto del risultato, salva la foto come un nuovo file.
Parte 3. Suggerimenti extra per cambiare il colore delle foto in bianco e nero su Mac
Ora che sai come convertire una foto in bianco e nero utilizzando gli strumenti pre-installati su Mac, Tuttavia, se hai già una foto in bianco e nero e vuoi aggiungere colori a essa, hai bisogno di uno strumento di terze parti come HitPaw FotorPea per Mac.
HitPaw FotorPea è uno strumento di editing basato sull'IA potente che va oltre l'editing di base. Utilizzando questo versatile strumento, puoi dare nuova vita alle vecchie foto.
Le caratteristiche chiave di HitPaw FotorPea includono:
HitPaw FotorPea - Uno strumento di editing foto all-in-one per Win & Mac
Verificato e Sicuro. 212.820 persone l'hanno scaricato.
- Coloreizzazione basata sull'IA per foto in bianco e nero
- Elaborazione in batch per migliorare le foto su Mac
- Aggiustamento avanzato dei colori
- Interfaccia utente friendly
Verificato e Sicuro. 212.820 persone l'hanno scaricato.
Stai chiedendo come aggiungere colori alle tue foto in bianco e nero utilizzando HitPaw FotorPea?
Passo 1: Scaricare e installare HitPaw FotorPea
Per scaricare HitPaw FotorPea sul tuo Mac, visita il sito ufficiale. Semplicemente fai clic su “Try it Free” e poi installalo seguendo le istruzioni visualizzate schermo.
Passo 2: Avvia l'app, seleziona “AI Enhancer”
Dopo aver installato il software, apri l'applicazione, seleziona "AI Enhancer" dall'interfaccia principale e fai clic su “Choose File” per caricare tutte le foto che vuoi migliorare.
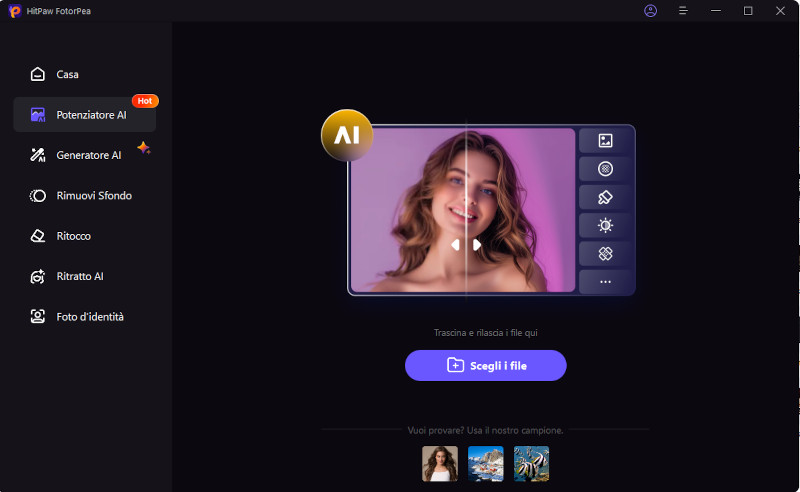
Passo 3: Scegli il modello AI desiderato
Ora, seleziona il modello AI (generale, rimozione del rumore, colorizzazione, luce bassa o riparazione dei graffi) dalle opzioni disponibili e applica le impostazioni correnti a tutti.
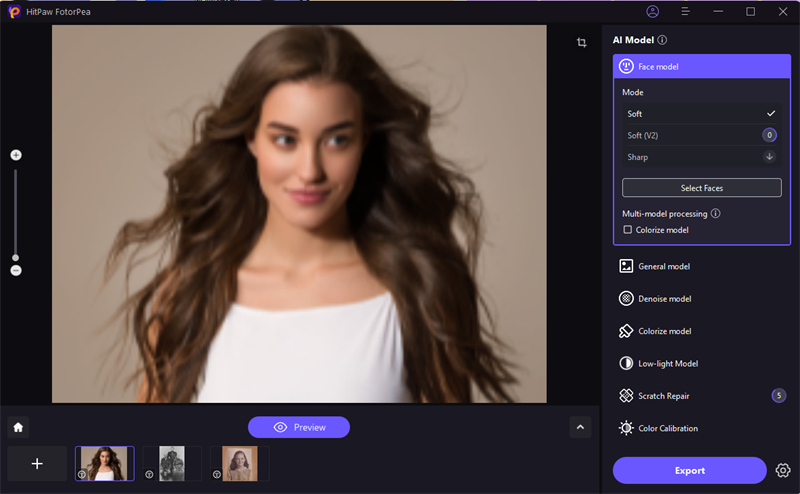
Passo 4: inizia l'elaborazione e lascia che l'IA colorizzi
Successivamente, fai clic su Anteprima e l'IA inizierà a migliorare le immagini.
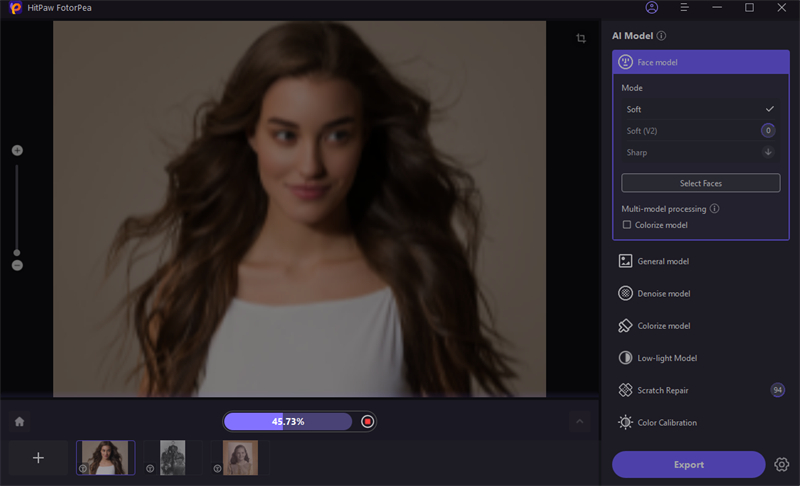
Passo 5: Esporta l'immagine
Una volta terminato, fai clic su “Export” e seleziona la cartella di destinazione per salvare le immagini migliorate.

Guida video per colorizzare le foto
Conclusione
Come tutti sappiamo, le foto in bianco e nero hanno un aspetto estetico. Sebbene le macchine fotografiche siano ormai digitali e ci diano foto colorate, convertirle in bianco e nero non è un compito arduo. Grazie ai molti strumenti pre-installati sul tuo Mac, puoi convertire una foto in bianco e nero su Mac in poco tempo.
Tuttavia, se vuoi aggiungere un tocco di colore alla tua foto in bianco e nero, considera l'uso di HitPaw FotorPea. Questo versatile strumento offre un modo eccitante per riimmaginare le immagini classiche.







 HitPaw Univd
HitPaw Univd  HitPaw Rimozione Filigrana
HitPaw Rimozione Filigrana  HitPaw VoicePea
HitPaw VoicePea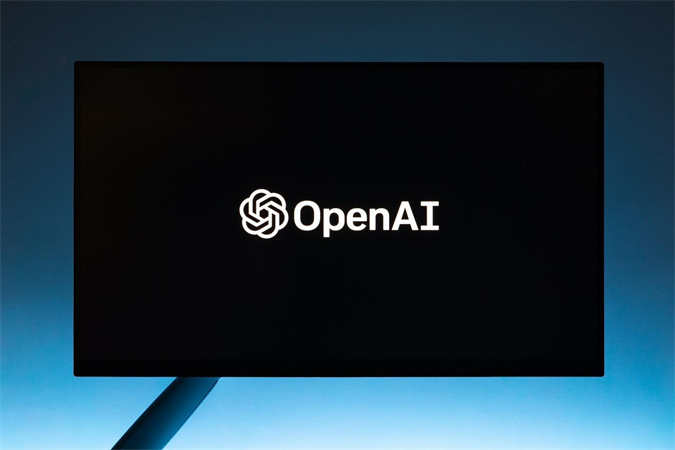



Condividi questo articolo:
Seleziona la valutazione del prodotto:
Joshua Hill
Caporedattore
Lavoro come libero professionista da più di cinque anni. Mi colpisce sempre quando scopro cose nuove e conoscenze aggiornate. Penso che la vita sia sconfinata, ma io non conosco limiti.
Vedi tutti gli articoliLascia un Commento
Crea il tuo commento per gli articoli di HitPaw