Come sfocare i bordi in Canva: Guida per effetti professionali in 2 minuti
Le immagini che hai scattato potrebbero avere bordi poco attraenti. Poiché avere bordi fastidiosi rovina la reputazione dell'immagine, sfocare i bordi delle foto potrebbe aiutarti a risolvere il problema che stai affrontando.
Per questo scopo, puoi dare un'occhiata a Canva per sfocare i bordi, poiché è uno degli strumenti di editing fotografico online migliori che ti consente di eseguire diverse operazioni di modifica delle foto in pochissimo tempo. Puoi consultare questo articolo per imparare come sfocare i bordi in Canva senza compromettere la qualità dell'immagine.
Parte 1. Come Sfocare i Bordi in Canva
I bordi pixelati o frastagliati nelle foto non fanno bene, specialmente se stai utilizzando le immagini per scopi commerciali. Fortunatamente, puoi sfocare i bordi delle foto in Canva per garantire che la parte poco attraente delle immagini non venga notata dalle persone che vedono le foto sulle piattaforme di social media.
Canva è uno strumento di editing fotografico di alto livello con la reputazione di eseguire alcune delle operazioni di editing fotografico più meravigliose senza chiederti di fare troppo.
Come Sfocare i Bordi di una Foto in Canva con i Passaggi
Ecco la guida passo passo per imparare come sfocare i bordi di una foto tramite Canva.
1.Avvia Canva e accedi con le credenziali del tuo account Canva successivamente.

2.Premi il pulsante "Crea un design" per iniziare il processo.

3.Scegli il modello preferito dopo aver visitato l'elenco. Ad esempio, selezioneremo il modello Poster da lì.

4.Seleziona la foto di cui desideri sfocare i bordi e fai clic sul pulsante "Carica file" per importare la foto.

5.Naviga sulla barra degli strumenti a sinistra e premi il pulsante "Elementi". Successivamente, devi fare clic sull'icona di Entrata dopo aver cercato l'icona "blur". Ora puoi scegliere l'effetto sfocato che desideri applicare all'immagine che vuoi modificare.

6.In questa fase, dovrai personalizzare l'intensità dell'effetto utilizzando il cursore Trasparenza sul lato destro di Canva.

7.Posiziona l'effetto sfocato attorno ai bordi della foto.

8.Questo è tutto quello che devi fare per sfocare i bordi in Canva. Dovrai visualizzare l'effetto e, se pensi che ci sia ancora qualcosa da modificare, puoi iniziare il processo di editing successivamente.
Una volta soddisfatto del risultato, dovrai premere il pulsante "Condividi" per salvare e scaricare la foto nella cartella preferita del computer.
Parte 2. La Migliore Alternativa per Migliorare le Foto con HitPaw FotorPea
È impossibile creare immagini perfette al primo scatto con la fotocamera. Al contrario, potrebbe essere necessario eseguire modifiche fotografiche per rendere le foto rilevanti e mozzafiato. Con l'arrivo di HitPaw FotorPea, migliorare la qualità delle immagini è diventato più semplice di quanto pensi.
Ti consente di esplorare i 6 straordinari modelli di AI per aiutarti a portare la qualità delle immagini al livello successivo. Supportando più formati di immagine e consentendo di importare più foto contemporaneamente, HitPaw FotorPea è sicuramente diventato la priorità per milioni di persone che desiderano modificare le immagini.
Caratteristiche di HitPaw FotorPea
HitPaw FotorPea - Strumento di Editing Fotografico Tutto in Uno per Win & Mac
Verificato in modo sicuro. 254.145 persone lo hanno scaricato.
- Migliora automaticamente la risoluzione e la qualità della foto
- Ingrandisci e ingrandisci le immagini senza compromettere la qualità dell'immagine
- Colora le immagini in bianco e nero
- Ingrandisci più immagini contemporaneamente
Verificato in modo sicuro. 254.145 persone lo hanno scaricato.
Guida passo dopo passo per migliorare un'immagine
Ecco la guida passo dopo passo per scoprire come ingrandire l'immagine tramite HitPaw FotorPea.
Passo 1: Dopo essere entrato nel sito ufficiale di HitPaw FotorPea, dovrai installare il software su un PC Mac o Windows.
Successivamente, avvia il programma e clicca sul pulsante "Scegli file" per importare l'immagine che desideri migliorare. HitPaw FotorPea ti consente di importare immagini in vari formati, tra cui TIFF, WEBP, JPG, PNG, ecc. Fortunatamente, HitPaw FotorPea ti permette anche di importare più immagini contemporaneamente, compatibile con l'elaborazione in batch.
Passo 2: HitPaw FotorPea offre 6 modelli AI, tra cui il modello di calibrazione del colore, il modello facciale, il modello generale, il modello di riduzione del rumore, la calibrazione del colore, ecc. Il modello generale ti consente di migliorare i ritratti reali, inclusi fiori, animali, edifici, ecc.
Con il modello facciale, puoi eliminare il mosso dalle immagini, mentre il modello di riduzione del rumore si occupa delle immagini a bassa luminosità e ISO elevati. La calibrazione del colore è un modo perfetto per correggere immagini sottoesposte, rendendo le foto più attraenti.
Passo 3: Clicca sull'icona di anteprima per rivedere il modello AI che hai appena applicato all'immagine. Quando sei soddisfatto del risultato dell'immagine, puoi quindi premere l'icona di esportazione per scaricare l'immagine.

Esercitazione Video per AI Image Enhancer
Parte 3. Domande frequenti su Blur Edges Canva
Q1. È possibile sfumare i bordi su Canva?
A1.
È possibile sfumare i bordi su Canva, e dovrai solo seguire i semplici passaggi per mettere tutto in ordine.
2. Ora, dovrai modificare lo sfondo dell'immagine e si consiglia di selezionare un colore di sfondo.
3. Vai all'icona Elemento prima di digitare "Fade to transparent gradient." Trova lo sfondo gradiente che desideri utilizzare dopo aver cliccato sul pulsante Grafica. Posiziona l'opzione gradiente selezionata con l'effetto sfumato. Dopo averlo fatto, puoi esportare l'immagine nella posizione preferita.
Q2. Come posso rendere trasparenti i bordi in Canva?
A2. Se non sei soddisfatto dei bordi nella tua foto, puoi renderli trasparenti senza alcun problema. Dovrai avviare Canva e importare la foto che desideri modificare. Successivamente, puoi selezionare l'opzione Gradiente o Sfocatura per rendere trasparenti i bordi dell'immagine.
Q3. Qual è la differenza tra sfocatura e vignettatura in Canva?
A3. Mentre la sfocatura rende meno nitidi i bordi, la vignettatura scurisce i bordi dell'immagine. Entrambi gli effetti possono essere combinati per risultati ancora più professionali.
In Sintesi
Durante l'applicazione della sfocatura ai bordi delle immagini, vari strumenti compromettono la qualità complessiva delle foto. Pertanto, mirare alla sfocatura dei bordi in Canva è un'idea appropriata; puoi leggere questa guida per imparare come sfocare i bordi in Canva. Abbiamo elencato la guida passo passo per sfocare i bordi in Canva, e questo strumento non richiede tempo extra durante l'applicazione della sfocatura ai bordi delle immagini.
Abbiamo raccomandato HitPaw FotorPea come la migliore alternativa per migliorare rapidamente l'immagine. Permettendo di correggere le immagini sfocate e aiutandoti a colorizzare le immagini in bianco e nero, HitPaw FotorPea sembra avere tutte le operazioni di modifica foto a portata di mano. Pertanto, quando si mira a migliorare la qualità dell'immagine, non si devono ignorare le credenziali di HitPaw FotorPea.

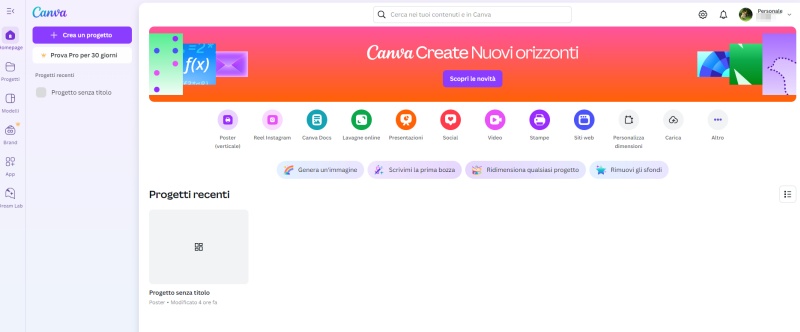
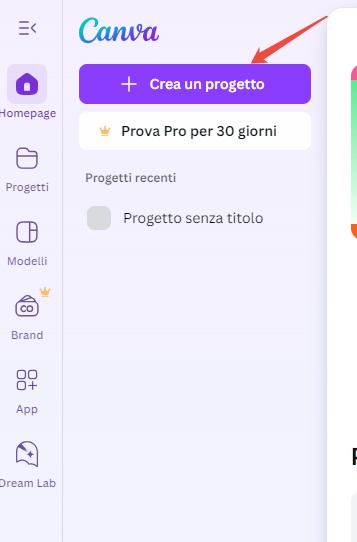
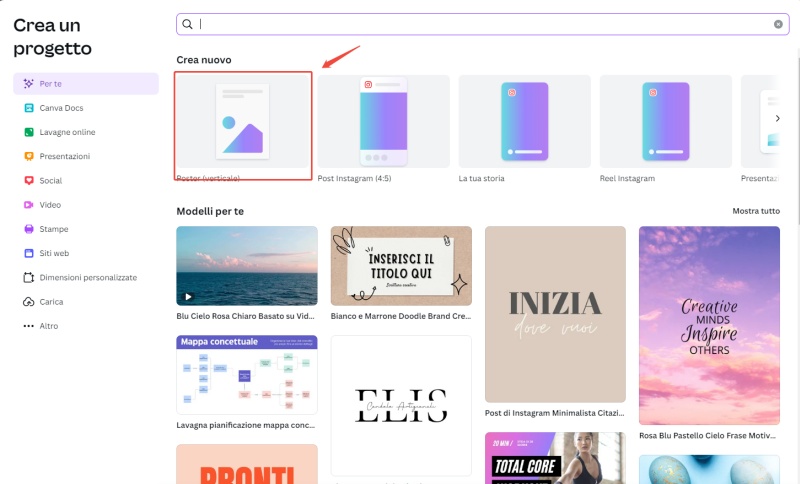
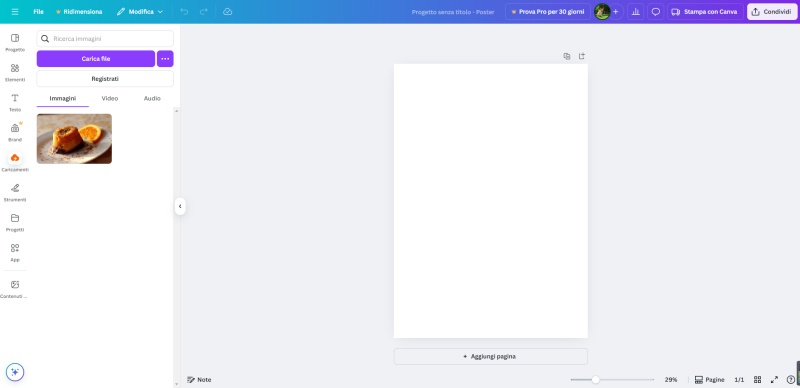
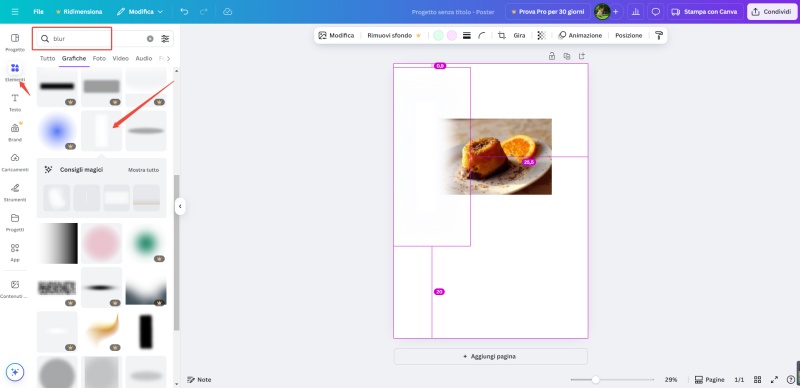
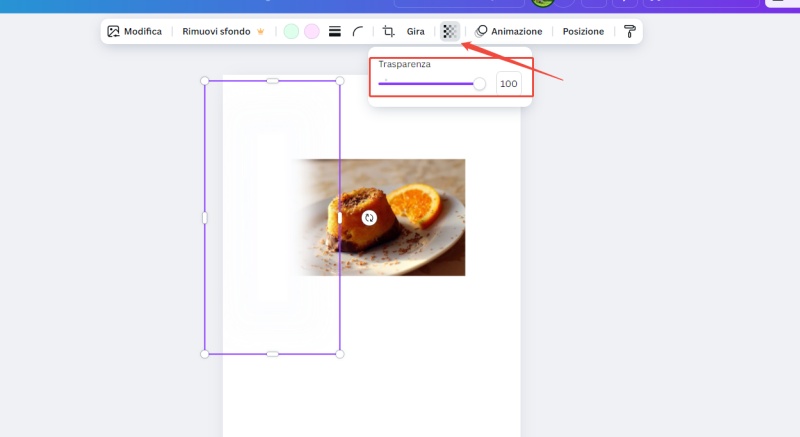
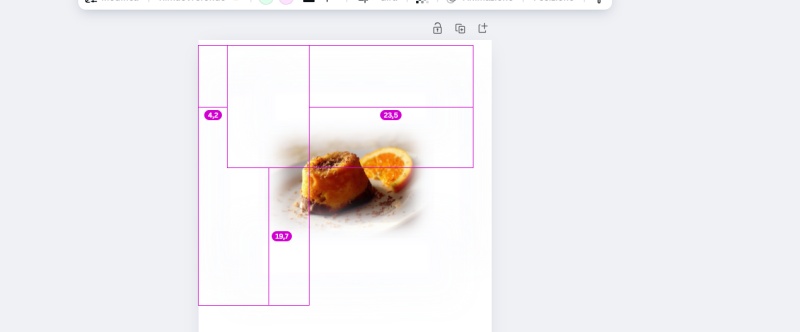
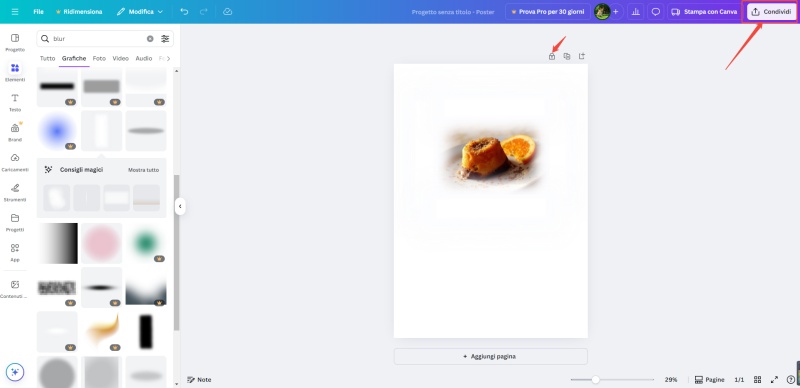

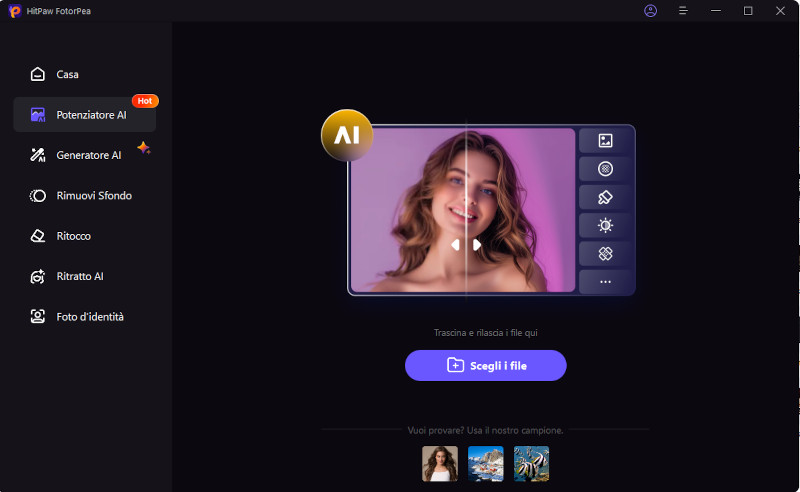
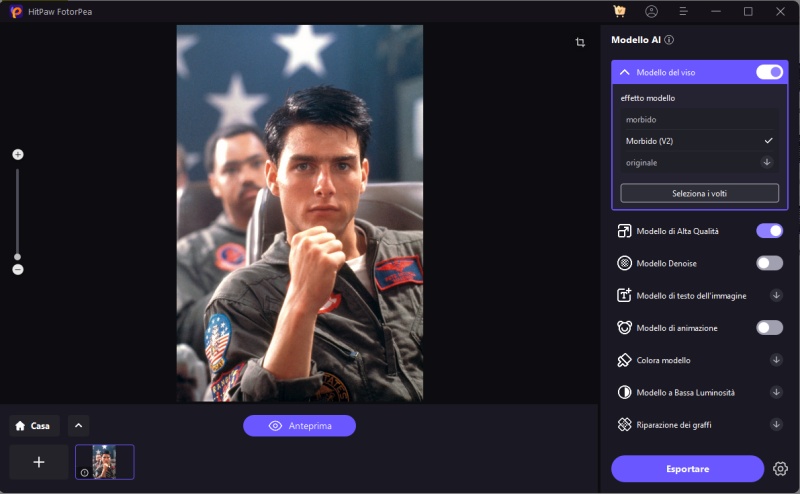
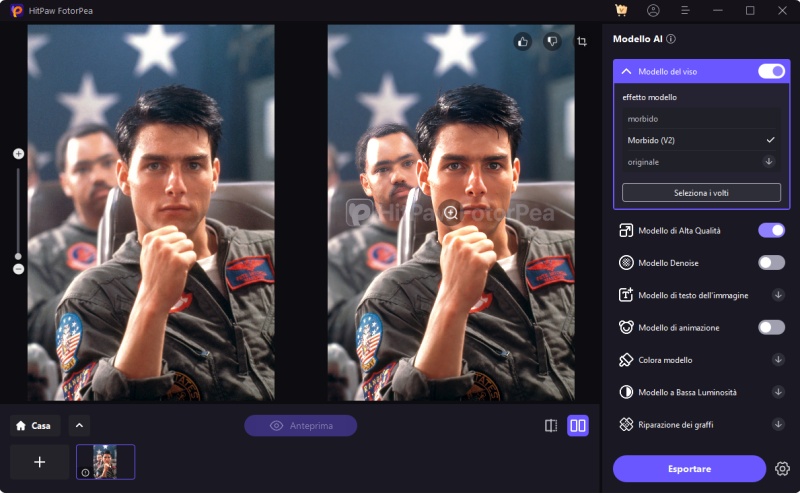





 HitPaw Univd
HitPaw Univd  HitPaw VikPea
HitPaw VikPea 

Condividi questo articolo:
Selezionare la valutazione del prodotto:
Joshua Hill
Caporedattore
Lavoro come libero professionista da più di cinque anni. Mi colpisce sempre quando scopro cose nuove e conoscenze aggiornate. Penso che la vita sia illimitata, ma io non conosco limiti.
Visualizza tutti gli articoliLascia un commento
Crea il tuo commento per gli articoli di HitPaw