[Passo-Passo] 4 Soluzioni per Rimuovere Flicker in Premiere Pro
Immagina di aver catturato un video che all'epoca sembrava assolutamente spettacolare, ma in seguito, quando lo hai importato sul tuo laptop, è stato compresso. La compressione può danneggiare il tuo contenuto visivo in molti modi differenti, ma nel caso dei video, le immagini spesso risultano sfocate e grumose.
Questi artifacti, in particolare la luminosità inconsistente e la banding cromatica, appaiono come lampeggiamento. Se vuoi anche deflicker videos (elimminare il lampeggiamento nei video), leggi questa guida, poiché ti introdurre diversi metodi e strumenti per risolvere il problema.
Parte 1. Comprendere il deflicker in Premiere Pro e il suo impatto sulla qualità
Il lampeggiamento capita generalmente quando si lavora con luci artificiali, insieme a colori contraddittori, frequenze luminose diverse e frame rate in conflitto. I tuoi video potrebbero sembrare di scarsa qualità o difettosi, e hanno anche un impatto nocivo sulla salute umana. Può causare stress oculare e mal di testa severi, distraendo gli spettatori e interrompendo il loro divertimento.
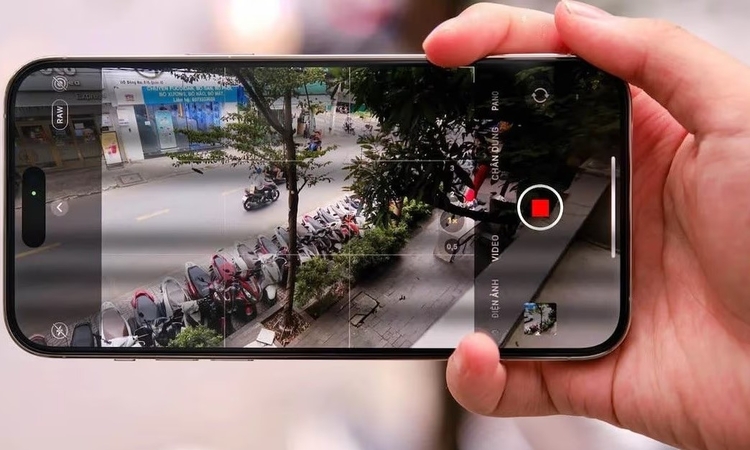
Inoltre, il tuo video potrebbe sembrare non professionale e danneggiare la tua reputazione come creatore di contenuti. Tuttavia, esistono soluzioni per eliminare il lampeggiamento nei video, come l'uso dell'anti-flicker in Premiere Pro.
Parte 2. Come usare le funzionalità Anti-Flicker di Premiere Pro per correggere il lampeggiamento?
Adobe Deflicker Premiere Pro è uno dei programmi software più popolari per migliorare la qualità dei tuoi video, affrontando il lampeggiamento e gli artifacti con i diversi metodi elencati di seguito:
Metodo 1. Uso del filtro Anti-Flicker di Premiere Pro
Questo metodo consente all'utente di nitidizzare le parti danneggiate dell'immagine applicando il filtro Anti-flicker di Premiere Pro, che in definitiva rimuove il lampeggiamento. Le istruzioni per l'uso di questo metodo per migliorare il video sono elencate in questa sezione:
Istruzioni. Importa il clip video che vuoi deflicker in Adobe Premiere Pro e trova il "Pannello Effetti" in cima allo schermo. Dal menu a discesa sotto "Video", vai a "Filtro Anti-flicker". Regola manualmente il cursore del filtro dalla parte inferiore finché il lampeggiamento non è scomparso dal video.
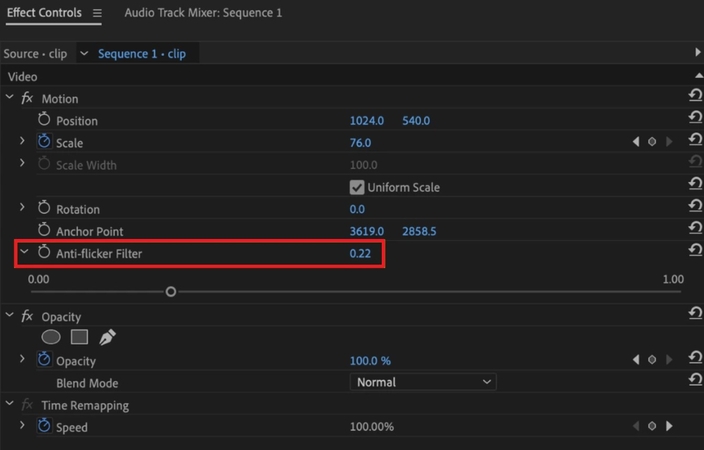
Metodo 2. Uso del Pannello Lumetri Color per rimuovere il lampeggiamento in Premiere Pro
Un altro potente metodo per rimuovere il lampeggiamento dai tuoi video è regolare i luci e le ombre dal Pannello Lumetri Color. Di seguito sono elencate le istruzioni per aiutarti a rimuovere il lampeggiamento in Premiere Pro.
Istruzioni. Per eseguire il compito di deflickering, apri innanzitutto il clip video. Vai al "Pannello Controlli Effetti" e regola semplicemente "Luci" e "Ombre" per alterare la luminosità del clip finché il lampeggiamento non diminuisce.
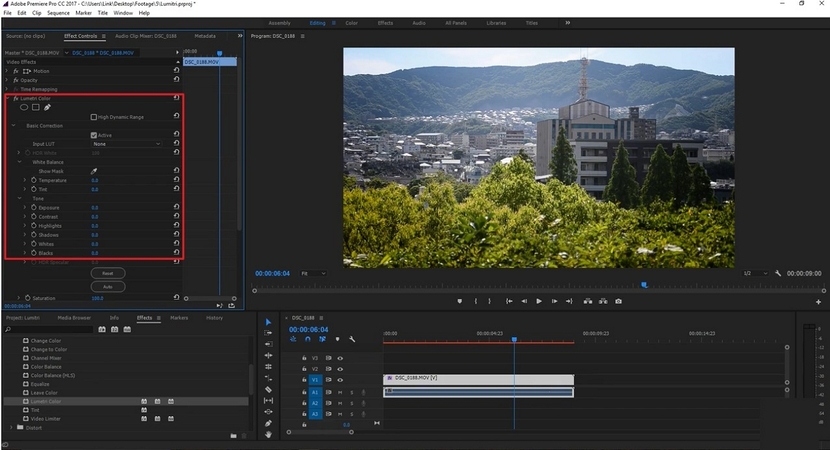
Metodo 3. Rimozione del lampeggiamento in Premiere Pro con plugin di terze parti per risultati professionali
Adobe Premiere Pro ti consente di usare diversi plugin di terze parti che possono aiutarti a rimuovere il lampeggiamento dai video. Sebbene siano disponibili molti plugin online che questo strumento supporta, ne vengono discussi 2 dei più popolari e efficaci di seguito:
Plugin Anti-Flicker per Premiere Pro
Istruzioni. Innanzitutto, scarica il plugin Anti-flicker e vai al "Pannello Effetti". Clicca su "Video" per accedere al suo menu a discesa, dove troverai l'opzione "Anti-flicker". In basso, c'è un cursore regolabile del filtro, che puoi spostare finché il lampeggiamento non è scomparso dal tuo video.
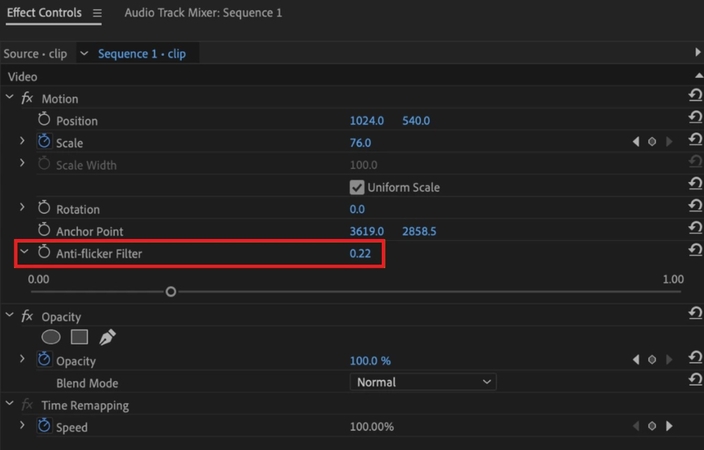
Plugin Anarchia digitale Sfarfallio libero
Passo 1. Installa il plugin "Flicker Free" dal sito web di Digital Anarchy, e verrà aggiunto a Premiere Pro nel "Pannello Effetti". Trascina il tuo clip danneggiato sul "Filtro Anti-flicker" per ridurre il lampeggiamento.
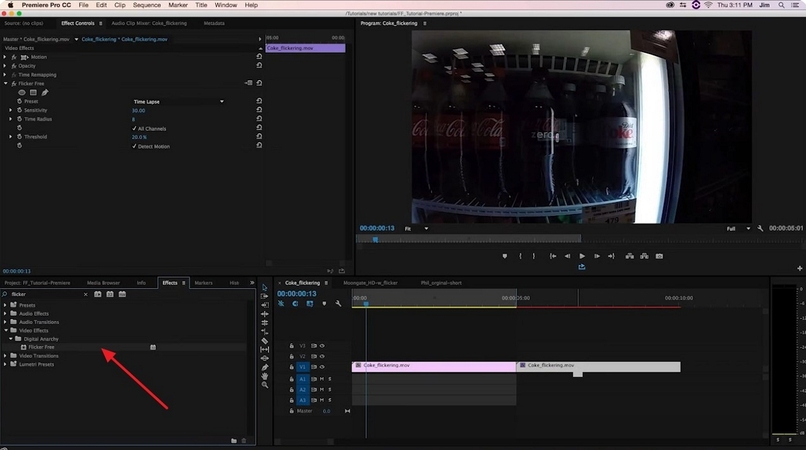
Passo 2. Clicca su "Slow Motion" dal menu espanso di "Time Lapse", e il lampeggiamento svanirà automaticamente.
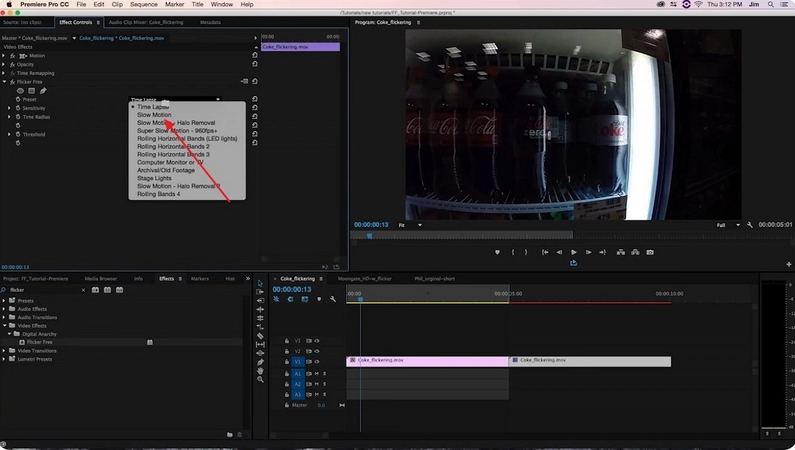
Parte 3. Rimuovi il lampeggiamento con HitPaw VikPea per risultati migliori
Se non sei soddisfatto dei risultati dell'anti-flicker di Premiere Pro e ti sembra troppo complesso come principiante, usa HitPaw VikPea (ex HitPaw Video Enhancer). In particolare, presenta un Modello di Recupero Dettagli che può accelerare la velocità di rendering. Se il lampeggiamento della luce ha sfocato i volti, il modello di recupero facciale di questo strumento può nitidire le caratteristiche mentre affronta il lampeggiamento. Quando hai una macchina ad alta prestazione, l'attivazione dell'Acelerazione One-click RT garantisce una elaborazione più veloce.
Caratteristiche principali
- A differenza degli altri modelli, l'accelerazione TensorRT può velocizzare il task di deflickering.
- La funzionalità di colorizzazione può nitidire i colori dove la luce scompare.
- Puoi antevedere il tuo video deflickerato prima di scaricare il risultato finale.
- HitPaw VikPea può migliorare la qualità del video fino a 8K.
- Si specializza nel migliorare i video con eccessivo lampeggiamento e sfocatura.
Guida per eliminare il lampeggiamento con HitPaw VikPea
Se vuoi deflicker un video usando uno strumento guidato dall'IA di punta, segue i passaggi di seguito:
Passaggio 1. Avvia lo strumento e scegli Video RepairApri HitPaw VikPea e clicca sul pulsante "Video Repair" nella barra laterale sinistra dello schermo.
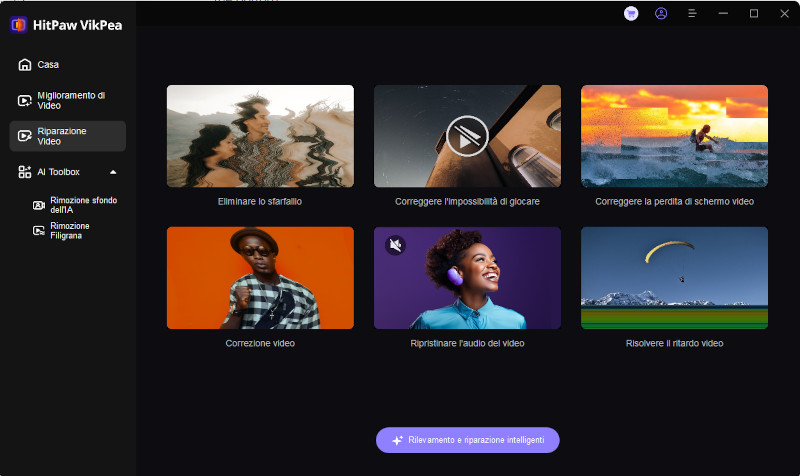
Passaggio 2. Scegli una funzionalità adatta e carica il tuo video
Seleziona la funzionalità "Eliminate Flickering" (Elimina lampeggiamento) e importa il tuo video premendo il pulsante "Drag and Drop File Here" (Trascina e rilascia il file qui).
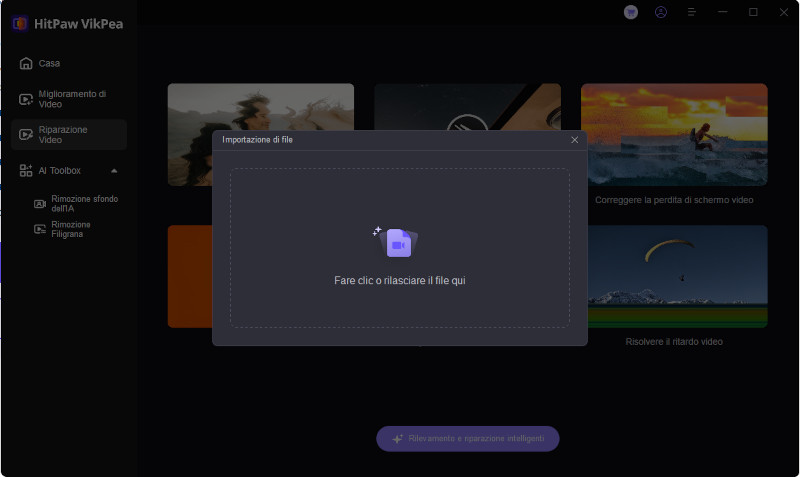
Passaggio 3. Ripara e dai un'occhiata all'anteprima del tuo video
Una volta caricato il video, fai clic sul pulsante "Repair Now" (Ripara ora) e guarda l'anteprima per confrontare i risultati prima e dopo.
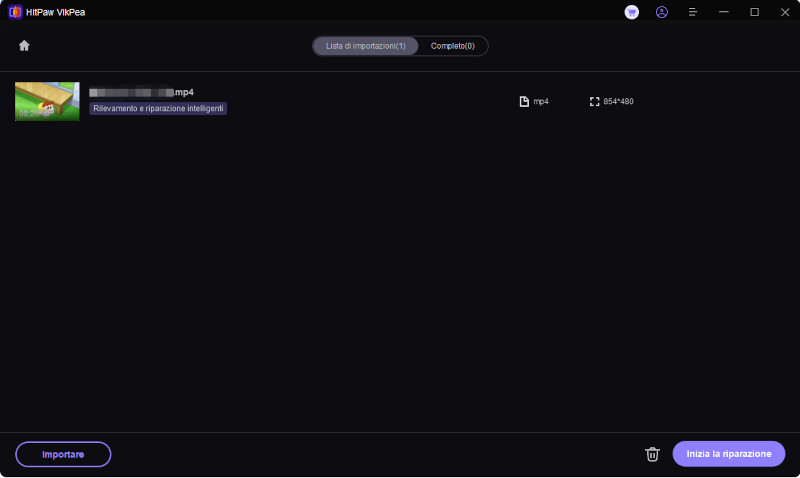
Passaggio 4. Scarica il video riparato
Una volta che il lampeggiamento è scomparso dal tuo video, premi il pulsante "Export" (Esporta) in basso per scaricare il video migliorato.
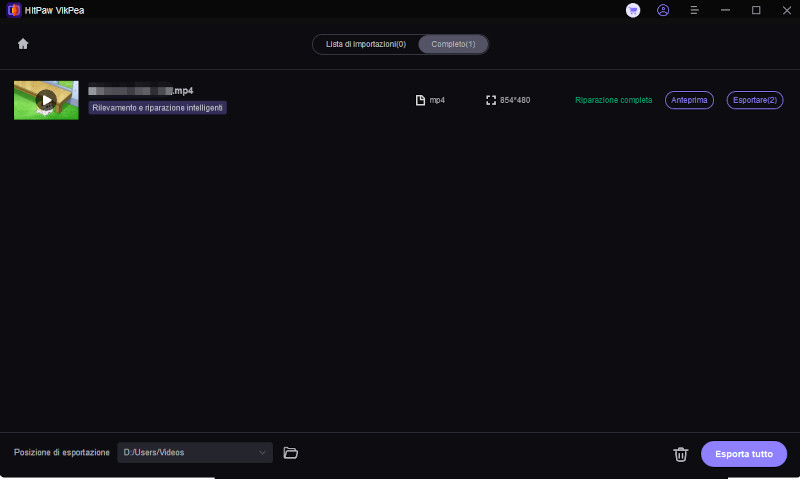
Parte 4. Migliori pratiche per evitare i video con lampeggiamento in Premiere Pro
La prevenzione è la migliore medicina, quindi invece di chiedersi "come ridurre il lampeggiamento in Premiere Pro", è meglio evitarlo. Ecco alcuni suggerimenti e trucchi che puoi usare per evitare questi problemi durante la registrazione:
1. Evita le luci economiche: Invece di usare luci economiche e deboli, puoi optare per illuminazione anti-lampeggiamento progettata appositamente per la registrazione video.
2. Test prima della registrazione: Sempre effettua dei test delle telecamere prima di registrare il video ufficiale.
3. Velocità di fotogrammi più alta: Registra a una velocità di fotogrammi più alta in luce artificiale, poiché riduce il rischio di lampeggiamento.
4. Modifica le impostazioni di esposizione: È preferibile impostare manualmente le impostazioni di esposizione invece di dipendere dalle impostazioni automatiche.
5. Sincronizza la velocità di apertura: Dovresti regolare la velocità di apertura alla frequenza della sorgente luminosa per sincronizzarla con il ciclo di lampeggiamento.
6. Usa filtri ND: Le velocità di apertura elevate possono causare lampeggiamenti; quindi, usa filtri ND per controllare la luminosità senza influire sulla velocità di apertura.
Parte 5. Domande frequenti sulla rimozione del lampeggiamento in Premiere Pro
D1. Come rimuovere il lampeggiamento in Premiere Pro?
R1. La tecnica più semplice è il Filtro Anti-Lampeggiamento, che smussa la luce regolando il cursore. Inoltre, il suo Pannello Lumetri Colour può aiutare a bilanciare i livelli di luce variabili tra i fotogrammi offrendo un controllo manuale su esposizione, contrasto, luci, etc.
D2. Quali sono i migliori tool online per correggere il lampeggiamento?
R2. Rimuovere il lampeggiamento in Premiere Pro è una attività difficile per i principianti. Pertanto, HitPaw VikPea è un'ottima alternativa perché è facile da usare e dispone di molteplici funzionalità di miglioramento.
D3. Come la velocità di fotogrammi influisce sulla probabilità di lampeggiamento nelle riprese video?
R3. La velocità di fotogrammi influisce sul lampeggiamento nelle riprese video determinando quante volte la macchina fotografa le fluttuazioni di luce. Un altro fattore che causa il lampeggiamento è il disallineamento tra velocità di fotogrammi e velocità di apertura in luce artificiale. Puoi ridurre il lampeggiamento catturando più fluttuazioni di luce a velocità di fotogrammi più alte.
D4. La rimozione del lampeggiamento ridurrà la nitidezza o la qualità del mio video?
R4. A volte, la rimozione del lampeggiamento può ridurre la qualità del video, ma dipende dal metodo e dallo strumento utilizzato. Alcune funzionalità di Premiere Pro possono ridurre la qualità del video, ma l'IA-powered HitPaw VikPea può non solo rimuovere il lampeggiamento, ma anche migliorare la qualità del video.
Conclusione
In sintesi, è ovvio che i video possano diventare fastidiosi a causa del lampeggiamento, ma gli strumenti e i plugin Anti-Flicker di Premiere Pro possono aiutarti a risolverlo. In questo senso, le funzionalità integrate come il filtro anti-lampeggiamento nell'app o i plugin di terze parti possono eliminare il lampeggiamento. Tuttavia, quando il processo compromette la qualità, si consiglia di usare strumenti come HitPaw VikPea, poiché possono migliorare la qualità del video con precisione e aiutarti a ottenere riprese lisce e prive di lampeggiamenti.






 HitPaw Univd
HitPaw Univd  HitPaw FotorPea
HitPaw FotorPea HitPaw VoicePea
HitPaw VoicePea
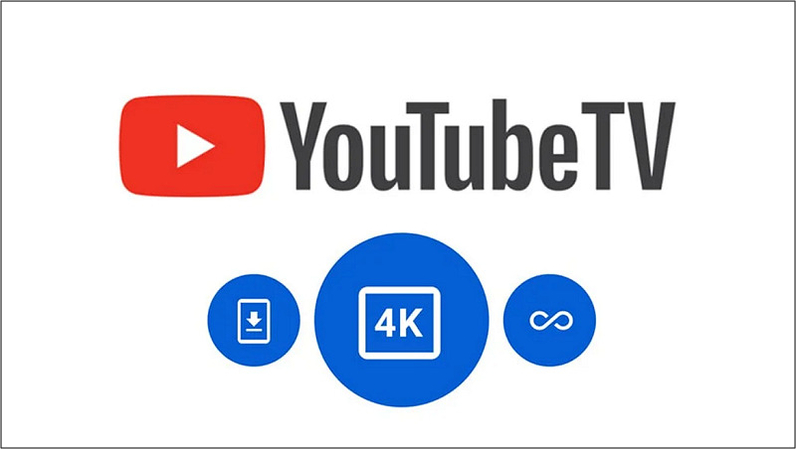
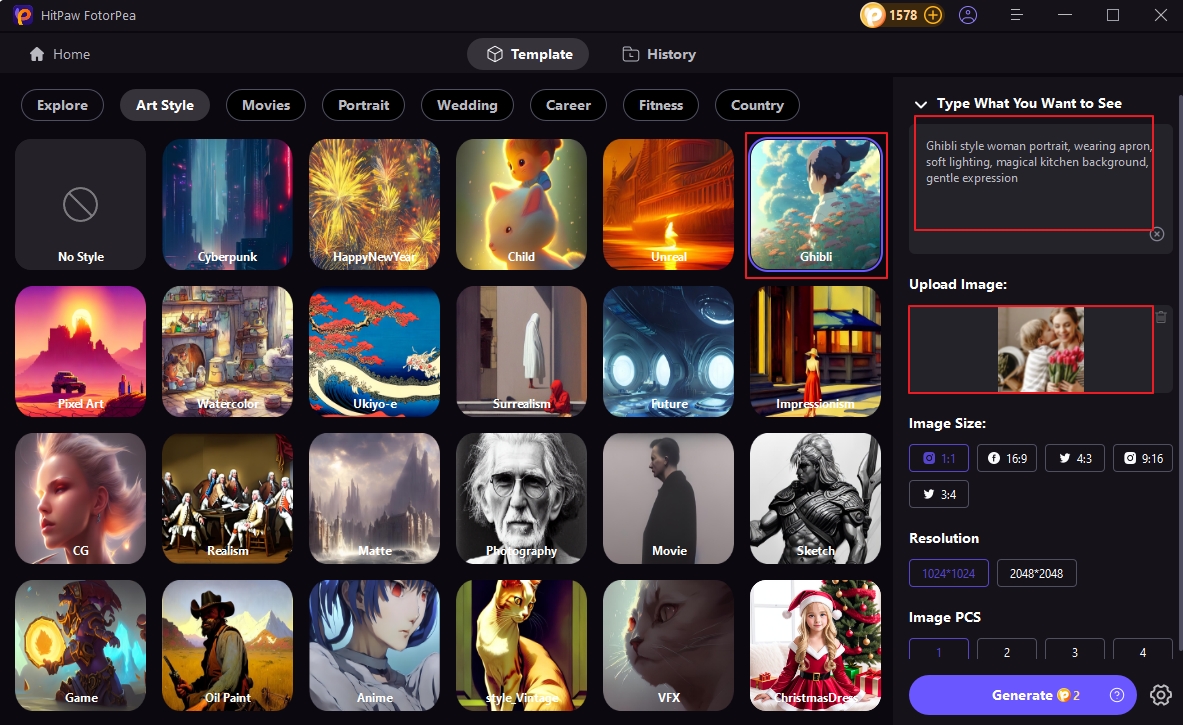

Condividi questo articolo:
Seleziona la valutazione del prodotto:
Joshua Hill
Caporedattore
Lavoro come libero professionista da più di cinque anni. Mi colpisce sempre quando scopro cose nuove e conoscenze aggiornate. Penso che la vita sia sconfinata, ma io non conosco limiti.
Vedi tutti gli articoliLascia un Commento
Crea il tuo commento per gli articoli di HitPaw