Come Fermare il Flicker dello Schermo del Computer
Uno schermo del computer che lampeggia può causare frustrazione, sia quando si lavora che quando si guardano video. La costante scintillazione e le interruzioni possono rendere difficile concentrarsi. Pertanto, per risolvere questo problema, questa guida ti fornirà la soluzione più efficace su come fermare lo scintillio dello schermo del computer. Inoltre, se sperimenti questo problema mentre guardi video, ti presenteremo uno strumento che può aiutarti in tal senso.
Parte 1. Lo scintillio dello schermo del computer: cause e impatto
Ecco alcune cause comuni e gli effetti dello scintillio dello schermo:
1. Problemi di connettività: Cavi sgancio o danneggiati.
2. Impostazioni errate: Tasso di rigenerazione o risoluzione sbilanciati.
3. Conflitti software: Driver obsoleti o interferenza di programmi in background.
4. Guasti hardware: Problemi con il monitor, la scheda grafica o l'alimentazione.
5. Interferenza elettromagnetica: Campi elettromagnetici forti nelle vicinanze che influenzano la trasmissione del segnale.
6. Impatti sulla salute: Occhi secche, fatica e persino mal di testa, peggioramento dei sintomi di fotosensibilità.
Parte 2. Come fermare gli schermi che lampeggiano: sette soluzioni effettive
Quando si tratta di capire come fermare lo scintillio del proprio monitor, esistono vari metodi per risolvere il problema. Ecco alcuni di essi, raggruppati per la tua comodità:
Metodo 1. Utilizzare Gestore attività per rilevare le applicazioni causa dello scintillio
A volte, determinate applicazioni o conflitti software possono causare lo scintillio dello schermo. In tal caso, puoi usare il Gestore attività per verificare se il problema è legato a software o a driver di display.
Istruzioni. Dalla barra degli strumenti di Windows, cerca "Gestore attività" e aprilo sul tuo dispositivo. Se il Gestore attività stesso lampeggia, il problema è probabilmente legato al tuo driver di display. Se invece lampeggia solo l'altra parte, il problema potrebbe essere causato da un'applicazione installata sul computer.
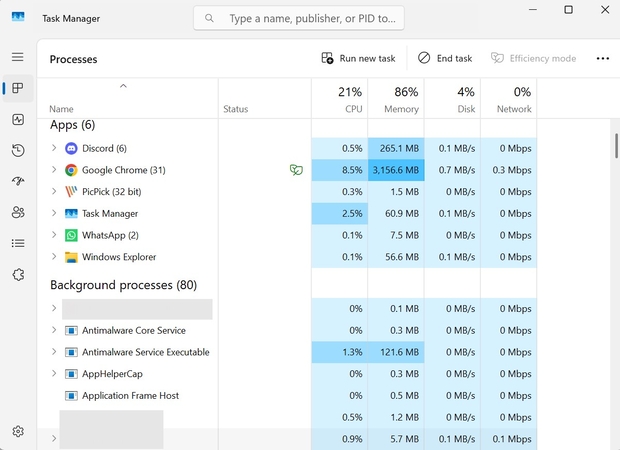
Metodo 2. Controllare e fissare i cavi di display
Un cavo scollegato o sgancio e connessione impropria al monitor può anche causare questo problema. Per assicurarti che il cavo sia connesso, devi controllare la connessione tra monitor e computer. Se noti segni di danno, sostituisci il cavo per risolvere il problema.
Metodo 3. Test con cavi o monitor alternativi
Inoltre, se fissare i cavi non ferma lo scintillio dello schermo, prova a usare un cavo diverso per escludere eventuali difetti. Puoi anche passare a un nuovo cavo HDMI o DisplayPort, il che ti aiuterà a capire se il problema è nel cavo stesso.

Metodo 4. Aggiorna i driver di display all'ultima versione
I driver di display obsoleti o corrotti possono essere anche una causa di questo problema, poiché influenzano la comunicazione tra il sistema operativo e il monitor. Per aggiornare i driver, segui i passaggi dettagliati di seguito:
Passaggio 1. Apri il "Gestore dispositivi" e espandi la sezione "Adaptatori di display" sul tuo PC. Quindi, fai clic con il pulsante destro del mouse su "Driver predefinito" e seleziona l'opzione "Aggiorna driver" dal menu a comparsa appena apparso.
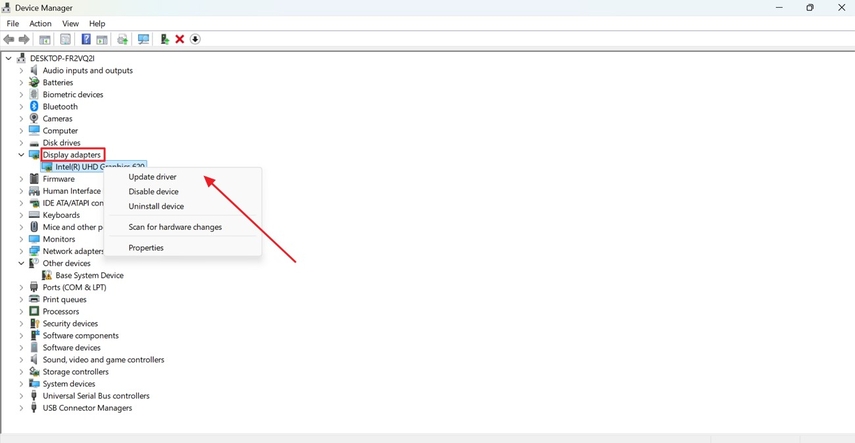
Passaggio 2. Apparirà un altro menu a comparsa, quindi seleziona l'opzione "Cerca automaticamente i driver" da lì.
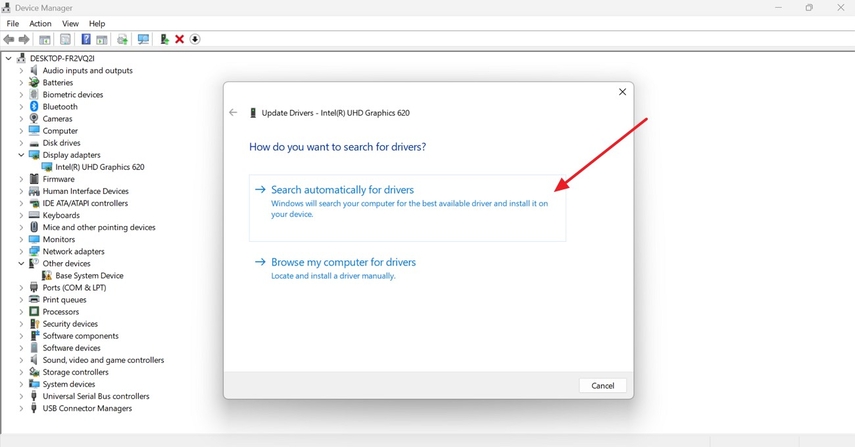
Metodo 5. Modificare il tasso di rigenerazione dello schermo per farlo corrispondere alle specifiche del monitor
Un tasso di rigenerazione dello schermo errato può causare anche lampeggiamenti se è impostato a un valore inferiore a quello supportato dal monitor. Se vuoi sapere come fermare lo scintillio dello schermo del portatile, sai che puoi aggiustarlo per farlo corrispondere alle specifiche del tuo PC.
Passaggio 1. Seleziona le "Impostazioni di display avanzate" dopo aver aperto le "Impostazioni di display" del sistema.
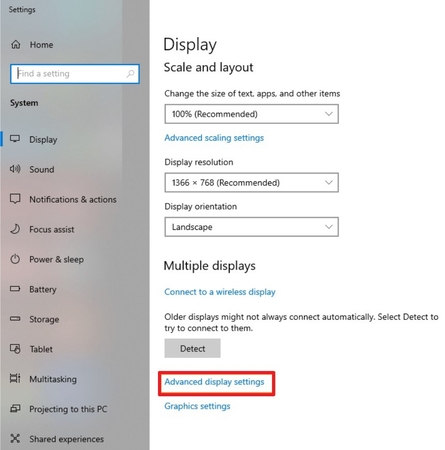
Passaggio 2. Controlla l'opzione "Tasso di rigenerazione" dalla schermata successiva, quindi nella sezione "Tasso di rigenerazione", fai clic sul pulsante "Freccia verso il basso".
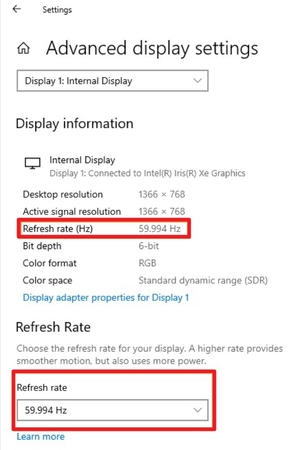
Passaggio 3. Successivamente, seleziona il tasso più alto supportato dal tuo monitor e applica le modifiche premendo il pulsante "OK".
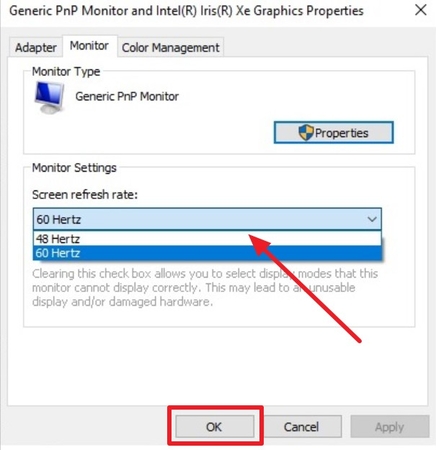
Metodo 6. Assicurarsi che le impostazioni di risoluzione siano compatibili con il monitor
Una risoluzione dello schermo incompatibile può causare anche lampeggiamenti o distorsioni. Tuttavia, per risolvere questo problema, aggiusta la risoluzione per farla corrispondere alle impostazioni native del tuo PC. Ecco le istruzioni dettagliate per una migliore comprensione:
Istruzioni. Apri le "Impostazioni di display", quindi scorri verso il basso e seleziona l'opzione "Risoluzione di display". Ora, assicurati che la risoluzione di display sia impostata su "Consigliata" per corrispondere alle impostazioni del tuo computer.
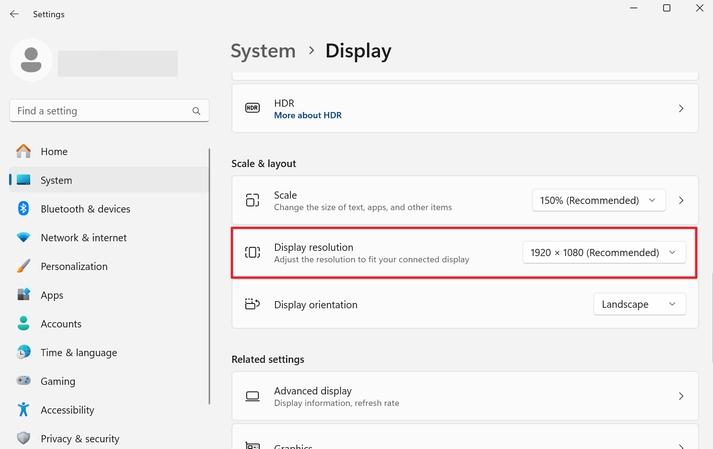
Metodo 7. Disinstallare o aggiornare il software problematico
Le applicazioni e i programmi in esecuzione in background sono tra le principali cause di uno schermo che lampeggia. Per imparare come fermare lo scintillio del proprio monitor, il seguente guida ti può aiutare:
Passaggio 1. inizia selezionando l'opzione "App" dalla sinistra dopo aver accesso alle impostazioni.
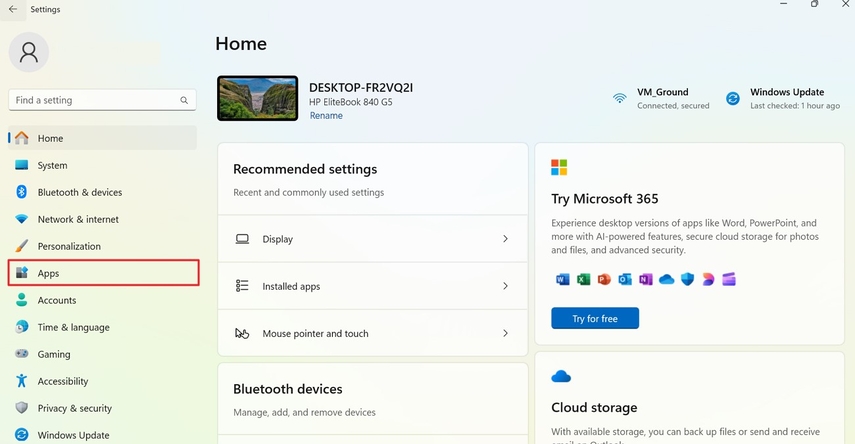
Passaggio 2. Dalle "App installate", cerca le app recentemente installate che possono causare conflitti.
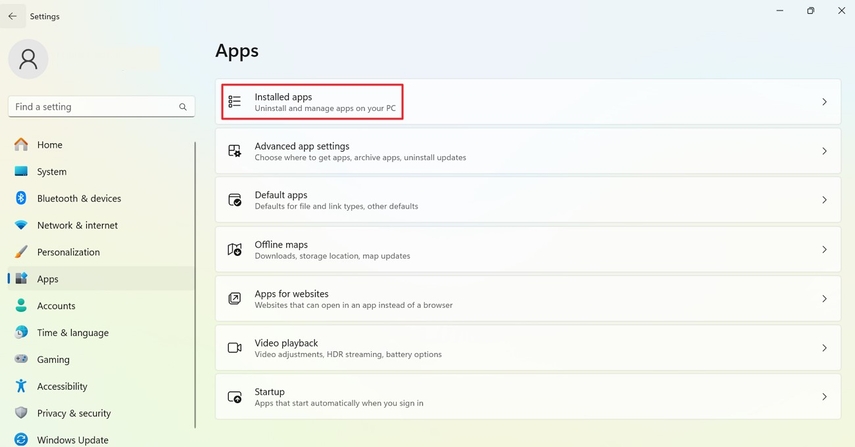
Passaggio 3. Premi i "tre puntini" accanto all'applicazione target che sta causando il problema e clicca sul pulsante "Disinstalla" per rimuoverla.
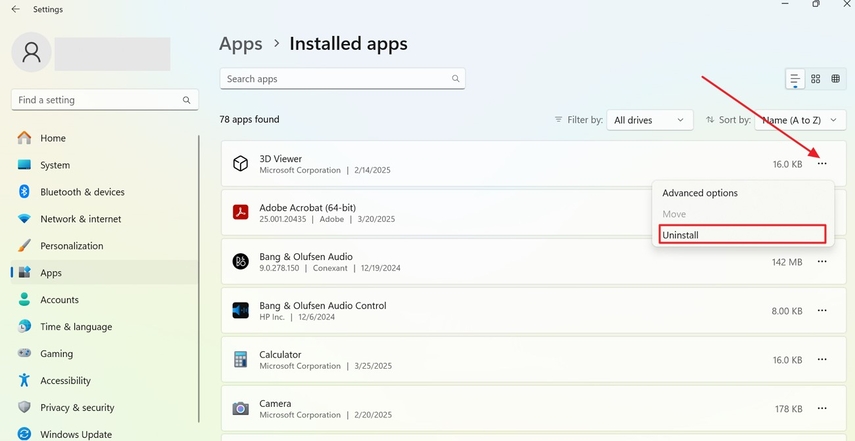
Parte 3. Come fermare lo scintillio del monitor durante la riproduzione video con HitPaw VikPea
Lo scintillio dello schermo non è sempre un problema hardware; può essere dovuto a problemi video. HitPaw VikPea (ex HitPaw Video Enhancer) è progettato specificamente per affrontare lo scintillio tra i fotogrammi dei video e migliorare l'aspetto complesso del video in qualità 4K e 8K grazie al suo AI Upscaler.
Caratteristiche principali
- Elimina inteligentemente lo scintillio del video e ripristina una stabile qualità immaginistica alta definizione
- Questa piattaforma elimina i rumori indesiderati mentre conserva i dettagli originali grazie al modello Denoise.
- HitPaw VikPea elimina accuratamente gli artifacti dai video e ripristina la qualità originale.
- L'accelerazione TensorRT integrata aumenta la velocità complessiva di elaborazione da 1 a 3 volte.
Guida per fermare lo scintillio dei video con HitPaw VikPea
Per capire "come fermare lo scintillio dello schermo" del video, esplora la guida passo passo per HitPaw VikPea:
Passaggio 1. Avvia lo strumento e seleziona il tool per la riparazione videoLancia la versione aggiornata di HitPaw VikPea e accedi alla funzione "Video Repair" dal pannello sinistro.
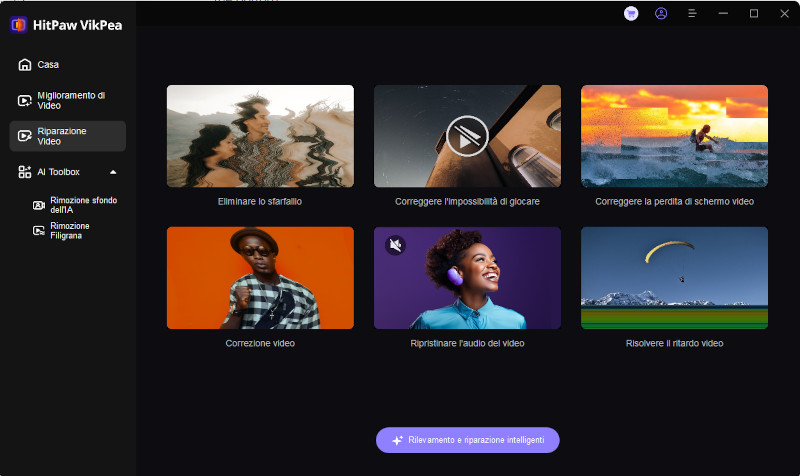
Passaggio 2. Accedi alla funzione Elimina scintillio e aggiungi il video
Successivamente, premi la funzione "Eliminate Flickering" (Elimina scintillio) e importa il tuo video cliccando sulla sezione "Drag and Drop Files Here" (Trascina e rilascia i file qui).
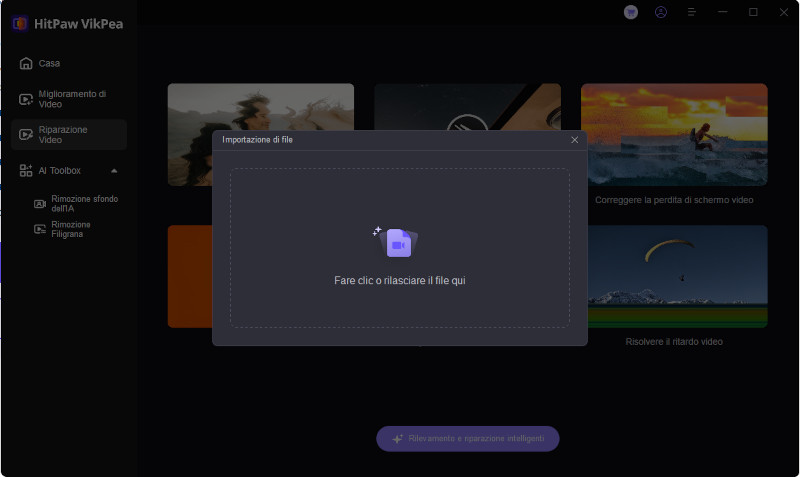
Passaggio 3. Dai un'occhiata all'anteprima del video e inizia la riparazione
Una volta importato, guarda l'anteprima del video e vai al pulsante "Start Repair" (Inizia riparazione) nella parte inferiore destra per una riparazione istantanea.
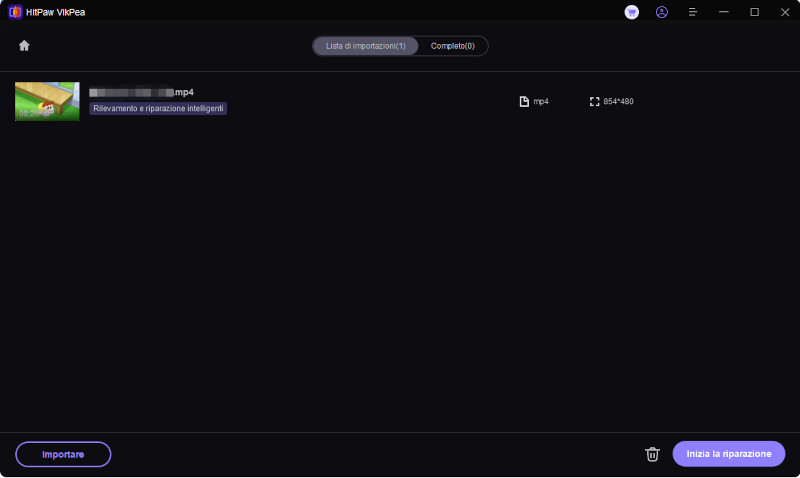
Passaggio 4. Scarica il video riparato sul dispositivo
Dopo aver riparato il video, fai clic sul pulsante "Download" (Scarica) e salva il video riparato sul tuo dispositivo per un uso successivo.
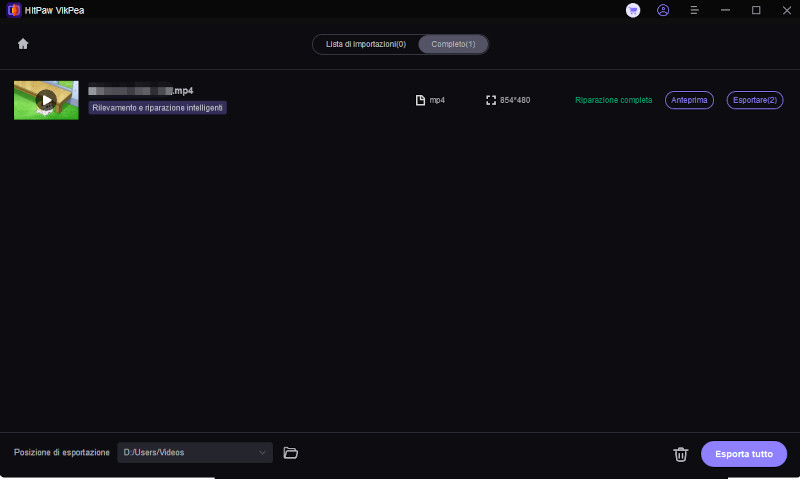
Parte 4. Domande frequenti su come fermare lo scintillio dello schermo del computer
D1. Perché lo schermo del mio PC continua a lampeggiare?
R1. Per capire come fermare lo scintillio dello schermo, è necessario identificare la causa radice del problema. Possono esserci molte ragioni per cui il tuo PC lampeggia, tra cui driver di display incompatibili o problemi di connettività hardware.
D2. Lo scintillio dello schermo è un segno di guasto hardware del monitor?
R2. Sì, potrebbe essere un segno di guasto hardware del monitor, ma non è sempre il caso. Pertanto, controlla segni come problemi di retroilluminazione, distortione di colore o danni fisici visibili che indichino un guasto hardware.
D3. La sovraccalibrazione può causare lo scintillio dello schermo?
R3. La sovraccalibrazione può causare lo scintillio dello schermo perché implica l'aumento della frequenza oraria della GPU o del monitor per migliorare le prestazioni. Sebbene migliori le prestazioni di gioco e rendering, aumenta anche la stress sur l'hardware.
D4. Come fermare lo scintillio del monitor in Windows 10?
R4. Lo scintillio dello schermo di Windows 10 può essere causato da problemi di driver o impostazioni, che possono essere risolti aggiornando/o reinstallando il driver della scheda grafica o disabilitando l'accelerazione hardware.
Conclusione
Questo articolo ha presentato i migliori metodi per fermare lo scintillio dello schermo di un portatile. È fondamentale innanzitutto scoprire la causa alla base del problema quando si affronta qualsiasi tipo di problema. Tuttavia, oltre allo scintillio dello schermo, se hai un video che lampeggia molto, puoi usare HitPaw VikPea, che rileva instantaneamente lo scintillio e lo elimina dai tuoi video utilizzando il suo modello Video Repair.






 HitPaw Univd
HitPaw Univd  HitPaw FotorPea
HitPaw FotorPea HitPaw VoicePea
HitPaw VoicePea

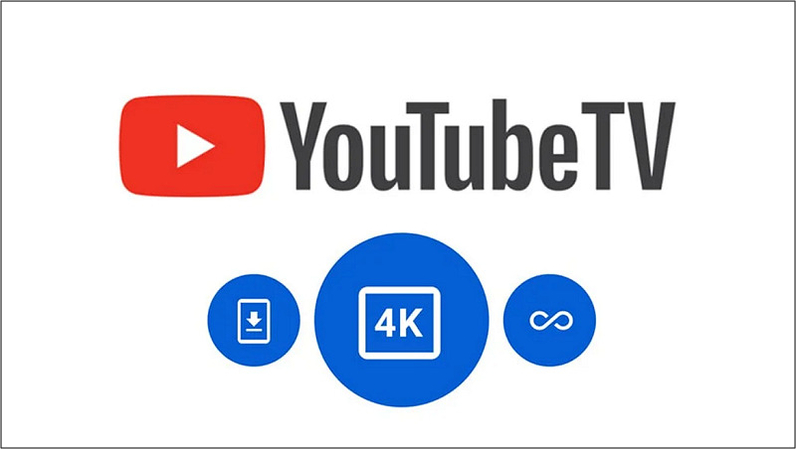

Condividi questo articolo:
Seleziona la valutazione del prodotto:
Joshua Hill
Caporedattore
Lavoro come libero professionista da più di cinque anni. Mi colpisce sempre quando scopro cose nuove e conoscenze aggiornate. Penso che la vita sia sconfinata, ma io non conosco limiti.
Vedi tutti gli articoliLascia un Commento
Crea il tuo commento per gli articoli di HitPaw