Guida Ritaglio Video su Mac per Principianti
Il ritaglio di video è una competenza essenziale per tutti oggi. Che stia cercando di ritagliare un ex dal video della famiglia in occasione del Thanksgiving, o di eliminare lo fastidioso bastone per auto selfie da un vlog, sapere come ritagliare un video può essere utile. Sinceramente, non mancano strumenti con la funzione di ritaglio video. Tuttavia, variano per complessità, facilità d'uso, qualità dell'output e molti altri fattori. Questa guida dettagliata vi insegna come ritagliare un video su Mac senza alcuna competenza pregressa. Anche se è la prima volta che si modifica un video, queste istruzioni passo per passo vi aiuteranno a ritagliare il video come un professionista. Allora, cominciamo.
Metodo 1: Come ritagliare un video su Mac con iMovie
Il affidabile iMovie può ritagliare perfettamente i video su Mac. Poiché è sviluppato da Apple, offre un'interfaccia familiare e intuitiva che sembra familiare per gli utenti Mac. È anche notevolmente facile da usare. L'interfaccia pulita e gli strumenti da trascinare rendono semplice per gli utenti Mac ritagliare i video con iMovie. Tuttavia, come molti strumenti gratuiti, iMovie offre solo funzionalità di base con poche o nessun tipo di personalizzazione. Tuttavia, questo non è un problema per gli utenti casuali. Per le esigenze di ritaglio video di base, iMovie funziona bene.
Come ritagliare un video in iMovie
Passaggio 1:Lancia iMovie sul tuo Mac >> Clicca sull'icona '+' in Progetti per crearne uno nuovo, o apri un progetto esistente >> Carica il video dalla sua cartella.

Passaggio 2:Clicca sull'icona 'Ritaglia' in alto >> Scegli 'Ritaglia per riempire' >> Un frame regolabile (tipicamente con rapporto d'aspetto 16:9) appare schermo. Trascina gli angoli per regolare l'area di ritaglio >> Verifica la casella accanto al pulsante 'Annulla' in alto a destra.

Passaggio 3:Clicca sull'icona 'Output' in alto a destra >> Scegli 'File' per salvare il video.

Vantaggi
- Facile da usare per i principianti
- Gratuito
- Preinstallato su macOS. Nessuna installazione necessaria
- Funziona senza problemi per le funzioni di ritaglio di base
- Anteprima in tempo reale del ritaglio
Svantaggi
- Ritaglio bloccato con rapporto d'aspetto 16:9
- Mancano le funzionalità tranne quelle di base
- Il ritaglio di precisione non è disponibile
Metodo 2: Il miglior modo per ritagliare un video su Mac
Lavorare con le app preinstallate su Apple come QuickTime e iMovie ha i suoi limiti, ma HitPaw Univd per Mac li rompe. Univd offre uno strumento di ritaglio in modalità libera per ritagliare i video con qualsiasi rapporto d'aspetto preferito. Con un controllo granulare e funzionalità di editing video avanzate, Univd migliora l'esperienza di ritaglio dei video per gli utenti Mac. Ecco perché Univd è diventato la prima scelta per la creazione di contenuti di qualità professionale.

HitPaw Univd - Soluzioni video all-in-one per Windows e Mac
Verifica sicura. 254.145 persone l'hanno scaricato.
- Ritaglio in modalità libera: Trascina l'area di ritaglio con qualsiasi rapporto d'aspetto e dimensione preferiti.
- Rapporti d'aspetto preimpostati: Hai bisogno di un ritaglio rapido? Utilizza i rapporti d'aspetto preimpostati per un lavoro di ritaglio rapido.
- Riframmatura automatica: La riframmatura automatica basata su IA ti garantisce di non perdere mai l'azione nel video.
- Facile da usare per i principianti: Univd è così facile da usare che qualsiasi persona può ritagliare video con esso, anche i principianti.
- Ritaglio intelligente: Utilizza l'IA per ritagliare intelligentemente i frame del video senza dover fare tutto manualmente.
Verifica sicura. 254.145 persone l'hanno scaricato.
Come ritagliare un MP4 su Mac con HitPaw Univd
- Passaggio 1: Attiva la funzione di ritaglio
- Passaggio 2: Ritaglia il video su Mac
- Passaggio 3: Esporta il video ritagliato
Lancia HitPaw Univd >> Vai al modulo "Editor" >> Seleziona la funzione "Ritaglia e ruota". Trascina i video nello strumento o clicca su "Aggiungi file" per importarli in HitPaw Univd >> Clicca sull'icona "Ritaglia" sotto un video importato.
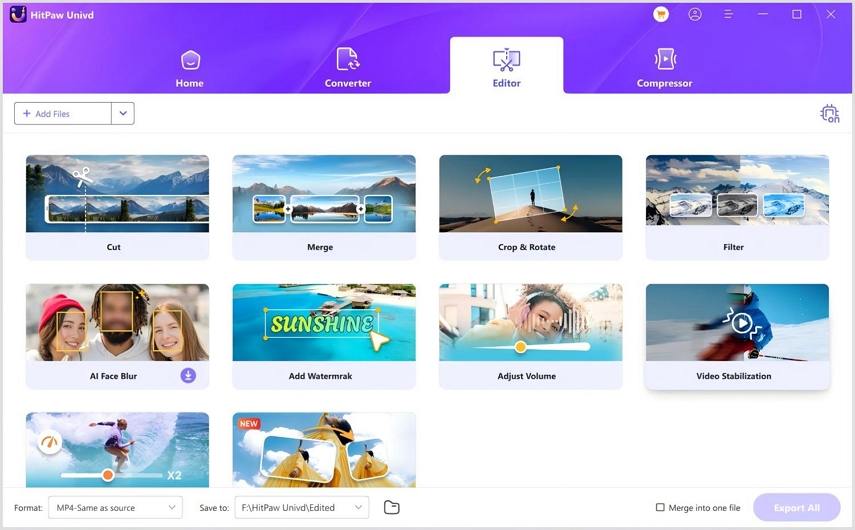
Utilizza lo strumento di ritaglio a forma di rettangolo per selezionare le aree da mantenere dopo il ritaglio. Puoi anche usare le dimensioni preimpostate a destra per selezionare le aree di ritaglio.
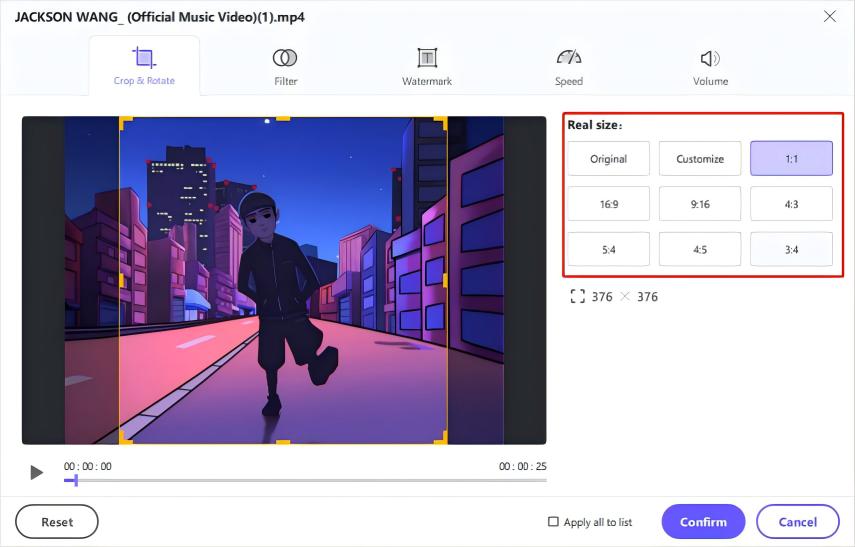
Anteprima il video cliccando il pulsante "Riproduci" in fondo. Quando sei soddisfatto, clicca su "Conferma". Selezionando "Applica a tutta la lista" applica le dimensioni di ritaglio a tutti i video nella tua lista importata.
Dopo il ritaglio, torna alla finestra principale >> Clicca su "Esporta" o "Esporta tutto".
Metodo 3: Ritagliare un video su Mac con l'app Photos preinstallata
L'app Photos preinstallata su Mac è uno strumento di ritaglio efficiente anche per i video. Include anche altre funzionalità di base come la potatura, che gli utenti casuali trovano molto utile. Sebbene non sia uno strumento di editing video completo, ha funzionalità di base sufficienti per soddisfare le esigenze di lavori di editing video occasionali. Ad esempio, la sua funzione di ritaglio è più flessibile e utile rispetto a quella di iMovie, uno strumento dedicato al video. È una decisione sorprendente da parte di Apple, ma se hai bisogno di un ritaglio rapido, Photos potrebbe essere una better option rispetto a iMovie.
Come ritagliare un video su Mac con l'app Photos
- Passaggio 1: Apri il video
- Passaggio 2: Ritaglia il video su Mac con l'app Photos
- Passaggio 3: Salva il video ritagliato
Lancia l'app Photos >> Trascina il video nell'app >> Doppio-click sul video importato >> Fai clic su "Modifica" nell'angolo alto a destra.
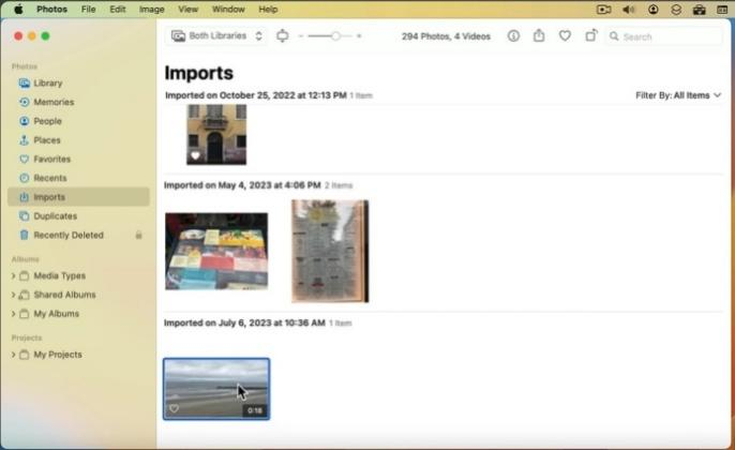
Scegli "Ritaglia" dalla barra degli strumenti in alto >> Trascina la casella di ritaglio in modalità libera per impostare il rapporto d'aspetto e le dimensioni personalizzati, o usa i preset nella sezione destra.
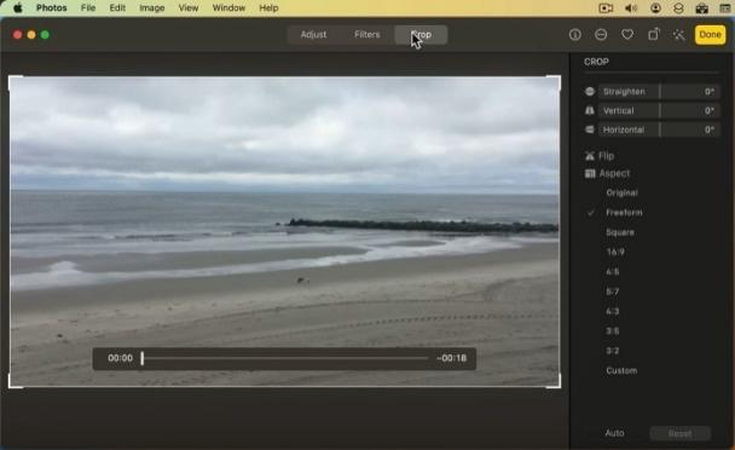
Clicca su "Fatto" una volta terminato per salvare il video sul desktop.
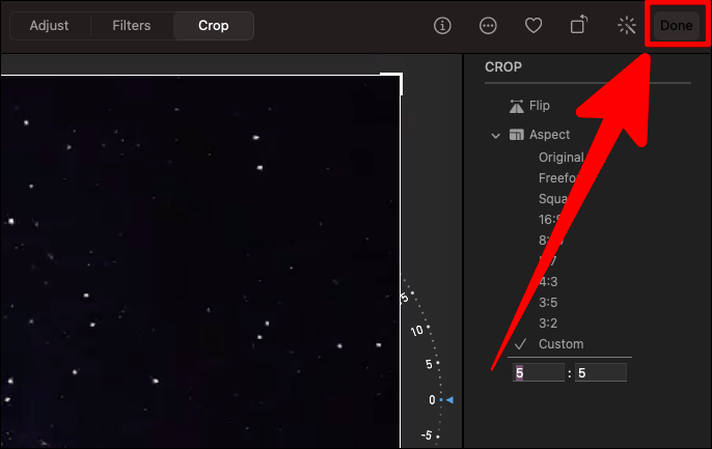
Vantaggi
- Gratuito
- Preinstallato su Mac. Nessuna installazione necessaria
- Strumento di ritaglio in modalità libera
- Il file originale viene preservato mentre si creano le versioni ritagliate
- Preset per i social media
Svantaggi
- Mancano le funzionalità avanzate
- Mancano i ritagli di precisione
- Impostazioni di esportazione limitate
Metodo 4: Come ritagliare un video su Mac con Final Cut Pro X
È evidente che non mancano strumenti di ritaglio su Mac. Final Cut Pro X è un altro potente strumento con una funzione di ritaglio integrata. È facile da usare e veloce. Ha tutte le funzionalità di editing video di base e avanzate di cui un utente professionista ha bisogno. Anche se il processo di ritaglio dei video con Final Cut Pro X è semplice, è un po' complicato. Quindi, devi seguire attentamente le istruzioni.
Come ritagliare un video su Mac con Final Cut Pro X
Passaggio 1:Lancia Final Cut Pro X sul tuo Mac >> Clicca su "Nuovo progetto" >> Vai su "File" >> Scegli "Importa" >> Seleziona "Media" per importare il video.

Passaggio 2:Trascina il video sulla timeline in fondo alla finestra >> Scegli "Ritaglia" dal menu nell'angolo inferiore sinistro >> Seleziona "Ritaglia" tra Potatura, Ritaglio e Ken Burns a destra >> Trascina i bordi della casella di ritaglio appena apparuta per selezionare l'area di ritaglio.

Passaggio 3:Vai su "File" >> Seleziona "Condividi" >> Fai clic su "File master" >> Seleziona la destinazione e le altre impostazioni di esportazione >> Fai clic su "Esporta."

Vantaggi
- Ritaglio di precisione
- Funzionalità di ritaglio avanzate
- Funzionalità di editing all'avanguardia
- Workflow efficiente
Svantaggi
- Curva di apprendimento impegnativa
- Caro
FAQ sulla riduzione di un video su Mac
D1. Qual è l'effetto Ken Burns in iMovie e Final Cut Pro X?
R1. È una caratteristica di ritaglio speciale, in cui l'utente seleziona il fotogramma iniziale e finale di un clip, e lo strumento si sposta e ingrandisce tra i due fotogramma, creando un effetto di ingrandimento dinamico.
D2. Quale app dovrei usare per il ritaglio professionale?
R2. Per Mac, HitPaw Univd e Final Cut Pro X sono le migliori opzioni per il ritaglio professionale.
D3. Posso ritagliare i video per adattarli alle piattaforme di social media?
R3. HitPaw Univd ha ratio di ascolto preimpostati per le varie piattaforme di social media. Puoi usare i preset per ritagliare i video per qualsiasi piattaforma di social media.
D4. Come ritagliare un video in QuickTime?
R4.
QuickTime Player (macOS) consente un ritaglio video di base, ma con un controllo limitato rispetto agli editor professionali. QuickTime Player non può direttamente tagliare le dimensioni del video (rimuovere le barre nere/ridimensionare i fotogrammi). La funzione "Trim" taglia solo la lunghezza del video, non il fotogramma stesso. Ecco come farlo:
Conclusione
Il ritaglio di un video su Mac è un processo immediato che qualsiasi persona può padroneggiare seguendo i passaggi giusti. Che tu debba rimuovere le distrazioni, concentrarti su un oggetto o adattare il fotogramma per le piattaforme di social media, questa guida offre istruzioni chiare per aiutarti a ottenere risultati con un aspetto professionale. Scegli HitPaw Univd per semplificare il tuo compito. Le sue caratteristiche avanzate basate su IA semplificano il ritaglio permettendo all'IA di eseguire ogni cosa, dal ritaglio a forma libera all'auto-riquadramento, in modo che tu possa rilassarti e goderti il tempo risparmiato. Controlla HitPaw Univd oggi!

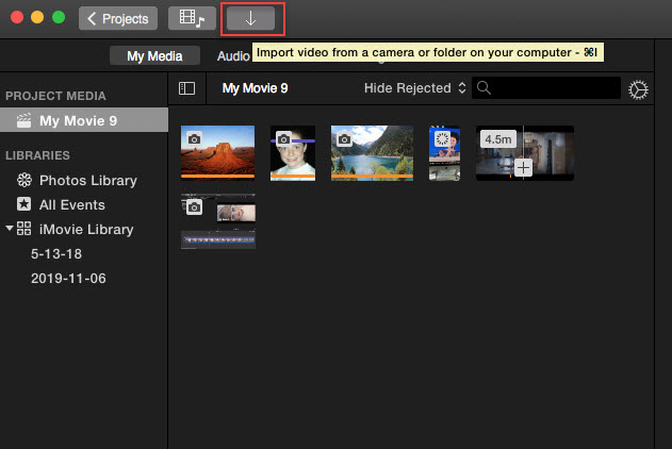
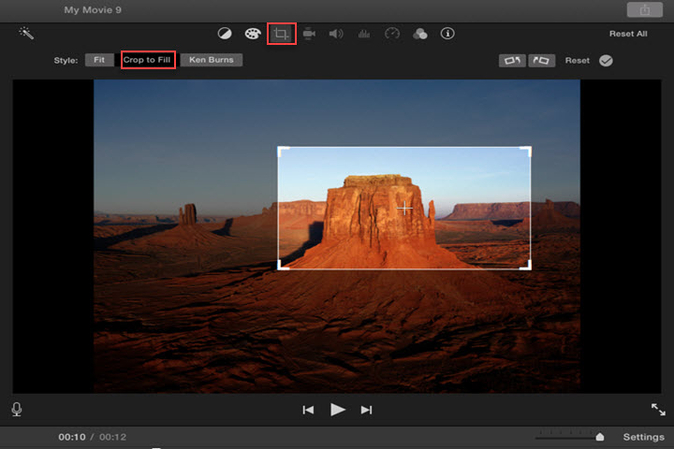
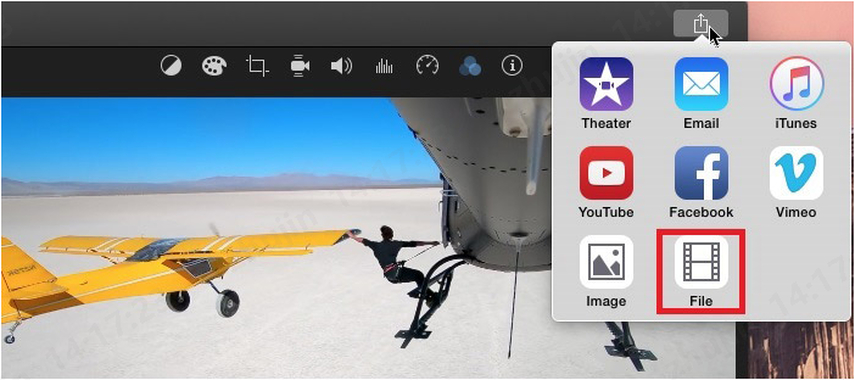
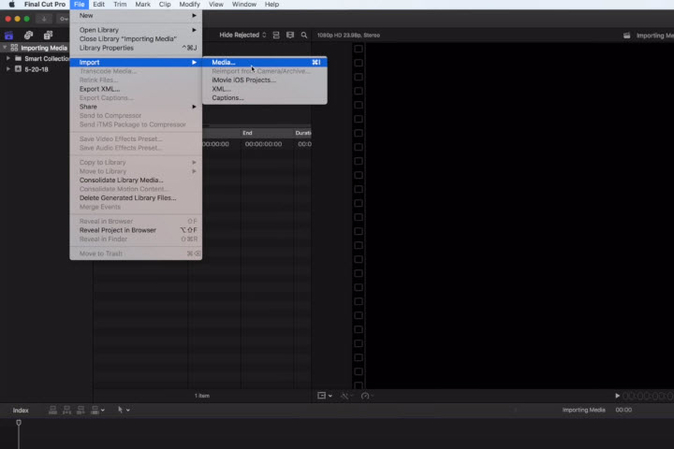
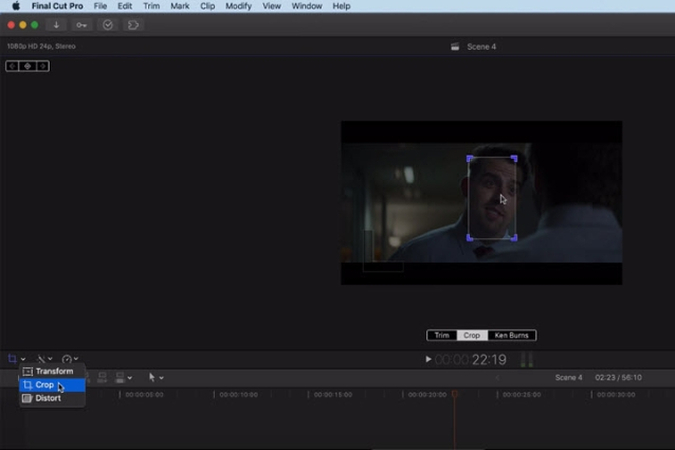
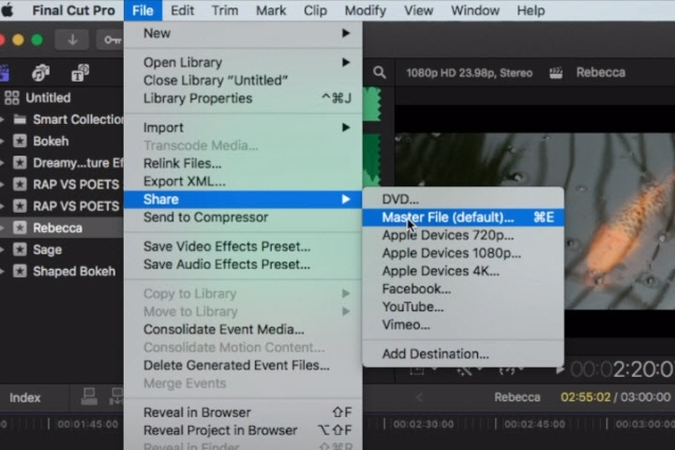





 HitPaw FotorPea
HitPaw FotorPea HitPaw VikPea
HitPaw VikPea  HitPaw VoicePea
HitPaw VoicePea
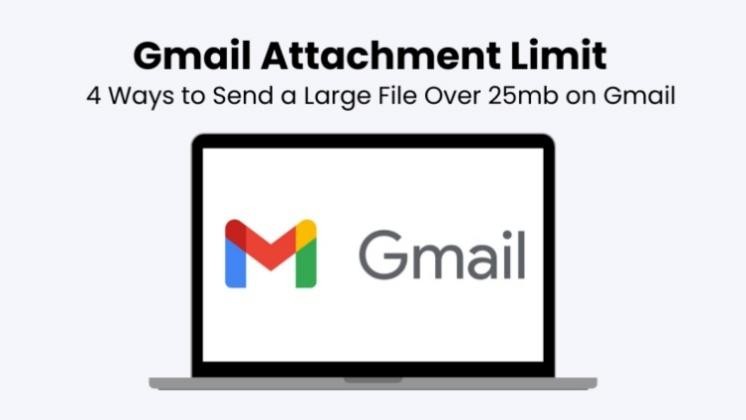

Condividi questo articolo:
Seleziona la valutazione del prodotto:
Joshua Hill
Caporedattore
Lavoro come libero professionista da più di cinque anni. Mi colpisce sempre quando scopro cose nuove e conoscenze aggiornate. Penso che la vita sia sconfinata, ma io non conosco limiti.
Vedi tutti gli articoliLascia un Commento
Crea il tuo commento per gli articoli di HitPaw