Come mettere due video uno accanto all'altro
Chi crea o analizza i video può necessitare di metterli uno accanto all'altro per diversi motivi. Una ragione potrebbe essere quella di confrontare la qualità di entrambi i video per determinare quale sia il migliore; un'altra potrebbe essere quella di individuare le somiglianze e le differenze. I video su Internet possono essere protetti da copyright. Potrebbe essere necessario affiancare due video per verificare se il copyright del tuo video è stato violato. Potrebbe anche essere utile affiancare i video durante le presentazioni, in modo da poter sottolineare le osservazioni più importanti.
Parte 1: Come Mettere Due Video Uno Accanto all'Altro con iMovie
iMovie è il lettore multimediale ufficiale di Apple. È disponibile per i dispositivi Mac e iPhone. iMovie è dotato di molte funzioni di editing video che puoi utilizzare. Una di queste funzioni aiuta gli utenti a mettere i video uno accanto all'altro.
Come Usare iMovie per Mettere i Video Uno Accanto all'Altro su Mac
Affiancare i video è un'operazione nota anche come creazione di uno schermo diviso. Segui i seguenti passaggi per creare uno schermo diviso su Mac utilizzando iMovie.
- Apri iMovie sul tuo Mac. Trascina i video e rilasciali nella timeline.
-
Vai nell'angolo in alto a sinistra per vedere le impostazioni della sovrapposizione. Scegli l'opzione Fianco a Fianco.

- Utilizza lo strumento di ritaglio per ingrandire e rimpicciolire entrambi i lati dei video in split-screen.
Come Usare iMovie per Mettere i Video Uno Accanto all'Altro su Mac (per Versioni di iMovie Precedenti alla Versione 10)
- Apri iMovie sul tuo Mac. Trascina il video clip e rilascialo sulla timeline. Assicurati che i video siano uno sopra l'altro.
-
Vai nell'angolo in alto a sinistra per vedere le impostazioni di Overlay. Dal menu a tendina, clicca sull'opzione Schermo Diviso.

- Dovresti vedere entrambe le clip riprodotte fianco a fianco nella finestra del Visualizzatore. A questo punto, usa lo strumento di ritaglio per ingrandire e rimpicciolire o scegliere le posizioni esatte per riprodurre i video in split-screen. Con iMovie puoi aggiungere transizioni e regolare la durata.
Parte 2: Come Mettere Due Video Uno Accanto all'Altro su Facebook
Facebook consente agli utenti di pubblicare più video sulla propria timeline e su Creator Studio. Segui i passaggi riportati di seguito per aggiungere video uno accanto all'altro su Facebook.
- Clicca su Carica Video nella scheda Home.
-
Scegli Carica più video.

- Seleziona i video che vuoi aggiungere. Una finestra pop-up ti informerà sull'avanzamento del caricamento. Al termine del caricamento, è possibile modificare i video prima di pubblicarli o condividerli sulla tua pagina o timeline.
- Scegli la pagina o la tua timeline per caricare i video.
Parte 3: Come Mettere Due Video Uno Accanto all'Altro su iPhone
iMovie funziona anche su iPad e iPhone di Apple. Di conseguenza, puoi affiancare due video utilizzando iMovie su entrambi i tuoi dispositivi Apple.
-
Avvia l'applicazione iMovie dall'iPhone o dall'iPad. Quindi, seleziona la funzione "Crea Progetto".

- Aggiungi le due clip una alla volta.
- Clicca ellissi e seleziona la funzione modalità di divisione. Dovresti vedere i video riprodotti uno accanto all'altro. Puoi anche cambiare l'orientamento dei video.
Parte 4: I 5 Migliori Editori Video Split-Screen
1. Adobe Premiere Pro
Adobe Premiere Pro è uno dei migliori strumenti di editing video professionale disponibili. Alcuni registi di Hollywood utilizzano questo software per modificare la maggior parte dei loro video e ottengono risultati eccellenti. Per affiancare due video, puoi utilizzare Adobe Premiere Pro seguendo i passaggi indicati di seguito.
- Aggiungi entrambi i video su cui vuoi lavorare contemporaneamente sulla timeline.
- Rifinisci le clip fino a ottenere le dimensioni desiderate.
- Disattiva i video in alto per poter lavorare sui video uno dopo l'altro.
- Usa gli strumenti Zoom e Ritaglia per far sì che il video risponda alle tue aspettative.
-
Ripeti i passaggi precedenti per ogni clip all'interno della timeline.

Contro:
- Requisiti di sistema elevati.
- Il periodo di prova gratuito è limitato a 30 giorni.
- Per usare questo strumento gli utenti devono ricevere una formazione specifica.
2. Shotcut
Shotcut è uno strumento gratuito di editing video open-source che supporta le piattaforme Linux, Mac e Windows. La sua serie di strumenti di editing video comprende una funzione di split-screen che permette agli utenti di riprodurre i video uno accanto all'altro. Segui i passaggi seguenti per utilizzare la funzione di split-screen di Shotcut.
- Apri Shotcut, importa i video di destinazione nel cestino multimediale e carica uno di essi nella timeline.
- Premi Ctrl + I per aggiungere un altro video o rimuovere quello precedente.
- Seleziona il primo video caricato nella timeline. Ritaglia il video e posizionalo dove desideri.
-
Ripeti i passaggi precedenti per l'altro video.

Contro:
- I progetti iniziali possono sembrare pessimi, ma miglioreranno man mano che si acquisirà la padronanza del software.
- Shotcut può consentire la riproduzione di più di due video alla volta. Può dar vita a un progetto disordinato.
3. DaVinci Resolve
Questo è un altro celebre strumento di editing video in post-produzione. È disponibile in versione gratuita e a pagamento. Gli utenti possono pagare un abbonamento una tantum per continuare a utilizzare la versione a pagamento degli strumenti di editing video di DaVinci Resolve.
- Trascina i video e rilasciali nella timeline sotto diverse tracce.
- Scegli la funzione split-screen.
- Usa la funzione di ritaglio e zoom per ridimensionare il video.
-
Trova la posizione preferita per ogni video e fissali lì.

Contro:
- Il costo dell'abbonamento per la versione a pagamento è relativamente alto.
- I nuovi utenti potrebbero trovare l'interfaccia disorientante.
4. Fastreel
Come suggerisce il nome, Fastreel è una piattaforma di editing video online che ha come obiettivo quello di aiutare gli utenti a modificare rapidamente i video grezzi per soddisfare gli standard di qualità. Fastreel può tagliare, rifinire, ruotare, unire e dividere i video in due parti. Segui i passaggi seguenti per creare video affiancati su Fastreel.
- Visita la piattaforma di split-screen Fastreel andando all'indirizzo https://fastreel.com/split-screen-video.html.
- Scegli un modello che coincida con il numero di video che vuoi aggiungere uno accanto all'altro.
- Clicca su Carica File per inserire le tue clip nella piattaforma.
- Disattiva l'audio della traccia se vuoi.
-
Clicca su Esporta per vedere e salvare i video in split-screen in un unico modulo.

Contro:
- I video salvati recano un watermark a meno che non si paghi l'abbonamento settimanale.
- Serve una connessione internet potente.
5. Kapwing
Kapwing è un divertente strumento di editing video online. È gratuito e consente di convertire i media in diversi formati. Segui i seguenti passaggi per creare video in split-screen con Kapwing.
- Visita la piattaforma di split-screen online di Kapwing al seguente indirizzo https://www.kapwing.com/collage.
- Carica i video che vuoi utilizzare.
- Clicca su Sostituisci sui segmenti vuoti per caricare le clip (una per ciascuno). Continua fino a quando tutti i segmenti vuoti avranno caricato le clip.
- Usa gli strumenti di zoom e di ritaglio per adattare le clip alle tue preferenze.
-
Clicca su Fine e Pubblica per vedere le tue clip come video in split-screen.

Contro:
- Devi registrarti e accedere prima di utilizzare Kapwing per evitare di avere un watermark sul tuo video.
- Il processo di caricamento può essere molto lento.
Parte 5: Il Miglior Editor Video Per Mettere i Video Fianco a Fianco
Per quanto riguarda la facilità d'uso e le funzioni complete, HitPaw Edimakor spicca tra tutti. Grazie alle sue funzioni complete di editing video, puoi facilmente ritagliare, ridimensionare, dividere e zoomare i video. Puoi anche affiancare i video con HitPaw Video Editor. Approfondiamo.
Caratteristiche di HitPaw Edimakor:
- Ti permette di tagliare, ritagliare, dividere, zoomare e specchiare i video.
- Questo editor video completo è in grado di modificare video, audio e immagini.
- Modifica facilmente la velocità o l'opacità dei tuoi video.
- Aggiunge testi, musica, adesivi, transizioni e filtri.
Passaggi per Affiancare i Video con HitPaw Edimakor:
-
Installa il software dal suo sito ufficiale o clicca sul pulsante qui sotto.
-
Apri questa app, clicca sul pulsante Trascina e rilascia i file e trascinali in diversi brani.

- Clicca sull'icona Ritaglia per personalizzare la scala dei video. Poi
clicca sul pulsante OK.

-
Regola la posizione dei video e clicca sull'icona Play per visualizzare l'anteprima del video. Se sei soddisfatto, clicca sul pulsante Esporta per salvarlo.

Conclusione
Indipendentemente dal tuo obiettivo, affiancare due video è interessante se utilizzi gli strumenti giusti. Considera di utilizzare una delle versioni gratuite o a pagamento dei nostri software consigliati per affiancare due video. Se vuoi un editor video facile da usare e completo di tutte le funzioni, ti consigliamo vivamente HitPaw Edimakor.

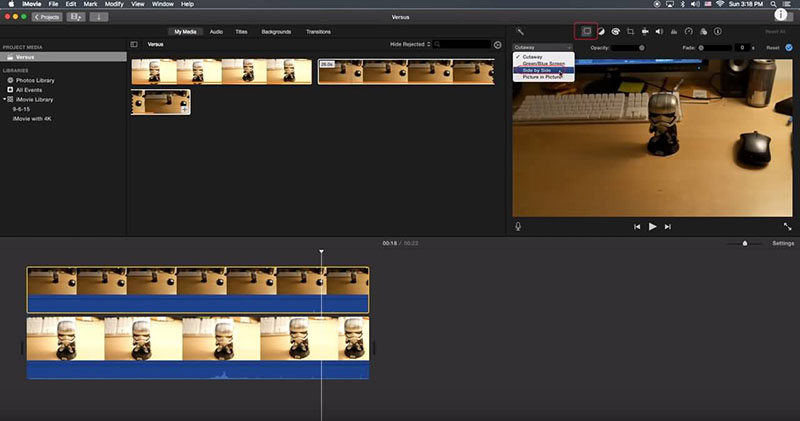
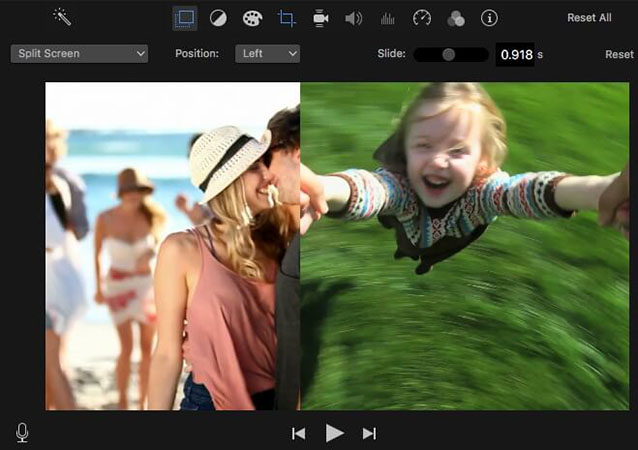
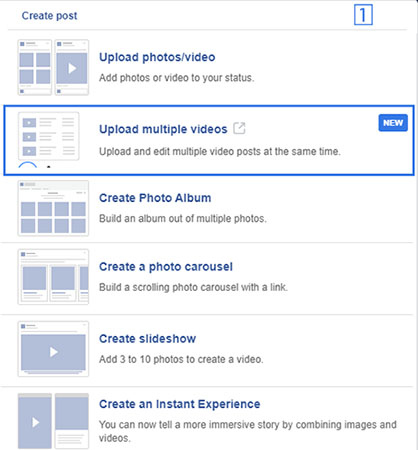
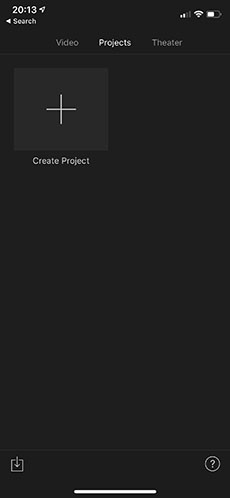
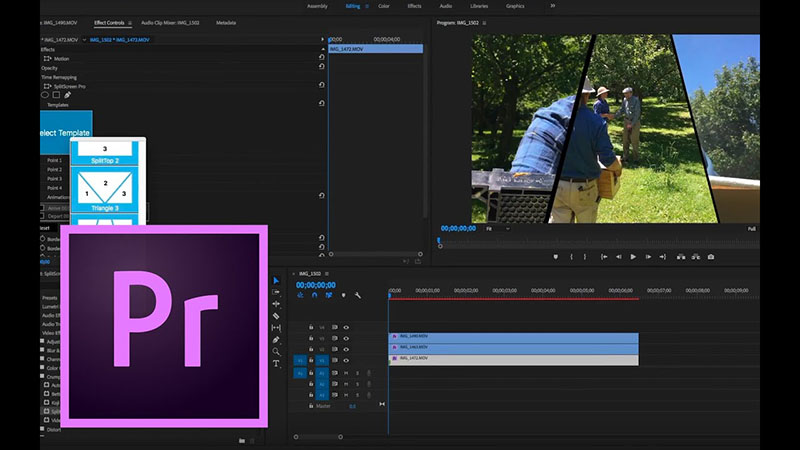
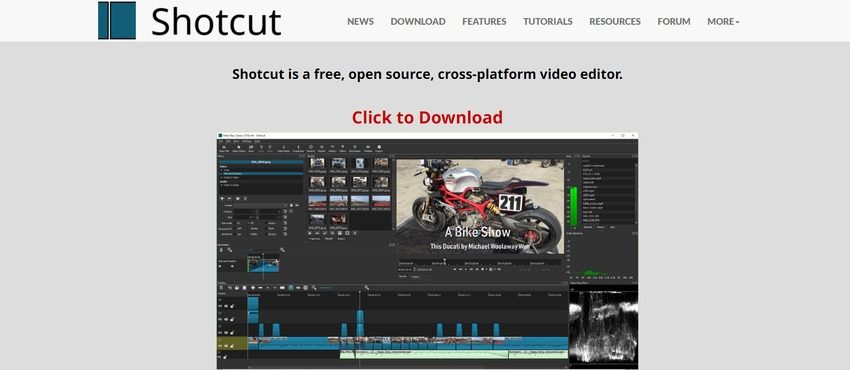
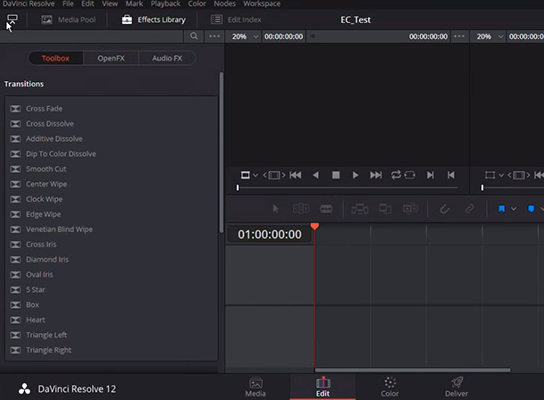
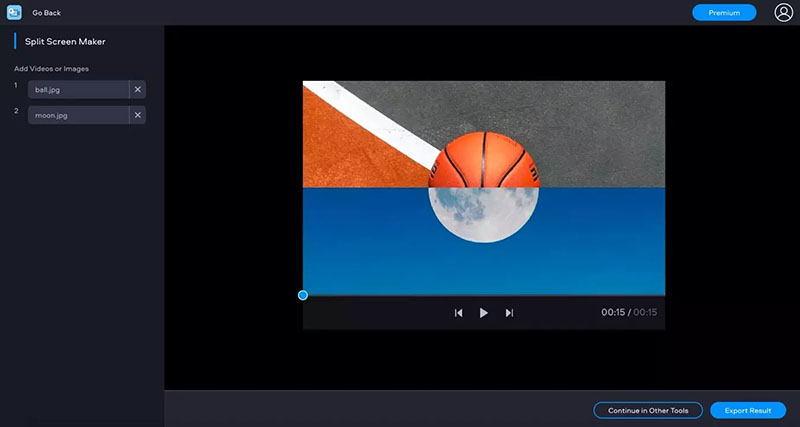
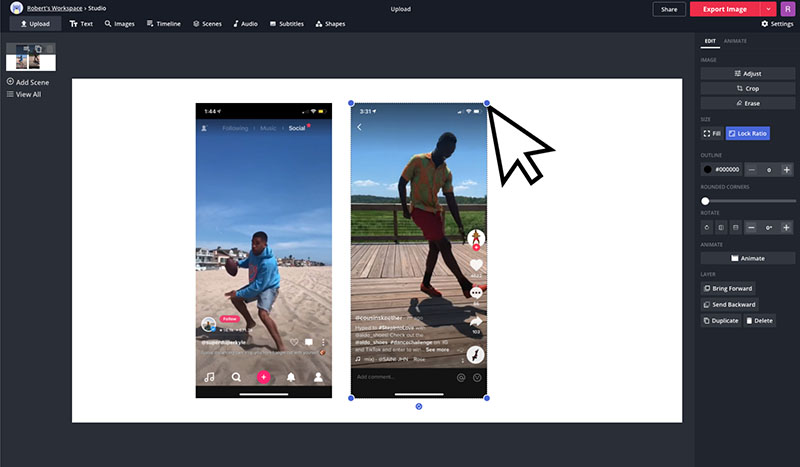




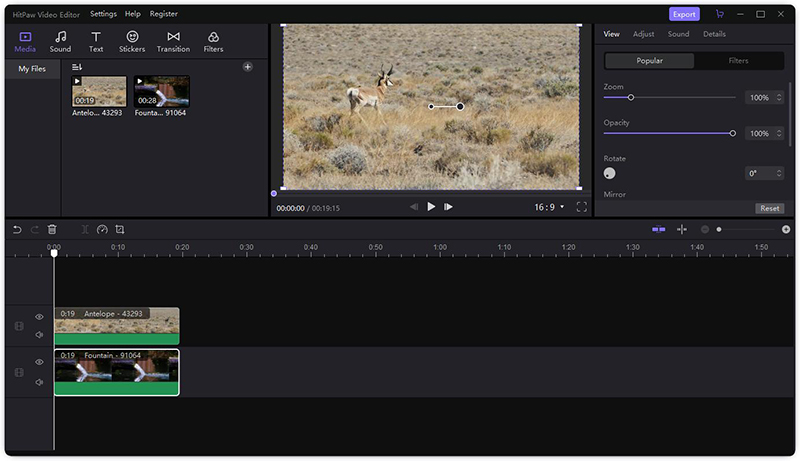
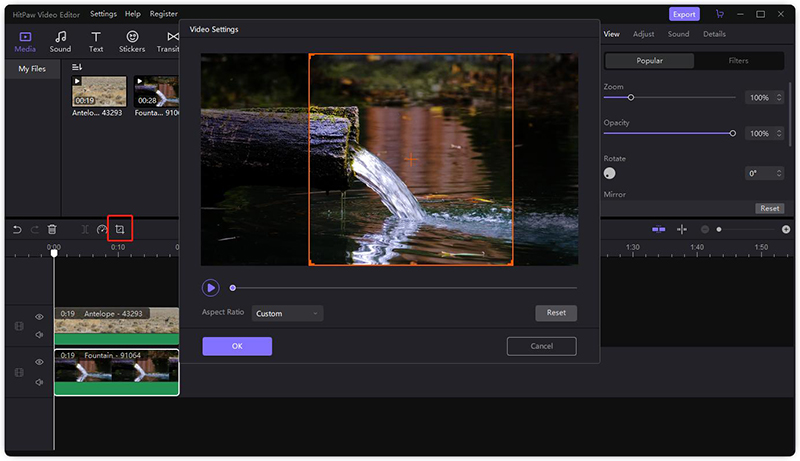
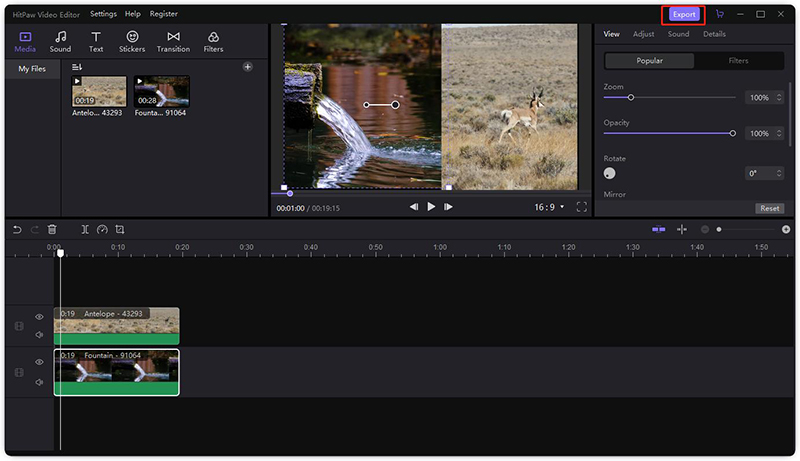



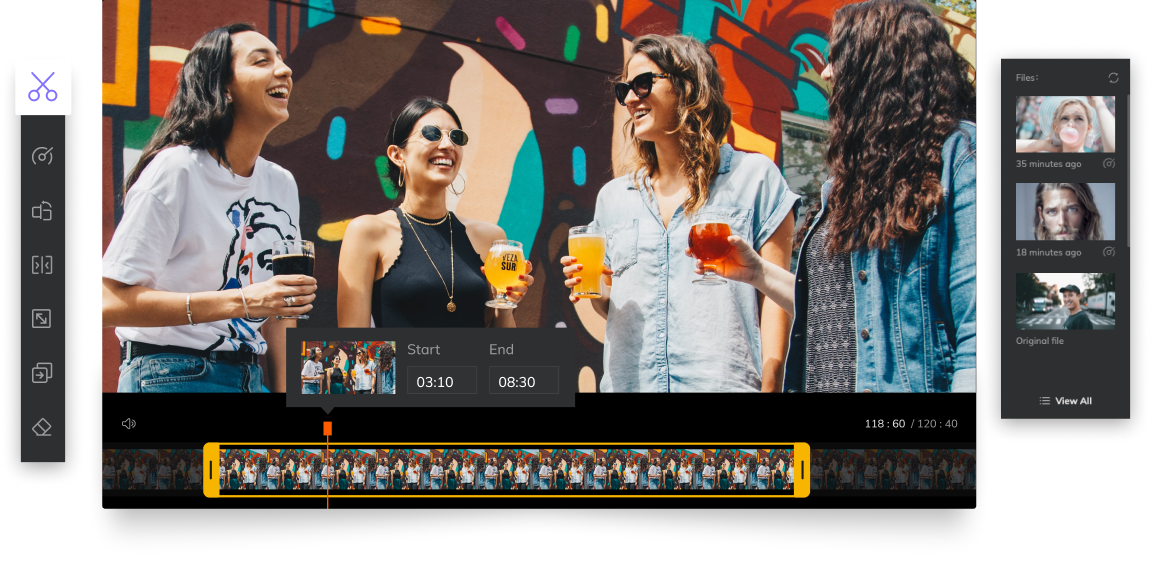


Centro > Video Tips > Come mettere due video uno accanto all'altro
Selezionare la valutazione del prodotto:
Giosuè Hill
Caporedattore
Lavoro come libero professionista da più di cinque anni. Mi colpisce sempre quando scopro cose nuove e conoscenze aggiornate. Penso che la vita sia illimitata, ma io non conosco limiti.
Vedi tutti gli articoliLascia un commento
Crea il tuo commento per gli articoli di HitPaw