Guida al Color Grading con DaVinci Resolve
Il color grading è spesso visto come il tocco finale che può trasformare radicalmente l'aspetto e l'atmosfera di un video. Tra le varie opzioni disponibili, DaVinci Resolve si distingue nel settore per le sue funzionalità avanzate e per le infinite possibilità che offre nel modellare l'estetica visiva desiderata.
Questa guida è pensata sia per i filmmaker professionisti che per i principianti, fornendo le conoscenze e le tecniche necessarie per sfruttare al meglio il color grading con DaVinci Resolve.
Parte 1: Cosa è Importante Sapere Prima di Iniziare con il Color Grading su DaVinci Resolve
Prima di immergerti nel color grading con DaVinci Resolve, è cruciale comprendere alcuni concetti fondamentali e passaggi preliminari che sono alla base di un workflow di successo.
Un video è composto da migliaia di pixel e la classificazione del colore per ciascuno di essi può diventare complessa, soprattutto quando le scene e i soggetti cambiano continuamente. Per ottenere i migliori risultati possibili, devi partire dalla correzione del colore. Questo processo prevede l'ajustamento dell'equilibrio dei colori, dell'esposizione e la correzione di eventuali tinte o tonalità anomale acquisite durante le riprese.

Parte 2. Come Utilizzare il Color Grading in DaVinci
Dopo aver corretto i colori del tuo video, sei pronto per passare al color grading in DaVinci Resolve, dove troverai numerosi strumenti adatti a questo scopo. Per iniziare, importa il tuo materiale in DaVinci Resolve e clicca sull'opzione "Colore" nell'area di lavoro per aprire la pagina colore, che mette a tua disposizione tutti gli strumenti necessari per il processo.
1. Esplorare gli Spazi Colore
Prima di lanciarti nel color grading con Da Vinci, apri le Impostazioni del Progetto cliccando sull'icona a forma di ingranaggio situata in basso a destra. Da qui, accedi alla Gestione Colore per regolare lo Spazio Colore del tuo video. È fondamentale comprendere i vari spazi colore disponibili in DaVinci Resolve, poiché il programma li utilizzerà per elaborare i colori del tuo materiale. Concentrati su tre elementi principali: la Scienza del Colore, la Modalità di Elaborazione del Colore e lo Spazio Colore di Uscita.
Esamina e modifica le impostazioni dello spazio colore del tuo video in base alle tue esigenze. Se preferisci, puoi mantenere le impostazioni predefinite, che si adattano bene anche al color grading cinematografico in DaVinci Resolve.
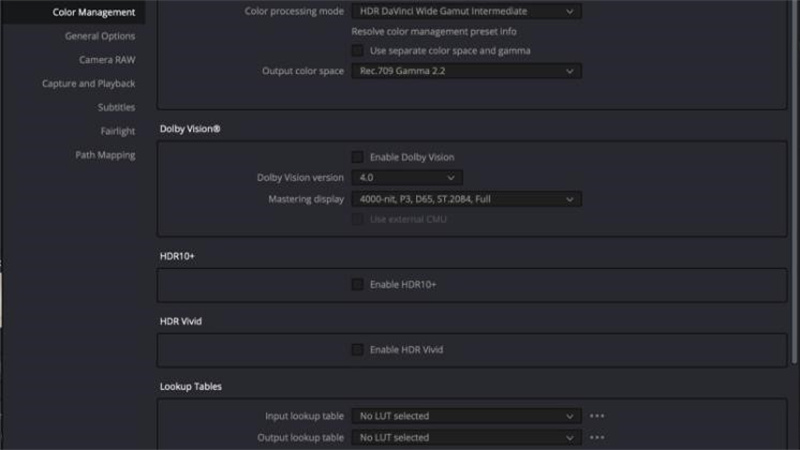
2. Usare i LUT in DaVinci Resolve
Nella pagina del colore, dirigiti verso il lato sinistro dell'interfaccia dove troverai la sezione dei LUT. I LUT, abbreviazione di Look-Up Tables (Tabelle di Ricerca), sono usati in DaVinci Resolve come opzioni creative per applicare rapidamente look specifici al tuo materiale e per raggiungere estetiche particolari o simulare certe pellicole cinematografiche.
Per accedere ai LUT, vai al menu Area di Lavoro, seleziona "Mostra Pannello in Area di Lavoro", e poi scegli i LUT che desideri applicare per un color grading cinematografico con DaVinci Resolve. In questa sezione, puoi anche impostare dei preferiti per i LUT che usi più frequentemente. Ricorda di applicare il LUT solo dopo aver completato la correzione colore, così da assicurarti che il LUT interagisca esattamente con il tipo di immagine che vuoi ottenere nel tuo progetto.
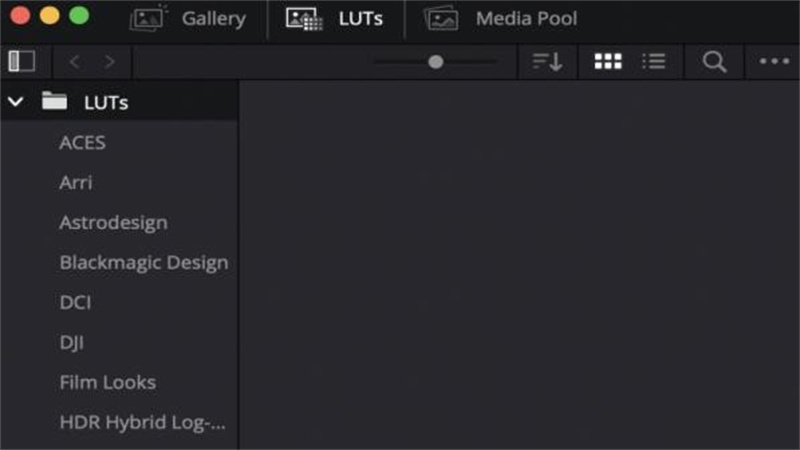
3. L'Editor di Nodi
L'Editor di Nodi è una caratteristica distintiva di DaVinci Resolve che, diversamente da altri software di editing non lineare, consente di applicare effetti e modifiche cromatiche attraverso l'uso dei nodi. Questi ultimi offrono un controllo dettagliato e possono essere collegati per creare effetti di color grading complessi. Tuttavia, potrebbe risultare impegnativo da padroneggiare per chi è alle prime armi o per un editor a livello principiante.
Per accedere all'Editor di Nodi, clicca sull'opzione Nodi situata nell'angolo superiore destro di DaVinci Resolve. Qui puoi creare nuovi nodi facendo clic destro all'interno dell'Editor di Nodi e selezionando l'opzione Aggiungi Nodo. Successivamente, puoi cliccare col tasto destro su ciascun nuovo nodo e selezionare Etichetta Nodo per nominarli, prima di assegnare effetti e colori diversi ad ogni nodo creato nel processo di color grading in DaVinci Resolve.
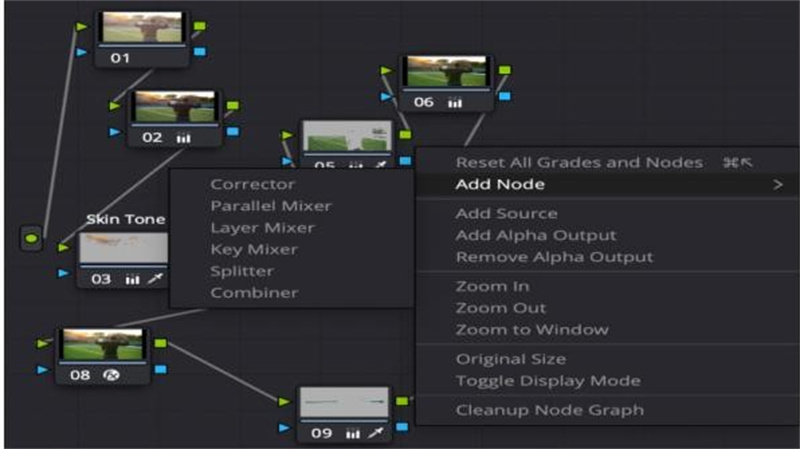
4. Diventare Esperti nel Processo con gli Strumenti di Color Grading
DaVinci Resolve mette a disposizione un'ampia gamma di strumenti per il color grading. È consigliabile iniziare con pochi strumenti e aumentare gradualmente la propria conoscenza.
Curve.Iniziamo con le Curve, che consentono di gestire aspetti basilari del color grading, come il contrasto, attraverso l'aggiustamento della curva per ogni canale cromatico. Lo strumento Curve offre un controllo molto più preciso e una serie di funzionalità, specialmente per quanto riguarda il color grading di base con DaVinci Resolve. Per esempio, puoi utilizzare la Curva RGB per modificare il contrasto della tua immagine, o una semplice curva "vs." se desideri influenzare un colore specifico all'interno dell'immagine.
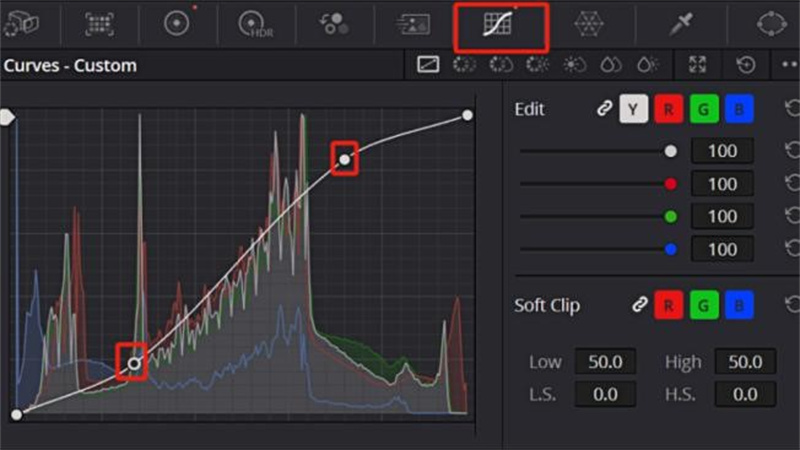
Le Ruote Cromatiche rappresentano un'altra funzionalità fondamentale, accessibile dalla parte inferiore sinistra dello schermo, utilizzata per modificare o variare i colori nel tuo girato. A differenza delle Curve, che agiscono sull'immagine nel suo complesso, le Ruote Cromatiche permettono di segmentare le correzioni in gruppi o di applicare cambiamenti a parti più ristrette o aree specifiche del tuo video. Troverai quattro ruote principali per il color grading su DaVinci, denominate Lift, Gamma, Gain e Offset, utilizzate rispettivamente per aggiustare le ombre, gestire i mezzi toni, controllare le alte luci e offrire regolazioni complessive ai tuoi clip.
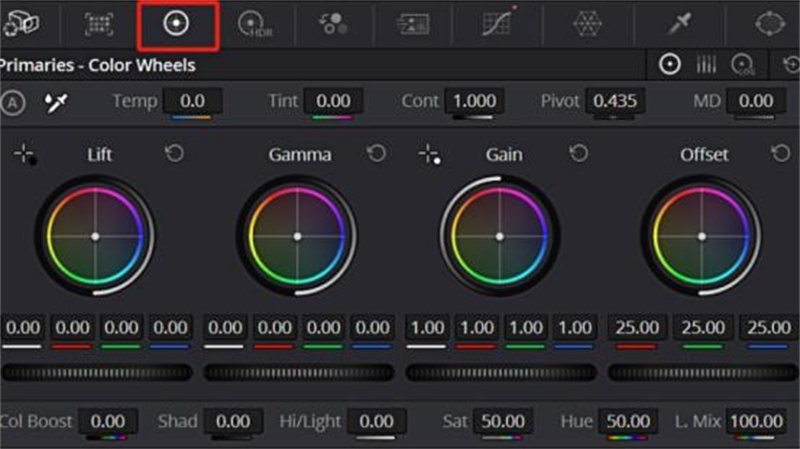
5. Il Pannello degli Strumenti di Misurazione in DaVinci Resolve
È consigliato utilizzare il pannello degli Strumenti di Misurazione, posizionato nella parte inferiore destra dell'interfaccia, per assicurare la massima precisione nel color grading con DaVinci Resolve.
Questo pannello serve come riferimento per identificare le parti del tuo video che potrebbero essere troppo esposte o non abbastanza, illustrando ad esempio come lo strumento Parade separa l'immagine nei valori RGB, misurandone la saturazione, e come lo strumento Waveform valuti la luminosità del tuo materiale, sia nel suo complesso che per singoli colori, utilizzando la scala IRE. Similmente, il Vectorscope analizza il grado di tonalità e saturazione, mentre l'Istogramma quantifica la luminosità dell'immagine, mostrando la frequenza di ogni tonalità su un grafico a barre.
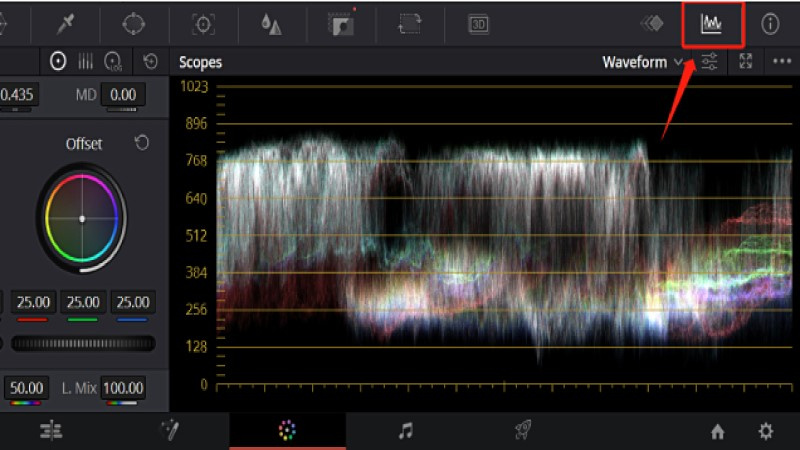
NOTA: Abbiamo esaminato come sfruttare al meglio il color grading in DaVinci Resolve, ma in questo processo complesso, è comune incontrare problemi di squilibrio cromatico. Per risolvere efficacemente questi intoppi, si raccomanda di utilizzare software professionali di correzione, piuttosto che ritornare alla fase di montaggio, che potrebbe complicare ancora di più il lavoro.
Parte 3. Porta il Tuo Color Grading in DaVinci al Livello Successivo con HitPaw VikPea (Originariamente chiamato HitPaw Video Enhancer)
Se cerchi una soluzione semplice ed efficace per migliorare i tuoi video con color grading in DaVinci senza comprometterne la qualità, HitPaw VikPea è quello che fa per te.
Basta importare il tuo materiale in questo programma per potenziare facilmente vari aspetti dei tuoi video fino a raggiungere una qualità professionale, il tutto con pochi clic.
Punti di forza di HitPaw VikPea
- Processo operativo semplificato grazie ad algoritmi avanzati
- Livelli di professionalità di alta qualità
- Miglioramenti automatici e immediati
- Conversione agevole e impeccabile da 4K a 8K
- Densoisaggio intelligente che garantisce un'elevata qualità dell'immagine
Passi per Elevare il Tuo Video di Color Grading DaVinci
-
Passo 1: Carica il Video per Potenziare il Color Grading DaVinci
Dopo aver installato HitPaw Video Enhancer sul tuo computer, aprilo ed esegui l'importazione del video che intendi migliorare attraverso questo software. Per farlo, è sufficiente cliccare sul pulsante "Scegli File" e selezionare il video dal tuo computer oppure semplicemente trascinare e rilasciare il file video direttamente sull'interfaccia.
-
Passo 2: Scegli il Modello di IA Adatto
Nel passaggio successivo, HitPaw VikPea mette a disposizione vari modelli di intelligenza artificiale. Seleziona quello che ritieni più adatto per esaltare il color grading del tuo video in DaVinci Resolve.
-
Passo 3: Guarda l'Anteprima dell'Effetto
Dopo aver caricato il video e selezionato il modello IA necessario, premi il pulsante Anteprima per far partire automaticamente l'elaborazione del tuo video dal programma.
-
Passo 4: Salva il Tuo Video con il Color Grading DaVinci Migliorato
Una volta che hai dato un'occhiata al risultato finale e sei soddisfatto, clicca su Esporta per salvare il video arricchito dal color grading cinematografico DaVinci Resolve direttamente sul tuo computer.
In Conclusione
In questa guida abbiamo affrontato diversi aspetti, partendo dalle fondamenta della teoria del colore fino all'impiego delle avanzate funzionalità per il color grading in DaVinci Resolve.
Se il bilanciamento dei colori che hai raggiunto finora non ti soddisfa pienamente o se semplicemente vuoi elevare il tuo color grading in DaVinci Resolve a un nuovo livello, esiste una soluzione: HitPaw VikPea. È uno strumento potente, ma intuitivo e facile da utilizzare.








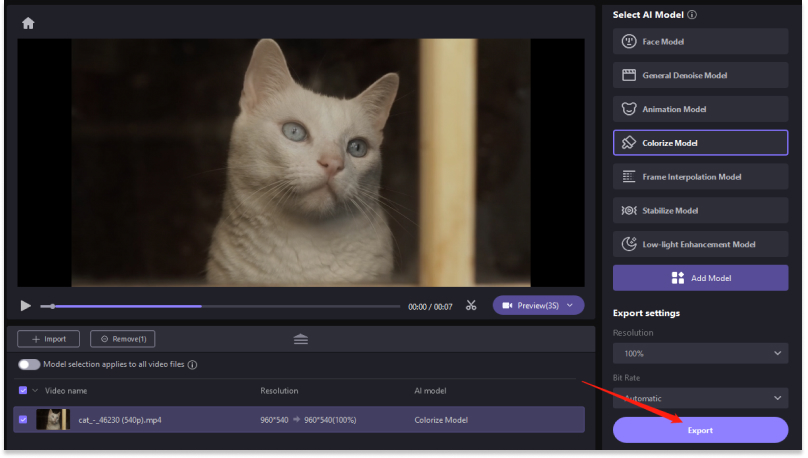

 HitPaw VikPea
HitPaw VikPea  HitPaw Univd
HitPaw Univd 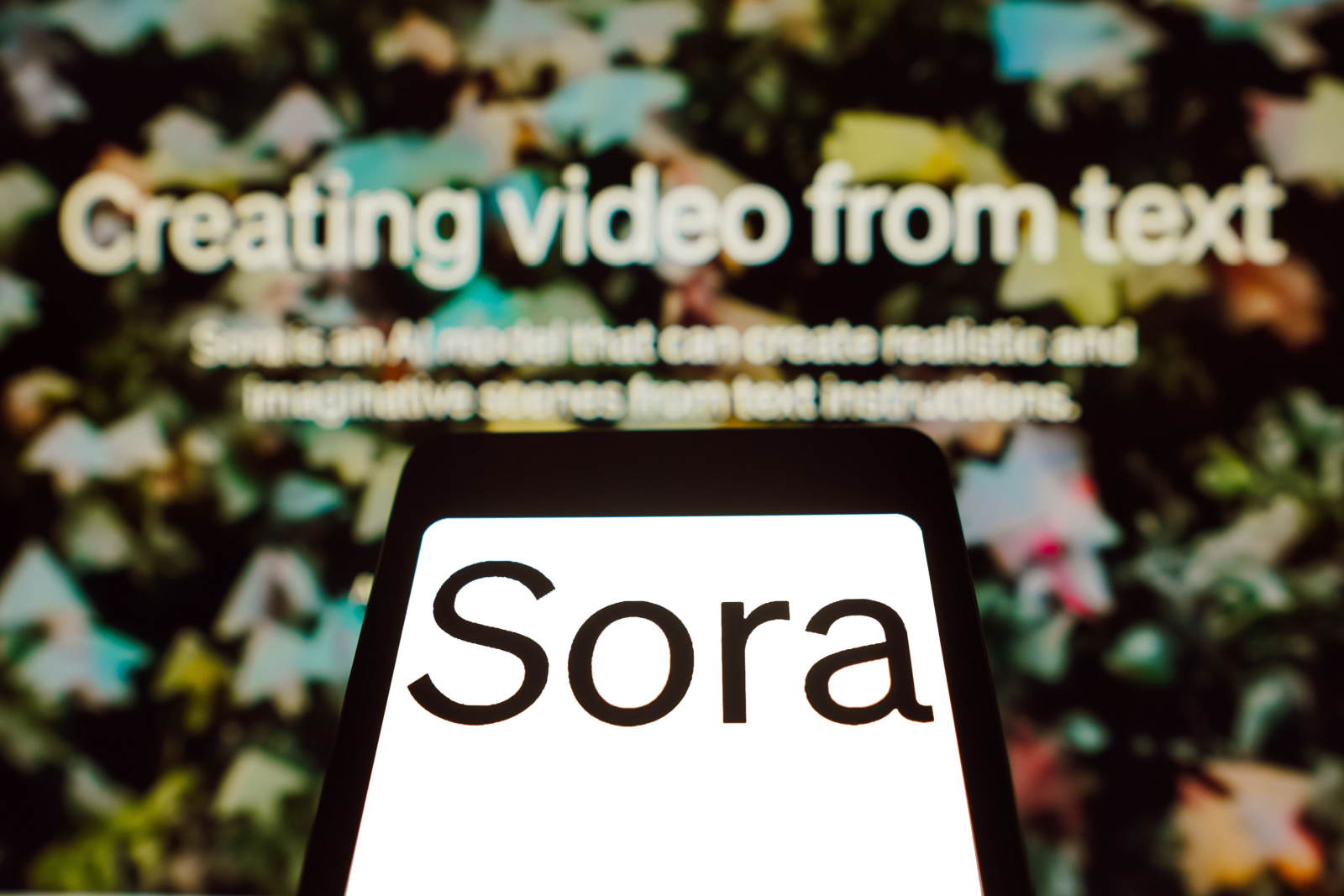



Condividi questo articolo:
Selezionare la valutazione del prodotto:
Joshua Hill
Caporedattore
Lavoro come libero professionista da più di cinque anni. Mi colpisce sempre quando scopro cose nuove e conoscenze aggiornate. Penso che la vita sia illimitata, ma io non conosco limiti.
Visualizza tutti gli articoliLascia un commento
Crea il tuo commento per gli articoli di HitPaw