[Utile al 100%] Come sfocare lo sfondo in Zoom Tutorial
State pensando di condurre un'importante riunione di lavoro tramite Zoom a causa dei vostri impegni frenetici. Purtroppo, la sala non ha un bell'aspetto e non lascerà una buona impressione ai partecipanti alla riunione, dato che, in quanto capo dell'organizzazione, far apparire le cose perfette è uno dei vostri interessi principale.
Per fortuna si può pensare di sfocare lo sfondo dello Zoom e, indovinate un po'? Questo post vi svelerà i modi migliori per imparare a sfocare lo sfondo in Zoom.
Parte 1. Come sfocare lo sfondo in Zoom su Win e Mac
Sapere come sfocare lo sfondo in Zoom su Mac o Windows è fondamentale per garantire che lo sfondo della stanza non risulti sgradevole durante la partecipazione alla riunione Zoom. Indipendentemente dal fatto che siate utenti Mac o Windows, potete immergervi nella guida passo passo che segue per sapere come rendere il colore di sfondo sfocato in Zoom.
Sfocatura dello sfondo dello zoom prima della riunione1.Per iniziare, è necessario installare l'applicazione Zoom su Mac o PC Windows 10. Successivamente, è necessario avviare Zoom e accedere con le credenziali di Zoom.

2.Spostarsi nella parte superiore destra dello schermo e premere il pulsante Impostazioni.

3.Dopo aver visitato le Impostazioni, è necessario toccare il pulsante ''Sfondo e filtri''.

4.Premere il pulsante Sfocatura per far apparire lo sfondo dello Zoom sfocato.

1.Passare alla schermata Zoom e spostare il cursore del mouse sul pulsante ''Stop video''.

2.Dopo aver premuto l'icona Stop video, è necessario toccare le Impostazioni video prima di selezionare l'icona ''Sfondi e filtri''.

3.Selezionare l'icona Sfocatura per sfocare lo sfondo dello Zoom.

Parte 2. Come sfocare lo sfondo in Zoom su iPhone o Android
Dopo aver appreso come rendere lo sfondo sfocato in Zoom, è possibile fare lo stesso anche su iPhone o dispositivo Android. Pertanto, se siete interessati a sapere come sfocare lo sfondo in Zoom e a cercare le modalità più adatte al vostro scopo, leggete le linee guida riportate di seguito.
1.Accedere all'App Store o al Play Store e installare l'applicazione Zoom sui dispositivi iOS o Android.

2.Dopo aver abilitato il video, è necessario creare o unirsi a una nuova riunione.

3.Una volta avviata la riunione, fare clic sullo schermo per far apparire i Controlli sullo schermo.

4.Spostarsi in basso a destra e premere il pulsante Altro.

5.Premere sull'icona ''Sfondo e filtri'' per procedere.

6.Premere il pulsante Sfocatura per rendere lo sfondo dello zoom sfocato. In questo modo, potrete nascondere il fastidioso sfondo che si presenta sul vostro sfondo e applicare i modelli di sfondo notevoli.

Parte 3. Il miglior strumento per PC per cambiare lo sfondo dei video con HitPaw Rimozione Oggetti Video
Imparare a sfocare lo sfondo nelle riunioni Zoom è un'ottima cosa, in quanto consente di rendere rilevante lo sfondo del video. Che ne dite di cambiare lo sfondo di un video registrato per farlo apparire rilevante e ammirevole? Lo sfondo del video gioca un ruolo fondamentale per il successo di un video, quindi avere uno sfondo che catturi l'attenzione è fondamentale.
Tra tutti gli aspetti positivi di HitPaw Rimozione Oggetti Video, il migliore è che non interferisce con la risoluzione del video ed esegue automaticamente tutte le operazioni di editing. Oltre a permettere di cambiare lo sfondo del video, HitPaw Rimozione Oggetti Video può anche smontare gli oggetti indesiderati. Permette di tenere traccia dei movimenti degli oggetti in modo automatico e di eliminare gli oggetti fastidiosi dal video senza alcun problema.
Caratteristiche- Permette di rimuovere lo sfondo del video senza sforzo.
- È possibile eliminare automaticamente gli oggetti indesiderati dai video.
- Permette di tracciare il movimento degli oggetti fastidiosi nei video.
- Permette di personalizzare rapidamente l'area rimossa.
- HitPaw Rimozione Oggetti Video non compromette la qualità del video durante la modifica dello sfondo.
- Si presenta con un'interfaccia utente semplice che lo rende facile da usare per i nuovi arrivati.
Ecco la guida passo passo per imparare a cambiare lo sfondo del video con HitPaw Rimozione Oggetti Video.
Passo 1: Dopo aver visitato il sito ufficiale di HitPaw Rimozione Oggetti Video, è necessario installare il software sul computer. Successivamente, è necessario avviare il programma e fare clic sul pulsante ''Scegli file'' per caricare il video che si desidera modificare.

Passo 2:Dopo aver selezionato il metodo di rimozione dello sfondo, passare alla modalità di rimozione dello sfondo AI e selezionare Be Transparent o Green Screen Fill Mode. Selezionando la modalità Be Transparent, lo sfondo del video apparirà completamente trasparente. La modalità Riempimento schermo verde inserisce il colore verde nello sfondo del video.



Passo 3:Una volta selezionate le opzioni di rimozione dello sfondo AI, fare clic sul pulsante Anteprima per rivedere tutte le modifiche.
Se non si è soddisfatti del risultato, è possibile modificare lo sfondo del video da zero. Una volta soddisfatti dei risultati, è necessario premere il pulsante Esporta per scaricare il video nella cartella desiderata sul computer.
Parte 4. FAQs di Come sfocare lo sfondo in Zoom
D1. Devo pagare per lo Zoom per sfocare lo sfondo?
R1. Indipendentemente dal fatto che siate un utente Zoom Premium o un utente gratuito, potete sfocare lo sfondo di Zoom a condizione che abbiate installato l'ultima applicazione mobile o desktop di Zoom. Pertanto, se si rispettano i requisiti dello Zoom, cambiare lo sfondo dello Zoom o sfocarlo sarà più semplice di quanto si pensi.
D2. Perché non riesco a sfocare lo sfondo in Zoom?
R2. Se non è possibile sfocare lo sfondo della riunione Zoom, i motivi seguenti potrebbero essere all'origine del caos che si sta verificando.
L'installazione di un'applicazione mobile o desktop non aggiornata potrebbe impedire di sfocare lo sfondo di Zoom.
Se non installate l'app Zoom, potreste trovarvi di fronte al problema che avete riscontrato.
Anche un bug del software potrebbe impedire la sfocatura dello Zoom.
Se il dispositivo non soddisfa i requisiti di Zoom, non sarà possibile sfocare lo sfondo prima o durante una riunione Zoom.
Conclusione
Per sapere come sfocare lo sfondo in una riunione Zoom, potete consultare questa guida. Sia che utilizziate un Mac, Windows o un dispositivo mobile, questo post vi ha coperto rivelandovi la guida passo passo per sfocare lo sfondo di Zoom. Inoltre, abbiamo elencato HitPaw Rimozione Oggetti Video come il miglior strumento per modificare automaticamente lo sfondo del video.
L'aspetto migliore di HitPaw Rimozione Oggetti Video è che non compromette la qualità dei video, mentre disturba lo sfondo del video.


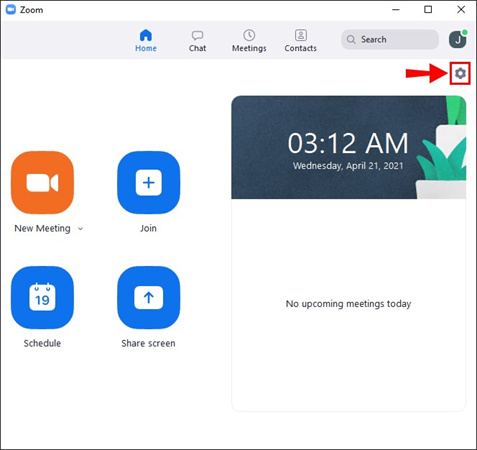
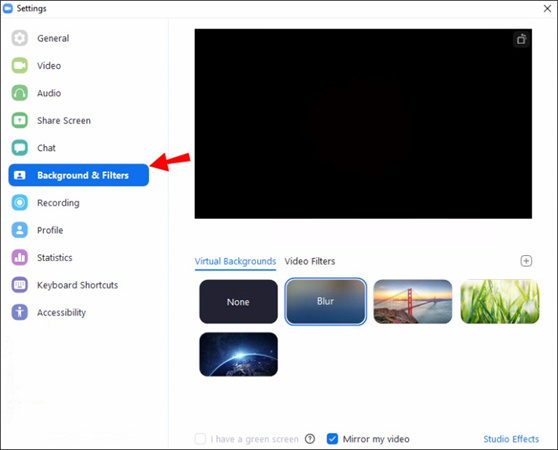
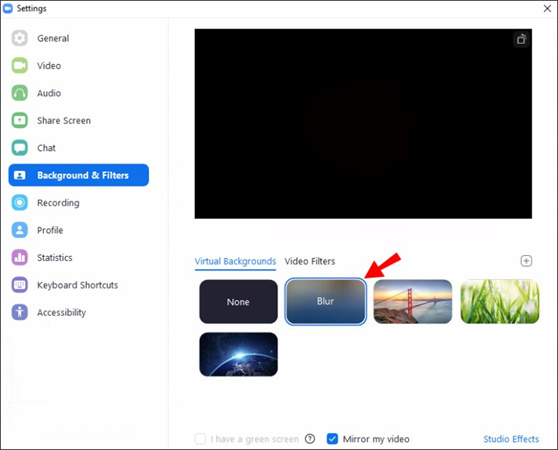
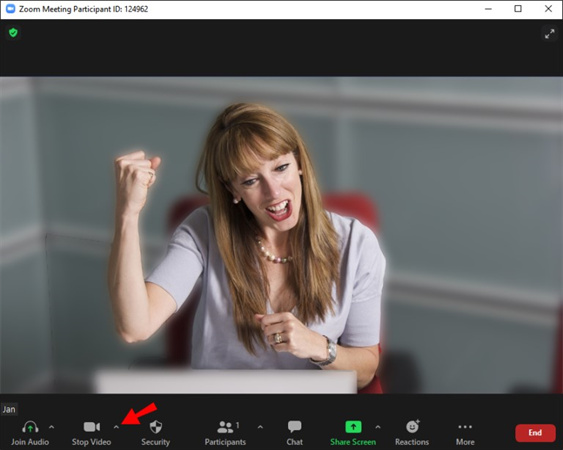
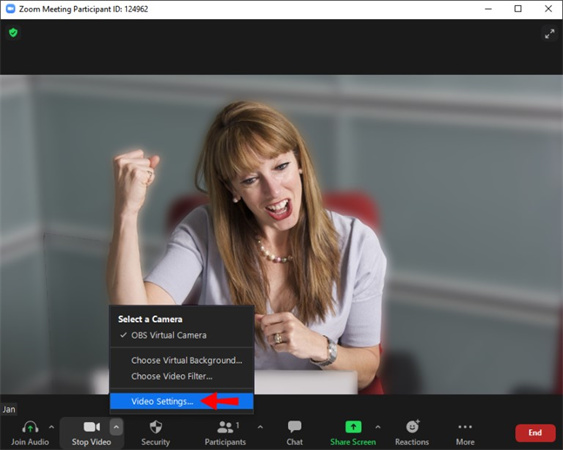
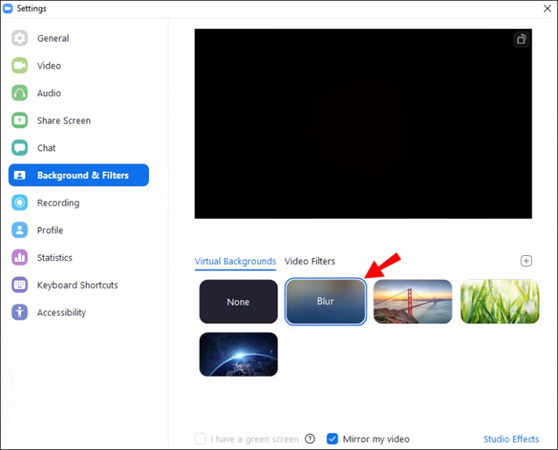
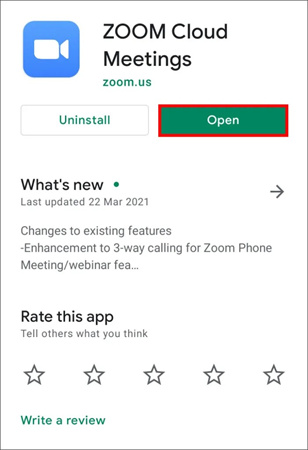
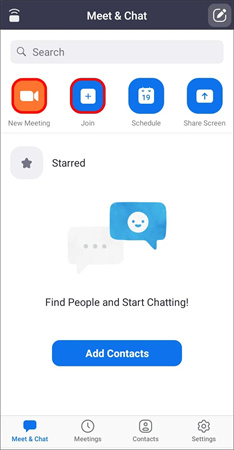
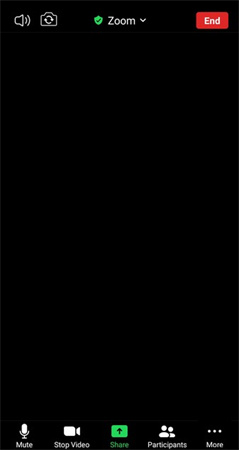
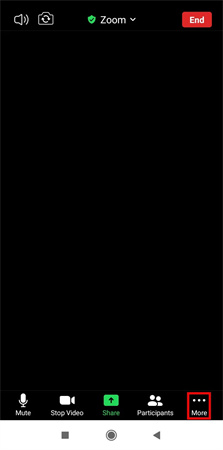
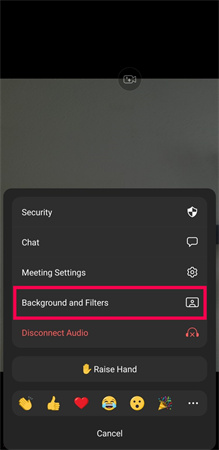
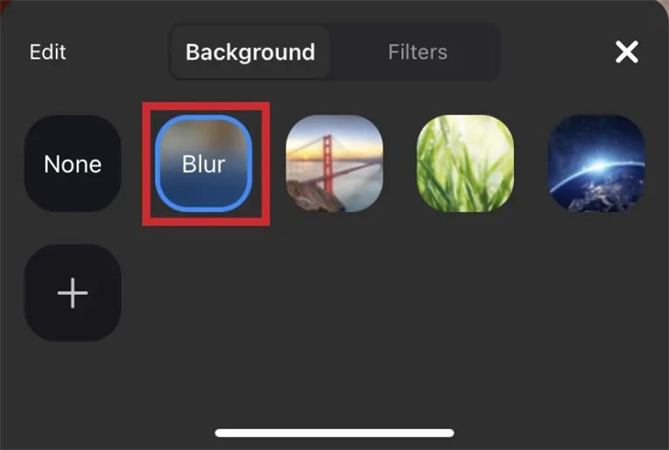




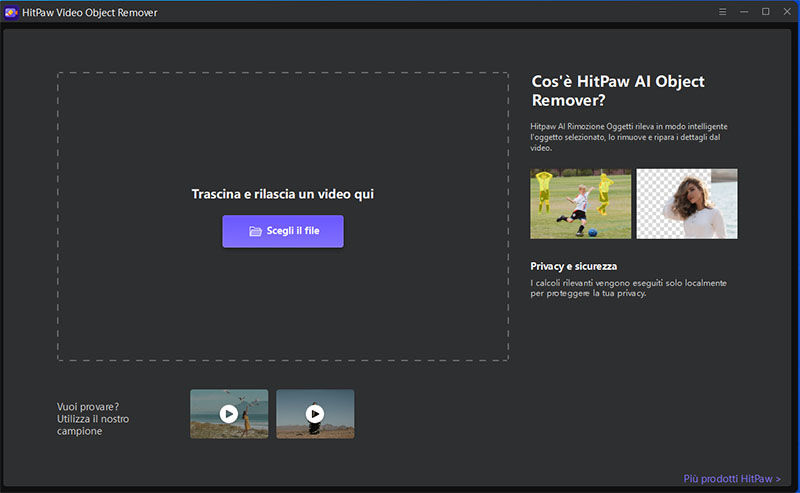
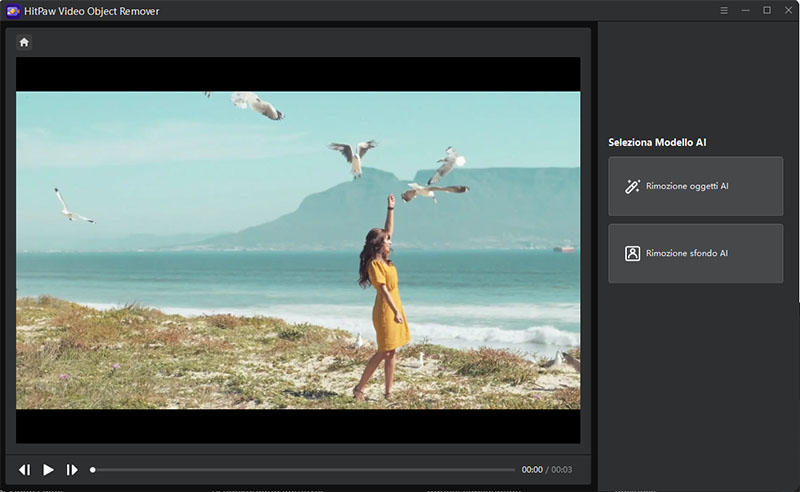
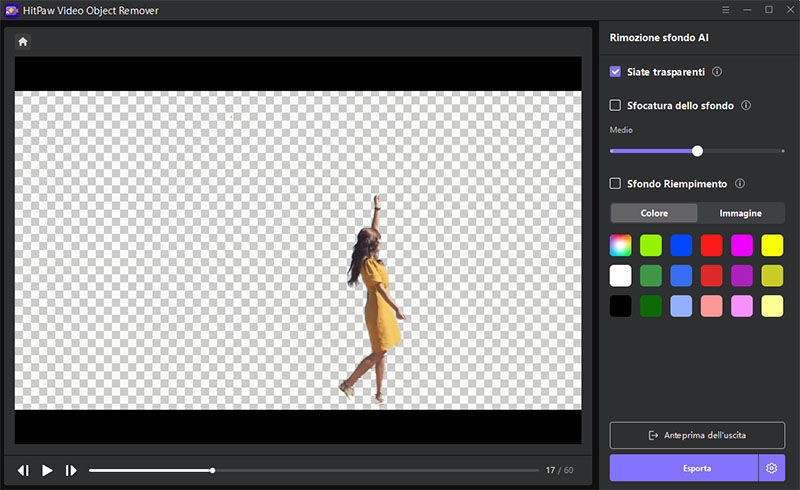
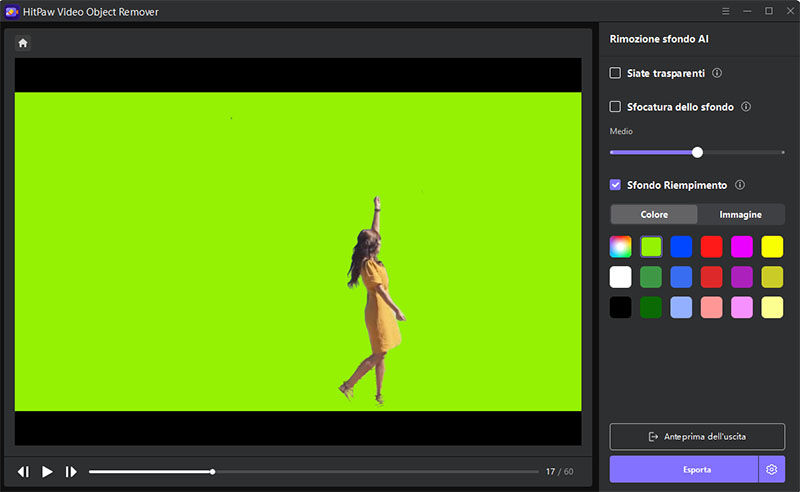
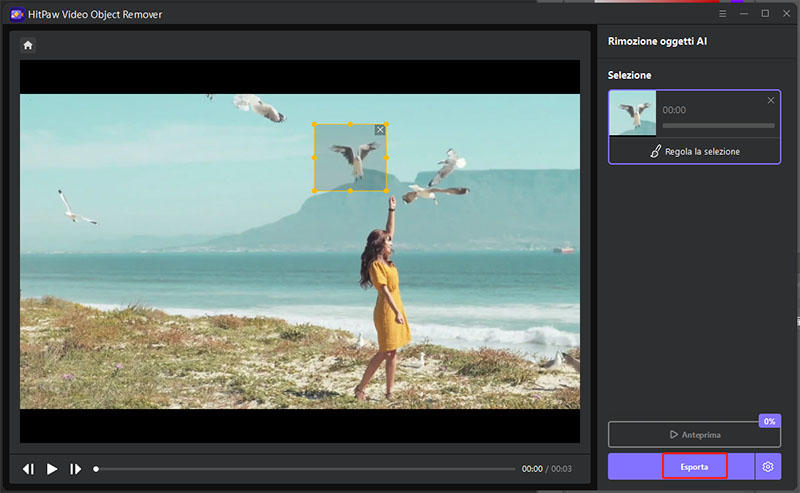

 HitPaw Univd
HitPaw Univd  HitPaw VikPea
HitPaw VikPea 

Condividi questo articolo:
Selezionare la valutazione del prodotto:
Joshua Hill
Caporedattore
Lavoro come libero professionista da più di cinque anni. Mi colpisce sempre quando scopro cose nuove e conoscenze aggiornate. Penso che la vita sia illimitata, ma io non conosco limiti.
Visualizza tutti gli articoliLascia un commento
Crea il tuo commento per gli articoli di HitPaw