I 4 Migliori Modi per Convertire VLC in MP4 nel 2025
Potresti preferire usare il convertitore VLC come lettore multimediale, proprio come la maggior parte delle persone, poiché il lettore gratuito può riprodurre una varietà di formati audio e video, nonché DVD e altri media. E poiché sei un grande appassionato di VLC, probabilmente hai una quantità notevole di film salvati nella sua libreria.
Vuoi convertire questi video o film di VLC nel formato MP4 in modo da poterli guardare sul tuo smartphone o sulla maggior parte degli altri dispositivi portatili come, ad esempio, una PSP? In tal caso, questo articolo ti insegnerà come convertire rapidamente e facilmente in MP4 con VLC.

Parte 1. Come convertire VLC in MP4 con il VLC Media Player
Il VLC è un lettore multimediale gratuito, portatile, open-source e compatibile con diversi platforme. È stato creato dal progetto VideoLAN e ora è disponibile su una varietà di piattaforme, tra cui desktop con Windows 7/8/10 e smartphone con Android e iOS. È anche possibile convertire video con VLC.
Ecco i passaggi per convertire VLC in MP4 con il VLC Media Player.
-
1
Avvia il VLC Media Player sul tuo computer.
-
2
Seleziona Converti / Salva dalla barra di navigazione in alto.
-

-
3
Dopo aver trovato e aggiunto i file che vuoi convertire, clicca su Converti/Salva.
-

-
4
Clicca sul menu a tendina Profilo nella finestra di Conversione e seleziona il tuo profilo MP4 preferito.
-

-
5
Per avviare il processo di conversione del VLC Media Player in MP4, clicca sul pulsante Avvia in fondo alla finestra di Conversione. Attendi che il processo venga completato.
-

Parte 2. Converti VLC in MP4 90 volte più velocemente senza perdita di qualità
Per guardare tutti i tuoi video preferiti su una varietà di dispositivi e piattaforme, usa il miglior software di conversione video. Va di sé che il tuo dispositivo debba darti il controllo completo del tuo contenuto video.
Con l'aiuto di HitPaw Univd (HitPaw Video Converter) puoi convertire video tra mille formati. Alcuni di questi formati sono H.265, Apple ProRes, HEVC e molti altri. Inoltre, è un modo per convertire VLC in MP4.
Ecco le caratteristiche di HitPaw Univd:
- Conversioni incredibilmente veloci di formati video e audio.
- 90 volte più veloce rispetto ai convertitori convenzionali più veloci.
Ora diamo un'occhiata a come convertire VLC in MP4 utilizzando HitPaw Univd:
Passo 02 Utilizza il pulsante Aggiungi video o semplicemente trascinalo per importare i file VLC in HitPaw Univd. Puoi anche cambiare il titolo di un file cliccando sul nome del file. Clicca sul pulsante penna o sull'icona informazioni se vuoi apportare modifiche alle informazioni meta del tuo file multimediale.
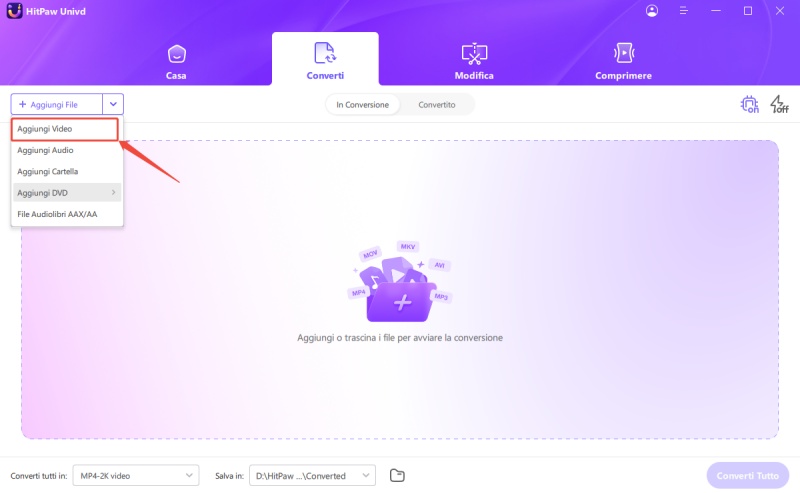
Passo 03 Ogni file ha un'icona a triangolo invertito nell'angolo inferiore destro dove in questo caso puoi selezionare il formato MP4. Per convertire tutti i file importati in un singolo formato di output, clicca su "Converti tutto in" nell'angolo inferiore sinistro.
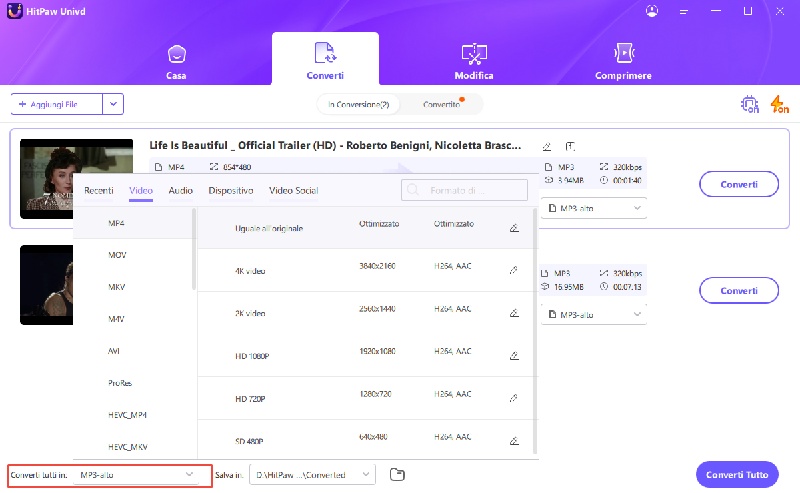
Il formato di output può essere personalizzato con questa applicazione. Puoi cambiare la qualità, i codec video e audio per questo formato cliccando sull'icona di modifica.
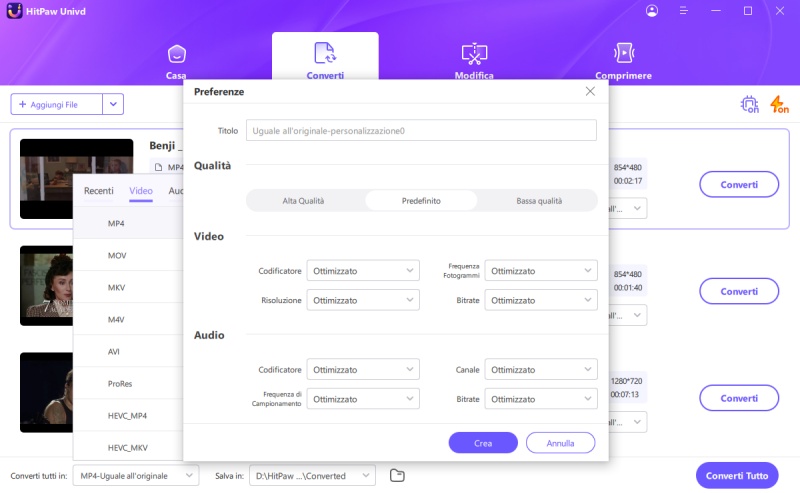
Passo 04 Per convertire i tuoi video VLC in formato MP4, seleziona una cartella di destinazione nell'interfaccia e clicca su Converti o Converti Tutti se hai più di un file da convertire.
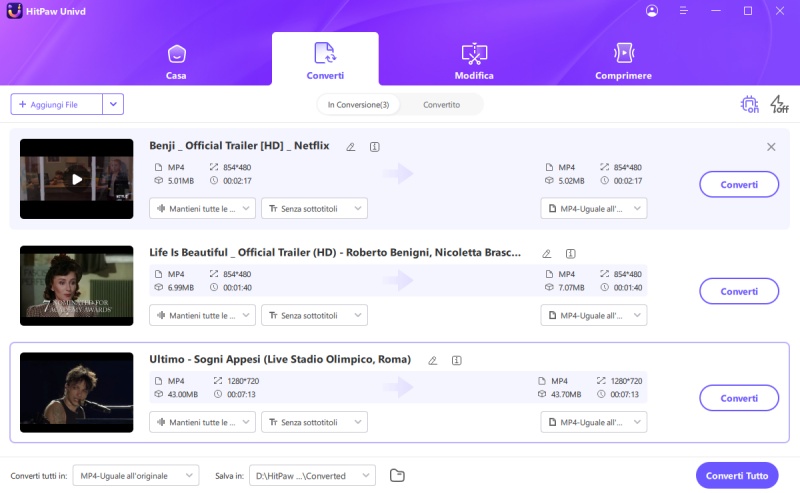
Passo 05 Una volta completata la conversione, puoi trovare i file convertiti selezionando l'opzione Converti dalla barra di menu in alto. In alternativa, puoi cliccare su Apri cartella per visualizzare tutti i file completati, o puoi cliccare su Aggiungi per aggiornare l'elenco e apportare modifiche al tuo video. Questo è il modo in cui puoi convertire VLC in MP4.
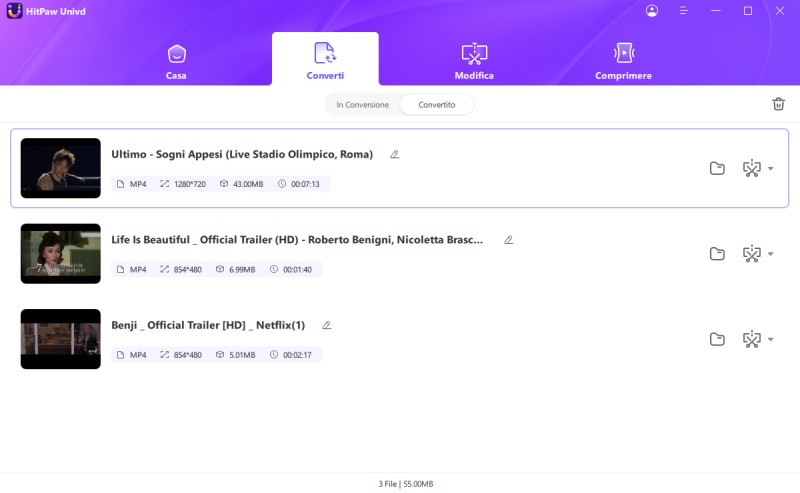
Parte 3. Convertitore VLC in MP4 gratuito
Uno dei migliori programmi di conversione video sul mercato, Handbrake esiste da più di 10 anni. Con Handbrake ricevi solo ciò che scarichi, non ci sono trucchi nascosti.
Infine, è un'interfaccia grafica (GUI) o un'utilità a riga di comando per Windows, Mac e Ubuntu. In questo articolo verrà utilizzato la versione GUI per Windows.
Ecco i semplici passaggi per usare il convertitore video VLC in MP4 con Handbrake.
-
1
Il primo passaggio è identificare la nostra sorgente. Puoi selezionare il pulsante "Apri sorgente" e selezionare i file VLC che vuoi convertire in MP4 dal sistema di file del tuo computer.
-

-
2
Cliccando su "Esplora" nella finestra Destinazione file, possiamo esplorare la posizione desiderata e dare un nome al nostro nuovo file. Usando la stessa posizione della nostra sorgente, salveremo il file e cliccheremo su "Salva".
-

-
3
È il momento di avviare il processo di transcodifica nella finestra principale di Handbrake.
-

-
4
Dovremmo essere in grado di riprodurre il nostro file in Chrome una volta terminato. Grazie al nostro sforzo, ora siamo in grado di trasmettere questo film alla nostra TV in salotto attraverso i nostri smartphone e tablet, nonché attraverso i nostri laptop e computer.
Parte 4. Converti VLC in MP4 online
Oltre ad utilizzare convertitori desktop, gli utenti potrebbero voler convertire il formato di file online per altri motivi. I convertitori online sono facili da usare e non devi scaricare alcun software sul tuo computer. HitPaw Online Video Converter è il migliore per questo scopo. Puoi facilmente convertire online utilizzando questo convertitore online da VLC a MP4.
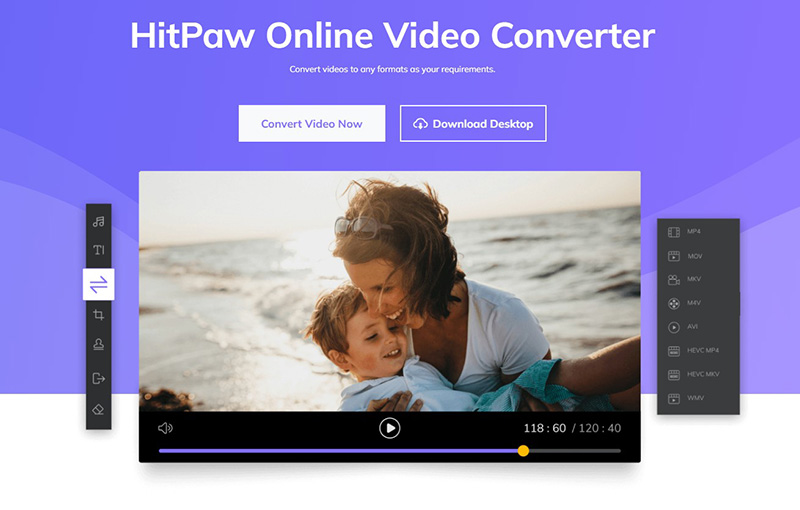
-
1
Trascina o rilascia il video per caricarlo.
-
2
Scegli un formato adatto per convertire il tuo video. Ad esempio MP4 in questo caso.
-
3
Clicca su Scarica per salvare il video convertito.
Parte 5. Conclusione
Se vuoi convertire VLC in MP4, hai molte scelte, ma HitPaw Univd è una scelta nettamente migliore se stai cercando un programma che possa convertire molti file VLC in MP4 in un unico operazione e nel minor tempo possibile. Inoltre, ha un'interfaccia utente semplice, il che la rende facile da usare anche per gli utenti che non hanno mai utilizzato il software prima.
In sostanza, nonostante molti strumenti offrano ciò, HitPaw Univd è la scelta migliore rispetto al VLC Media Player poiché ha un maggior numero di caratteristiche e vantaggi da offrire. Non sei d'accordo, vero? Prova ora e non dimenticare di dirci cosa ne pensi successivamente.


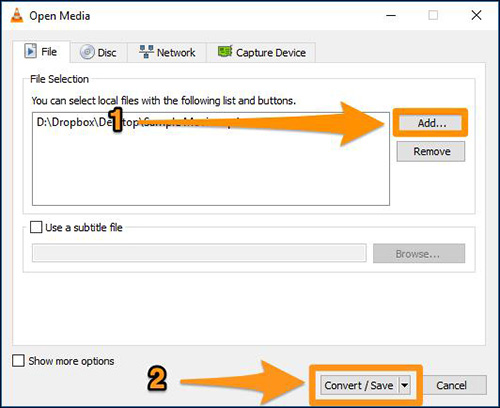
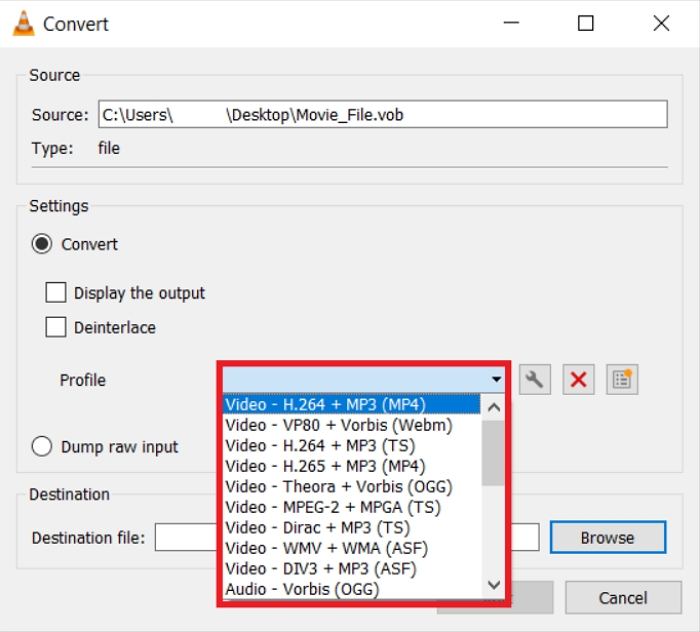
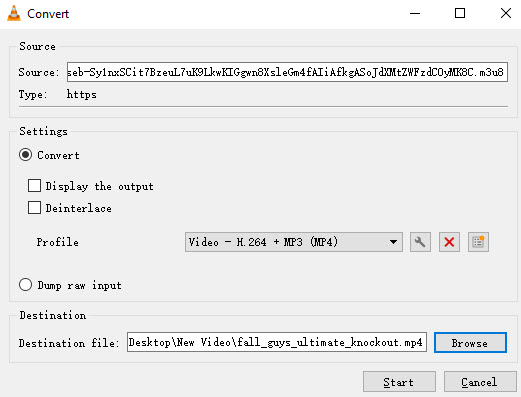




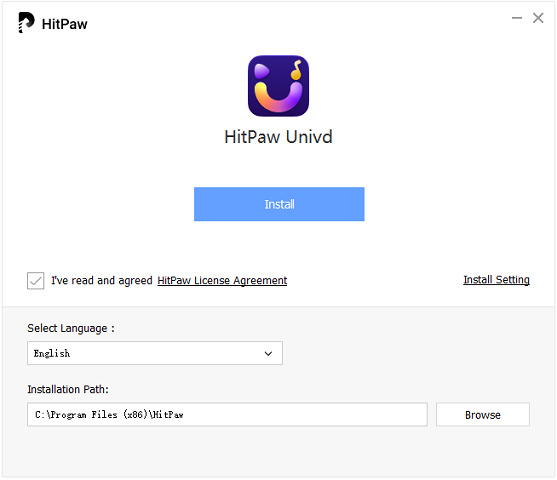
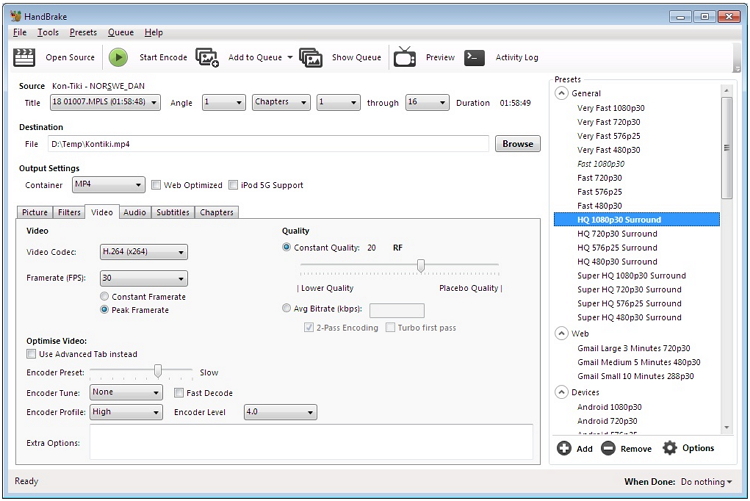
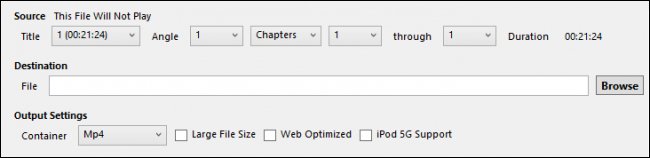


 HitPaw FotorPea
HitPaw FotorPea HitPaw VikPea
HitPaw VikPea  HitPaw VoicePea
HitPaw VoicePea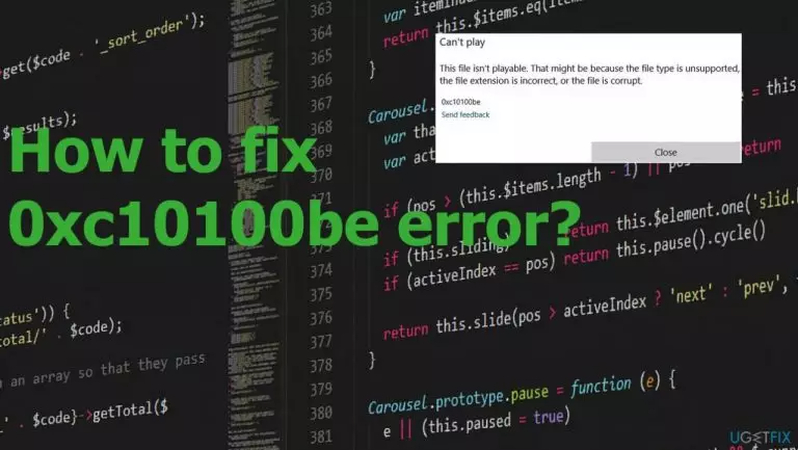
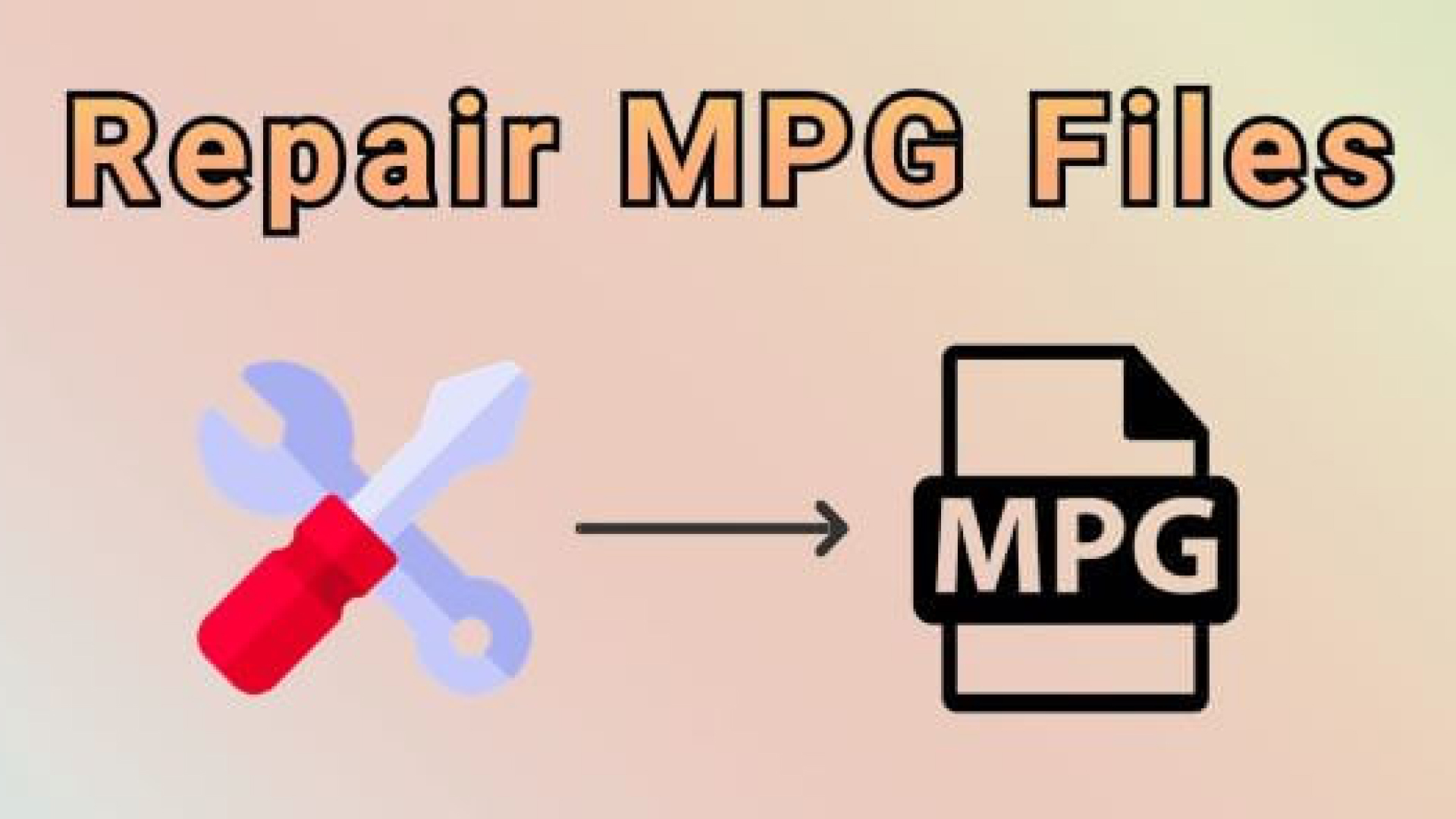
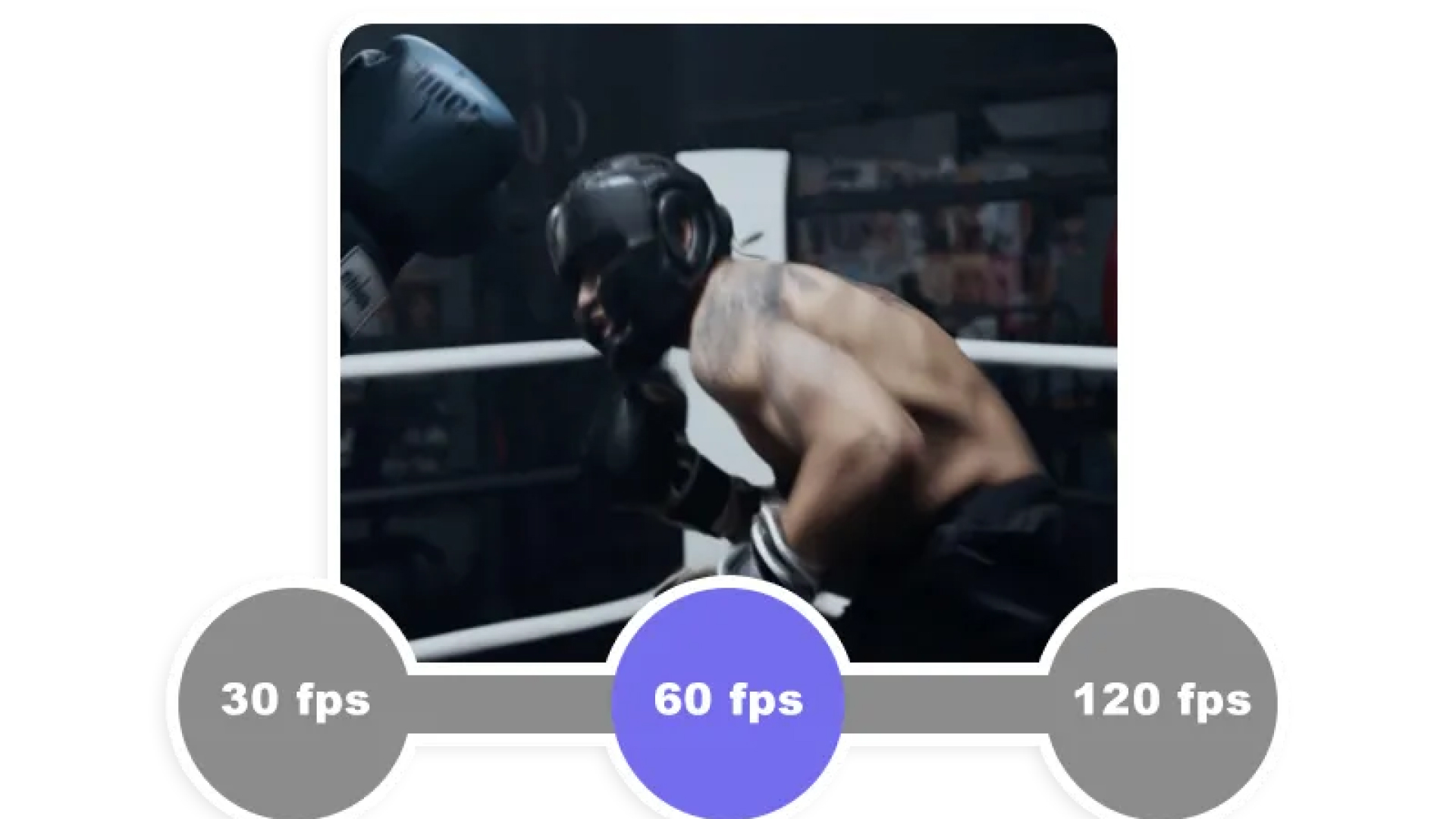

Condividi questo articolo:
Seleziona la valutazione del prodotto:
Joshua Hill
Caporedattore
Lavoro come libero professionista da più di cinque anni. Mi colpisce sempre quando scopro cose nuove e conoscenze aggiornate. Penso che la vita sia sconfinata, ma io non conosco limiti.
Vedi tutti gli articoliLascia un Commento
Crea il tuo commento per gli articoli di HitPaw