Guida alla Comando Remoto di VLC per Desktop, Android e iPhone
Immagina di controllare il tuo lettore multimediale VLC comodamente dal tuo divano o da un'altra stanza. Un telecomando per VLC trasforma il tuo smartphone o tablet in uno strumento potente per gestire la riproduzione, regolare il volume o esplorare la tua libreria multimediale in modalità wireless. Che preferisca usare le funzioni integrate o app di terze parti, questa guida esplora come impostare un telecomando per il lettore multimediale VLC e mette in evidenza le migliori app per semplificare la tua esperienza.
Parte 1. Cosa è il Telecomando VLC?
Un telecomando VLC consente agli utenti di controllare il Lettore Multimediale VLC sul loro computer da un altro dispositivo, come uno smartphone o un tablet. Attivando l'accesso remoto tramite interfacce HTTP o app dedicate, puoi riprodurre, mettere in pausa, saltare i brani o regolare il volume senza dover toccare il tuo computer. Questa funzione è ideale per i teatri domestici, le presentazioni o semplicemente per godere dei media da una distanza.Compatibile con Android, iOS e i sistemi desktop, un telecomando mobile VLC offre flessibilità e comodità per un controllo senza interruzioni.
Parte 2. Come Controllare a Distanza VLC Senza un'App?
L'interfaccia HTTP integrata in VLC ti consente di controllare la riproduzione utilizzando un browser web, eliminando la necessità di app di terze parti. Ecco come configurarla:
1. Abilita l'interfaccia HTTP del Lettore Multimediale VLC
- Accedi alle impostazioni di VLC: Menu VLC > Strumenti > Preferenze.
- Seleziona "Tutti" in basso a sinistra per visualizzare ogni opzione nel Lettore Multimediale VLC.

- Naviga fino a Interfaccia > Interfacce principali. Spunta la casella Web per attivare l'interfaccia HTTP.
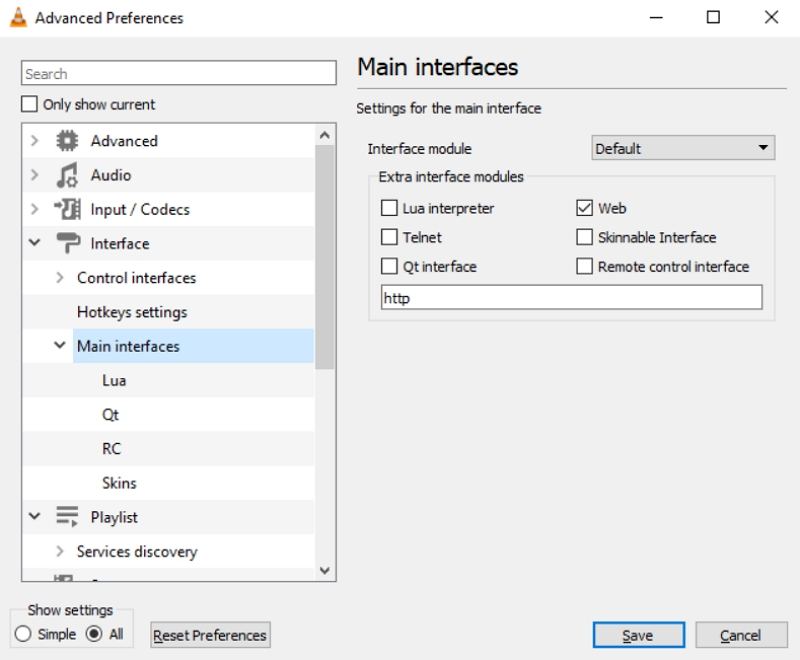
2. Imposta la tua password
- In Interfaccia > Interfacce principali > Lua, inserisci una semplice password (ad esempio, `vlcremote`) per un accesso facile.
- Fai clic su Salva, quindi chiudi e riapri VLC.
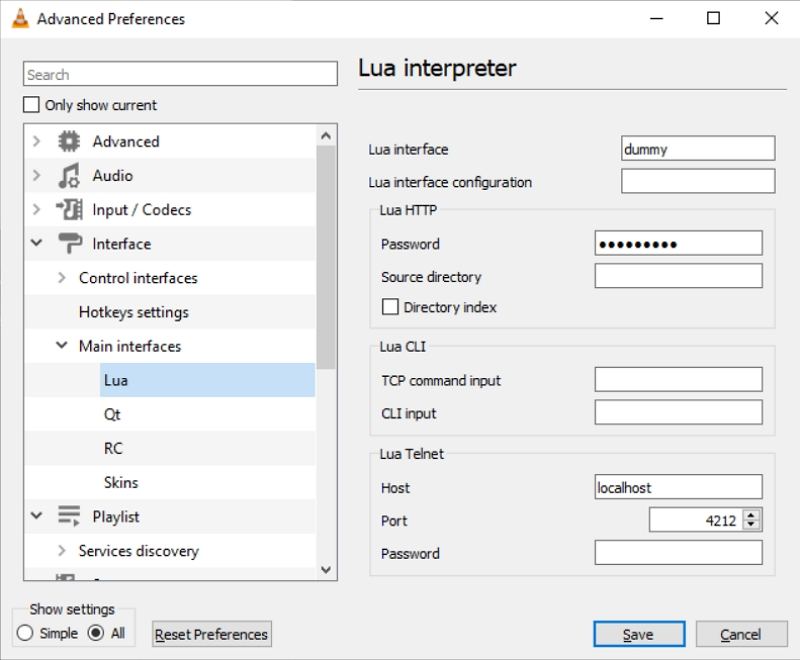
3. Consenti a VLC di passare attraverso il firewall
- Se richiesto dal Firewall di Windows all'avvio, scegli Sblocca.
- In caso contrario, apri Pannello di controllo > Firewall di Windows > Consenti un programma attraverso il Firewall di Windows e assicurati che VLC sia selezionato sia per le reti pubbliche che private.

- Una volta configurato, apri un browser su qualsiasi dispositivo sulla stessa rete e naviga fino a `http://
:8080`. Inserisci la tua password per goderti il pieno accesso remoto a VLC.
Parte 3. Come Controllare a Distanza VLC con l'App VLC Remote
Utilizzare un'app dedicata come VLC Remote semplifica il controllo remoto di VLC fornendo un'interfaccia personalizzata sul tuo telefono o tablet.
1. Preparazione del computer
- Esegui VLC e vai a Strumenti > Preferenze, quindi seleziona Tutto in Visualizza impostazioni.
- In Interfaccia > Interfacce principali, spunta Interfaccia di controllo remoto.
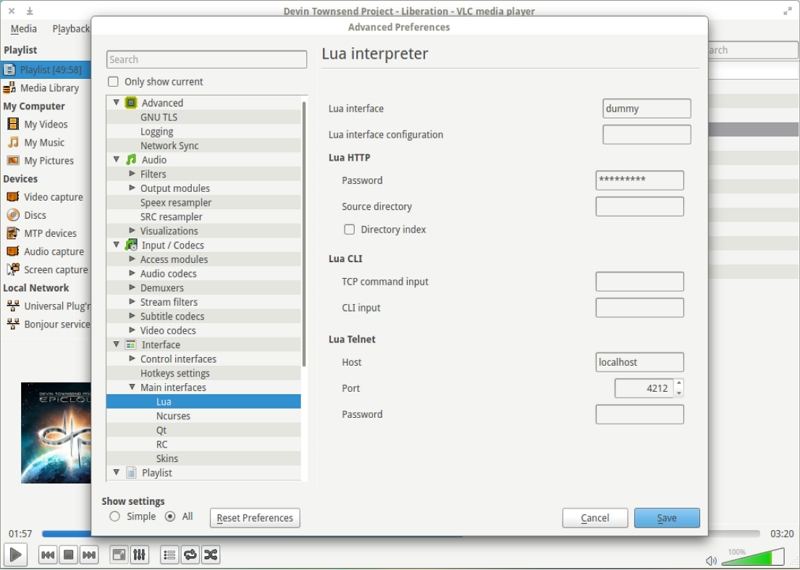
2. Configurazione dell'app VLC Remote
- Scarica VLC Remote dall'App Store o da Google Play.
- Avvia VLC sul tuo computer in modo che trasmetta la sua presenza.
- Apri l'app VLC Remote; dovrebbe rilevare automaticamente il tuo PC e visualizzare il titolo del video attuale.
Ora puoi esplorare la tua libreria multimediale, regolare la riproduzione e controllare il volume, tutto dalla palma della tua mano utilizzando un telecomando VLC per Android o l'equivalente per iOS.
Parte 4. Popolari App per il Telecomando VLC da Provare
Per un'esperienza più raffinata, le app dedicate come le strumenti per il telecomando VLC per Android semplificano il controllo. Ci sono diversi controllori di terze parti che rendono il controllo remoto di VLC per dispositivi mobili ancora più ricco di funzionalità.
1. VLC Mobile Remote - PC & Mac
Disponibile su Google Play, VLC Mobile Remote trasforma il tuo telefono in un versatile telecomando per il lettore VLC. Tra le sue funzionalità ci sono il controllo del volume e della ricerca basato su gesti, scorciatoie da tastiera personalizzabili e la navigazione intuitiva nelle playlist, perfetto per gli appassionati di teatro domestico. Questa app per Android offre controlli intuitivi, gestione delle playlist e scorciatoie da tastiera. È perfetta per controllare VLC a distanza da dispositivi Android.
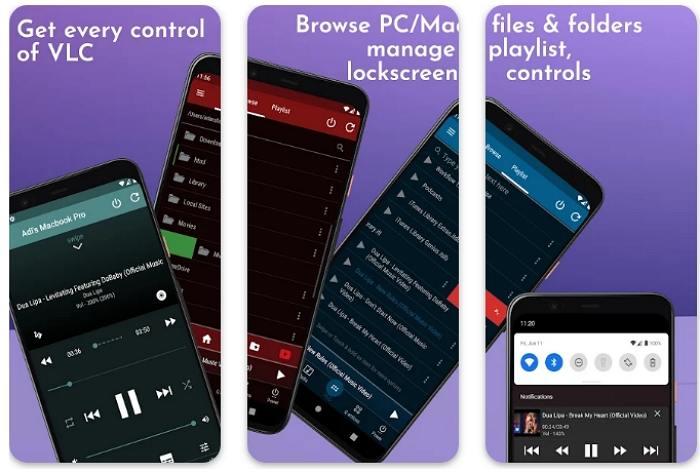
2. VLC Remote (by Hobbyist Software)
Sull'iOS, VLC Remote offre un'interfaccia elegante con visualizzazione dell'immagine di copertina, gestione delle playlist e configurazione semplice della connessione. La sua funzione di individuazione intelligente dei dispositivi rende il controllo remoto di VLC da Android o iPhone un gioco da ragazzi. È ideale per l'accesso remoto al lettore VLC su iPhone o iPad.
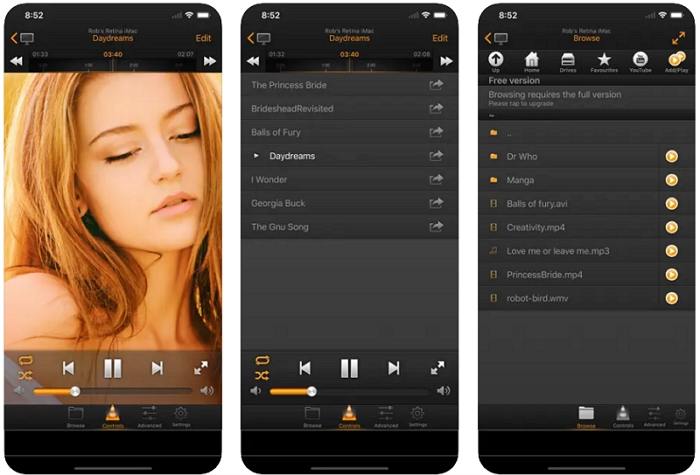
3. VLC Remote Lite
Una opzione gratuita e leggera con controlli di base per la riproduzione e la regolazione del volume per un accesso rapido al telecomando VLC, VLC Remote Lite fornisce controlli di base per la riproduzione, regolazione del volume e navigazione nelle playlist senza pubblicità o acquisti in-app, ideale per gli utenti che vogliono un accesso semplice e diretto al telecomando VLC.
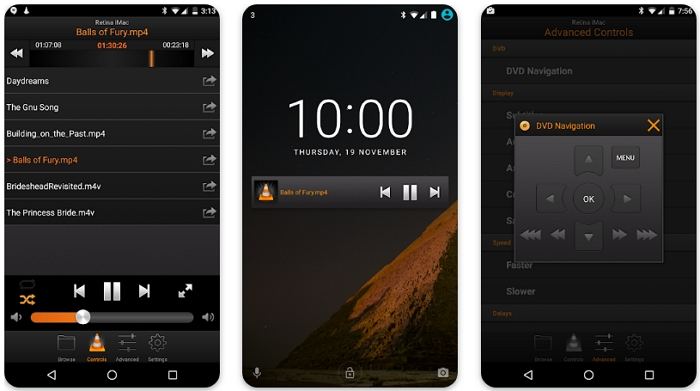
Consiglio Extra: Come Convertire i Video per una Riproduzione Fluida in VLC
Se hai mai riscontrato problemi di riproduzione o formati video non supportati in VLC, HitPaw Univd è la soluzione perfetta. Questo convertitore e editor tutto - in - uno garantisce una riproduzione impeccabile delle tue tracce, offrendo funzionalità come la conversione batch e i preset di formato. Che tu stia preparando una libreria musicale o video per una riproduzione senza interruzioni, questo strumento semplifica la conversione e l'editoria, così puoi spendere meno tempo a risolvere problemi e più tempo a goderti i tuoi media.
- Conversione batch di video in qualsiasi formato popolare in un colpo solo.
- Suite di editing integrata per tagliare e unire file video.
- Conversione ad alta velocità con minima perdita di qualità.
- Profili preimpostati per dispositivi e lettori multimediali.
- Impostazioni di output personalizzabili per bitrate, frequenza di campionamento e canali.
Passo 1:Installa HitPaw Univd sul tuo computer, avvialo e vai alla scheda Converter. Fai clic su Add video per importare le tue tracce.

Passo 2:Scegli il formato di output desiderato in Convert All to.

Passo 3:Premi Convert All per iniziare. Accedi ai file convertiti nella scheda Converted una volta terminato.

Conclusione
Con la giusta configurazione, controllare VLC non è mai stato più semplice - sia attraverso il browser, un'app dedicata VLC Remote o anche convertendo i formati video problematici per una riproduzione fluida. Dall'attivazione dell'interfaccia HTTP di VLC per l'accesso basato sulla web all'esplorazione delle migliori applicazioni per il telecomando mobile VLC, questa guida spiega tutto ciò di cui hai bisogno per avere il pieno controllo sulla tua esperienza multimediale. Diciamo addio alle scorciatoie da tastiera e benvenuto al controllo senza fili e senza sforzo!



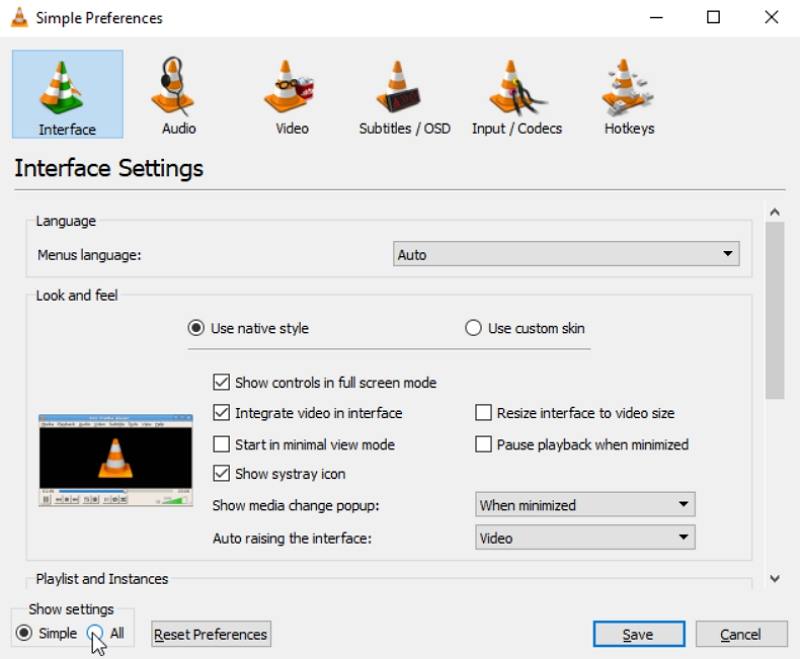
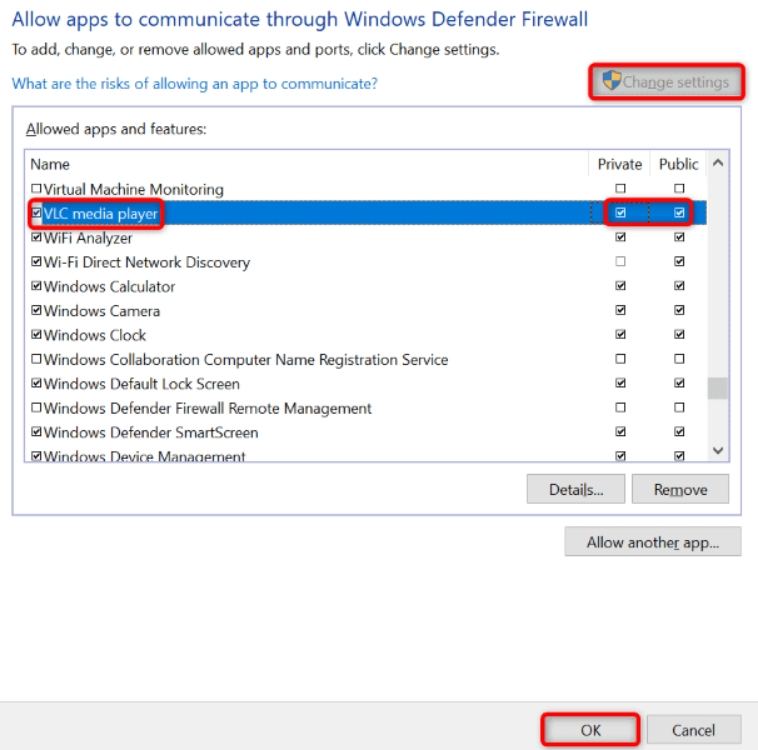




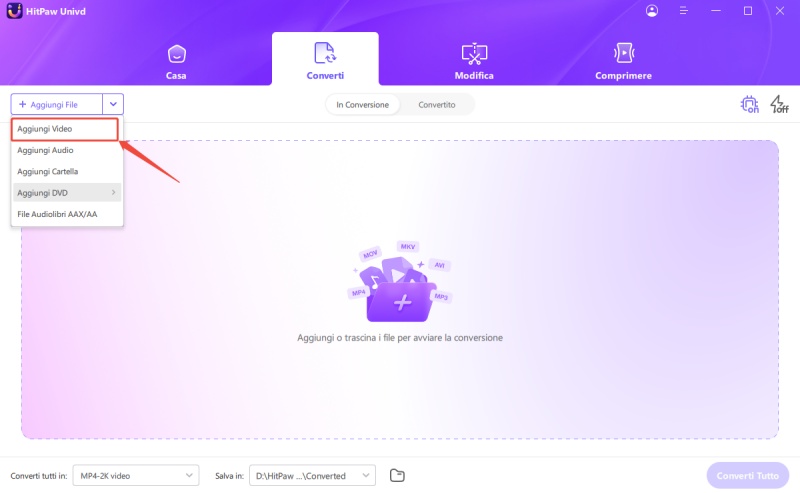
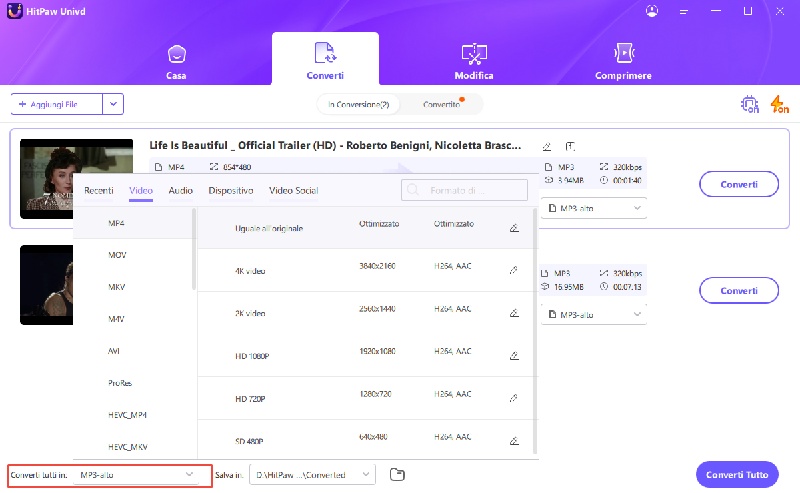
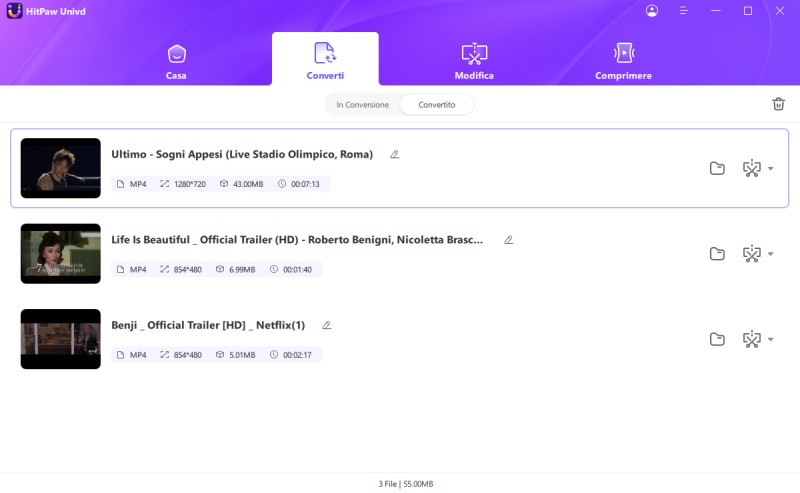

 HitPaw FotorPea
HitPaw FotorPea HitPaw VikPea
HitPaw VikPea  HitPaw VoicePea
HitPaw VoicePea

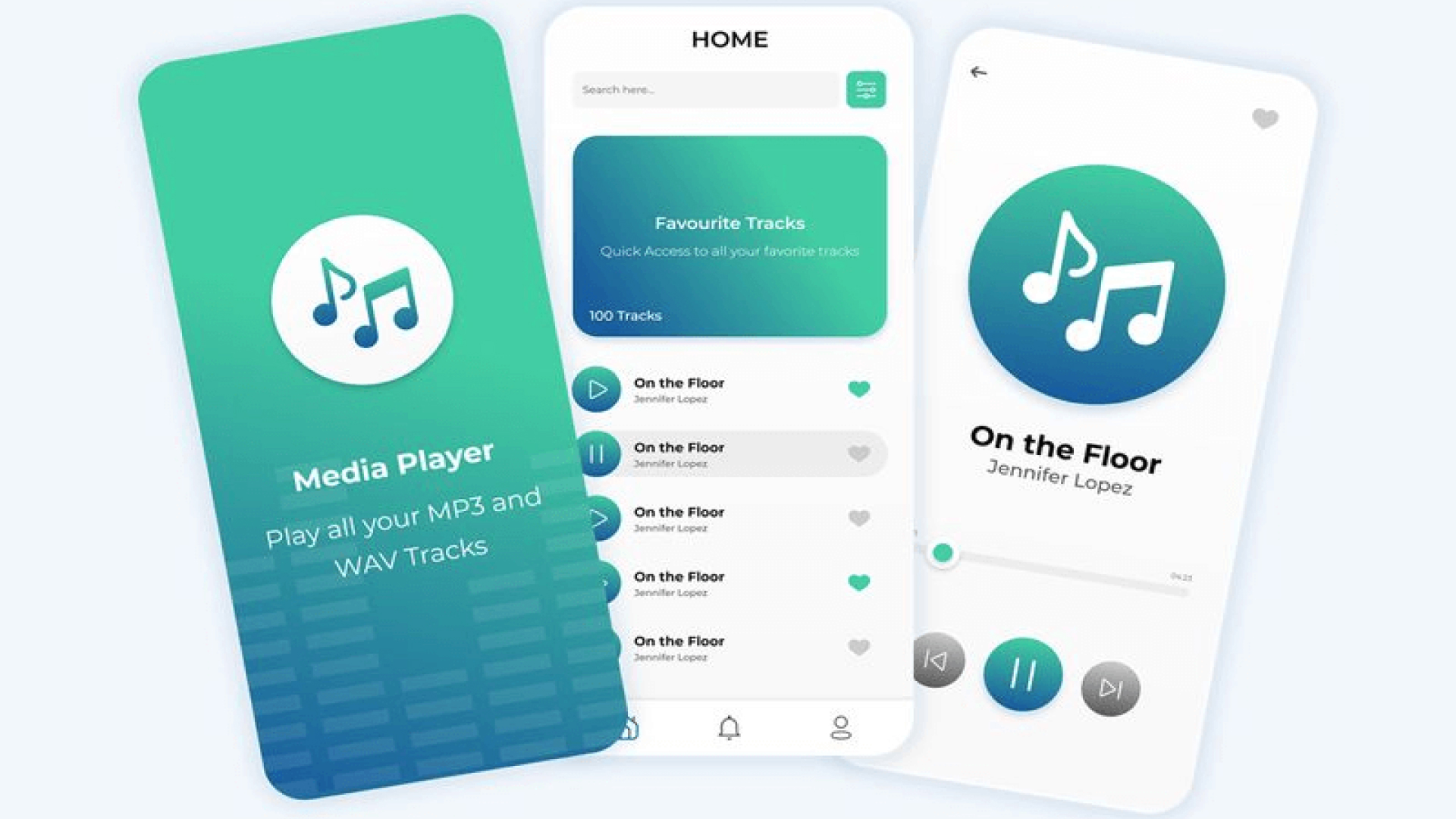

Condividi questo articolo:
Seleziona la valutazione del prodotto:
Joshua Hill
Caporedattore
Lavoro come libero professionista da più di cinque anni. Mi colpisce sempre quando scopro cose nuove e conoscenze aggiornate. Penso che la vita sia sconfinata, ma io non conosco limiti.
Vedi tutti gli articoliLascia un Commento
Crea il tuo commento per gli articoli di HitPaw