Guida Completa alla Conversione del Framerate nel 2025
In ambito di produzione e riproduzione video, il termine "conversione della frequenza di fotogrammi" assume un'importanza significativa. Questo articolo approfondirà le complessità della conversione della frequenza di fotogrammi, chiarendo cos'è, come influisce sulla qualità del video e l'uso innovativo della tecnologia AI per ottenere questa conversione in modo fluido.
Parte 1. Cos'è la conversione della frequenza di fotogrammi?
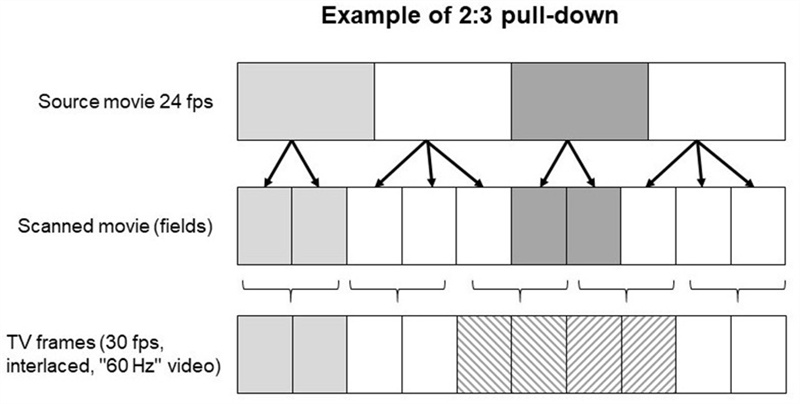
La conversione della frequenza di fotogrammi, in sostanza, è il processo di modifica della frequenza di fotogrammi di un video. Ma cos'è esattamente la frequenza di fotogrammi? Nella produzione video, la frequenza di fotogrammi si riferisce al numero di singoli fotogrammi o immagini visualizzati al secondo. È solitamente misurata in fotogrammi al secondo (fps). Le frequenze di fotogrammi comuni includono 24fps, 30fps e 60fps.
La conversione della frequenza di fotogrammi entra in gioco quando si desidera cambiare la frequenza di fotogrammi di un video, sia per adattarlo a uno standard di riproduzione diverso che per ottenere un effetto creativo specifico. Questo processo comporta l'aggiunta o la rimozione di fotogrammi, il che può risultare in un aspetto più fluido o più stilizzato, a seconda del risultato desiderato.
Parte 2. La frequenza di fotogrammi migliora la qualità del video?

La frequenza di fotogrammi ha un impatto molto grande sulla qualità del video. Offre un ottima esperienza visiva e fornisce agli utenti video di alta qualità. Quando si desidera avere esperienze reali e video più fluidi, significa che in realtà si desidera avere una frequenza di fotogrammi più alta. Di solito, se si guarda da una prospettiva generale, si nota che 60fps e superiori sono ottime frequenze di fotogrammi e offrono ottime esperienze visive. Puoi immaginare la loro importanza se vuoi avere un'esperienza cinematografica o un look cinematografico per i tuoi video. Quindi la frequenza di fotogrammi gioca un ruolo fondamentale nel chiarire i video in cui ci sono movimenti rapidi.
Tuttavia, la frequenza di fotogrammi non è l'unica cosa che decide la qualità e la chiarezza del video. È necessario considerare seriamente vari altri fattori e non dovresti mai provare a convertire video con differenze di frequenza di fotogrammi molto grandi. Altrimenti, il video potrebbe sembrare artificiale o finto e non sembrare fluido.
Parte 3. Come eseguire la conversione della frequenza di fotogrammi utilizzando un miglioratore AI?
Negli ultimi anni, i progressi nell'intelligenza artificiale hanno rivoluzionato le tecniche di miglioramento del video. Uno degli strumenti più eminenti in questo campo è HitPaw VikPea (precedentemente HitPaw Video Enhancer), un programma che utilizza algoritmi AI per migliorare la qualità dei video. Ciò che lo distingue è la sua capacità di eseguire la conversione della frequenza di fotogrammi in modo fluido, tra le altre caratteristiche impressionanti.
HitPaw VikPea: La potenza dell'IA
HitPaw VikPea non è un semplice software di editing video. Vanta una serie di caratteristiche che lo rendono un punto di svolta nel mondo della conversione della frequenza di fotogrammi e del miglioramento del video:
- Aumenta la risoluzione dei video fino a 8K: HitPaw VikPea ha la capacità di aumentare la risoluzione dei video, rendendoli più nitidi e dettagliati, anche fino alla straordinaria risoluzione 8K.
- Tecnologia AI maturata: Utilizza algoritmi AI sofisticati che sono stati ottimizzati per fornire risultati eccezionali, garantendo che la conversione della frequenza di fotogrammi sia efficace e visivamente piacevole.
- Interfaccia semplice e pulita: L'accessibilità per l'utente è una priorità, e l'interfaccia intuitiva del software lo rende accessibile sia ai principianti che ai professionisti.
- Anteprima senza filigrane: HitPaw VikPea ti consente di visualizzare un'anteprima del video con i miglioramenti applicati prima di salvarlo, garantendo che ottieni i risultati desiderati senza sorprese indesiderate.
Come utilizzare HitPaw VikPea per la conversione della frequenza di fotogrammi
Ora, esaminiamo i passaggi per utilizzare HitPaw VikPea per la conversione della frequenza di fotogrammi:
Passaggio 1. Scarica e installa:Inizia scaricando e installando HitPaw VikPea sul tuo computer. È disponibile sia per Windows che per MacOS.
Passaggio 2. Importa il tuo video:Lancia il software e importa il video che vuoi convertire facendo clic sul pulsante "Aggiungi file".

Passaggio 3. Seleziona la conversione della frequenza di fotogrammi e migliora il video:L'interfaccia grafica utente del software di editing video ti consente di cambiare la frequenza di fotogrammi. Scegli la frequenza di fotogrammi del video che preferisci. HitPaw VikPea può migliorare la qualità del video e stabilizzare il materiale video traballante. È possibile apportare eventuali modifiche necessarie.

Passaggio 4. Anteprima e salvataggio:Prima di confermare le tue modifiche, utilizza la funzione di anteprima per vedere come apparirà il tuo video dopo la conversione. Una volta soddisfatto, fai clic su "Applica" per salvare il tuo video.

Con HitPaw VikPea, la conversione della frequenza di fotogrammi diventa un gioco da ragazzi, e puoi ottenere la qualità video desiderata senza sforzo. Che tu sia un creatore di contenuti che desidera migliorare i propri video o un regista che mira a ottenere un look cinematografico specifico, questo strumento alimentato dall'IA ti ha coperto.
Parte 4. Come cambiare la frequenza di fotogrammi in Photoshop
La modifica della frequenza di fotogrammi di un video può essere eseguita utilizzando vari strumenti software, e Photoshop non fa eccezione. Qui, ti guideremo attraverso i passaggi per cambiare la frequenza di fotogrammi in Photoshop.
Importa il tuo video: Apri Photoshop e vai su "File" > "Apri" per importare il file video.

- Pannello Timeline: Per accedere al pannello Timeline, naviga su "Finestra" > "Timeline". Questo pannello ti consente di lavorare con le timeline video.
Crea la timeline video: Nel pannello Timeline, fai clic sul pulsante "Crea timeline video" se non è già selezionato. Questo convertirà il tuo video in un formato di timeline.

- Regola la frequenza di fotogrammi: Nel pannello Timeline, fai clic sulla freccia accanto a "Imposta frequenza di fotogrammi della timeline" per scegliere la frequenza di fotogrammi desiderata per il video. Puoi selezionare una frequenza di fotogrammi preimpostata o inserire un valore personalizzato.
- Cambia la durata dei fotogrammi: Per regolare la durata dei singoli fotogrammi, puoi trascinare i bordi di ogni fotogramma nella timeline per renderli più lunghi o più corti. Questo cambia effettivamente la frequenza di fotogrammi senza influenzare la velocità del video.
- Esporta il tuo video: Una volta apportate le modifiche necessarie, vai su "File" > "Esporta" > "Renderizza video" per salvare il video modificato con la nuova frequenza di fotogrammi.
È importante notare che, sebbene Photoshop ti consenta di cambiare la frequenza di fotogrammi di un video, potrebbe non offrire lo stesso livello di controllo e sofisticazione di un software di editing video dedicato.
Parte 5. Come estendere un fotogramma in Premiere Pro
Se stai lavorando con Adobe Premiere Pro e devi estendere un fotogramma all'interno del tuo video, segui questi passaggi:
Importa il tuo video: Apri Premiere Pro e importa il tuo progetto video.

- Seleziona il clip: Nella timeline, seleziona il clip per il quale vuoi estendere un fotogramma.
- Posiziona la testina di riproduzione: Sposta la testina di riproduzione sul fotogramma che vuoi estendere. Puoi farlo facendo clic sulla timeline nel fotogramma desiderato.
Estendi il fotogramma: Fai clic con il pulsante destro del mouse sul clip selezionato e scegli "Aggiungi hold del fotogramma". Questo estenderà il fotogramma nella posizione della testina di riproduzione.

- Regola la durata: Per cambiare la durata del fotogramma esteso, semplicemente trascina il bordo del fotogramma per renderlo più lungo o più corto.
- Renderizza ed esporta: Una volta soddisfatto delle modifiche, renderizza ed esporta il tuo video con il fotogramma esteso.
Conclusione
Nel mondo della produzione e dell'editing video, comprendere la frequenza di fotogrammi e la sua manipolazione è essenziale per ottenere gli effetti visivi e gli elementi narrativi desiderati. Che tu stia usando Photoshop per regolare le frequenze di fotogrammi o Adobe Premiere Pro per estendere i fotogrammi, questi strumenti offrono opzioni preziose per la personalizzazione del video.
Tuttavia, per coloro che cercano una soluzione semplificata e alimentata dall'IA che vada oltre le semplici regolazioni della frequenza di fotogrammi, HitPaw VikPea si distingue. Con la sua avanzata tecnologia AI, l'interfaccia intuitiva e un'ampia gamma di opzioni di miglioramento, è la scelta ideale sia per i professionisti che per gli appassionati.





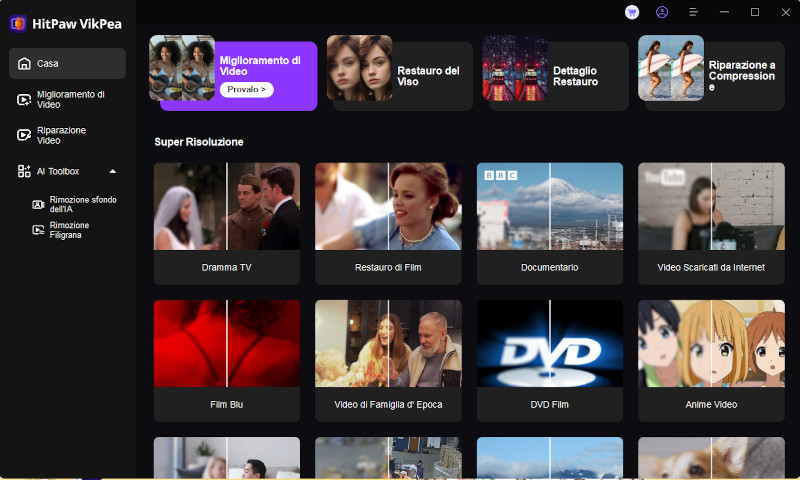
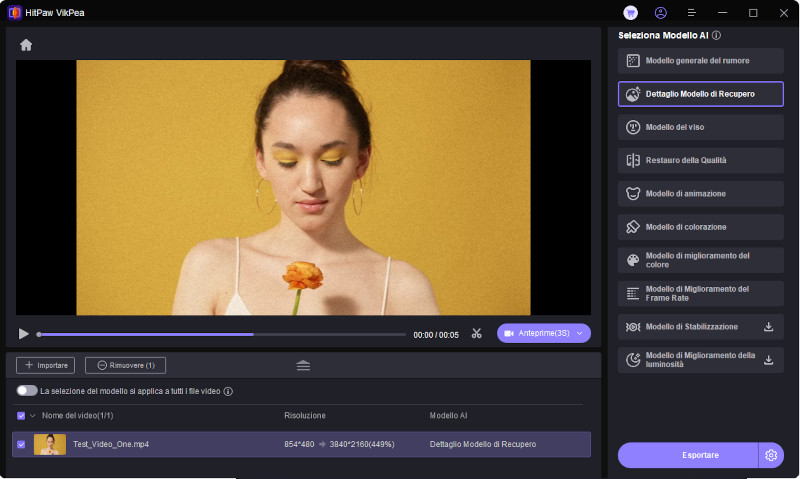
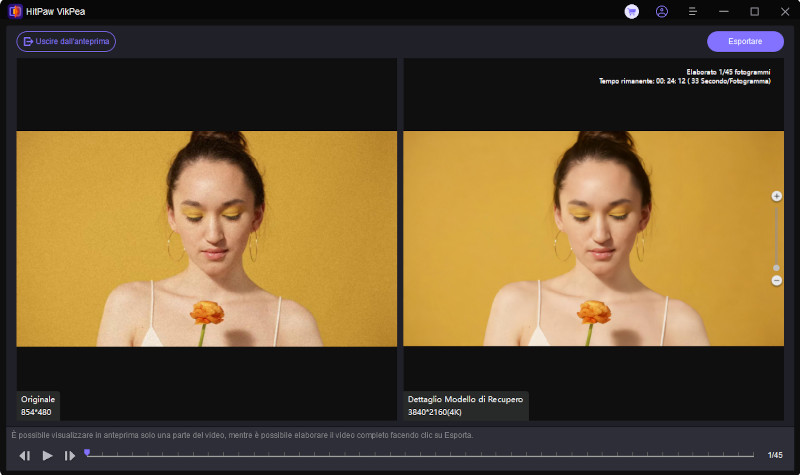
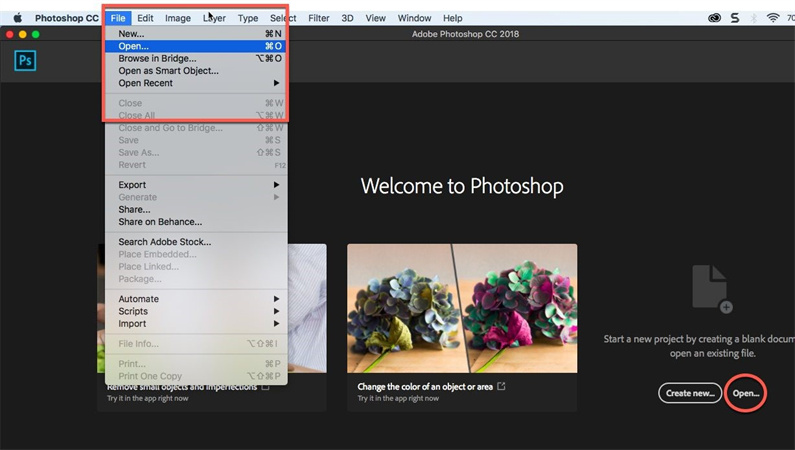
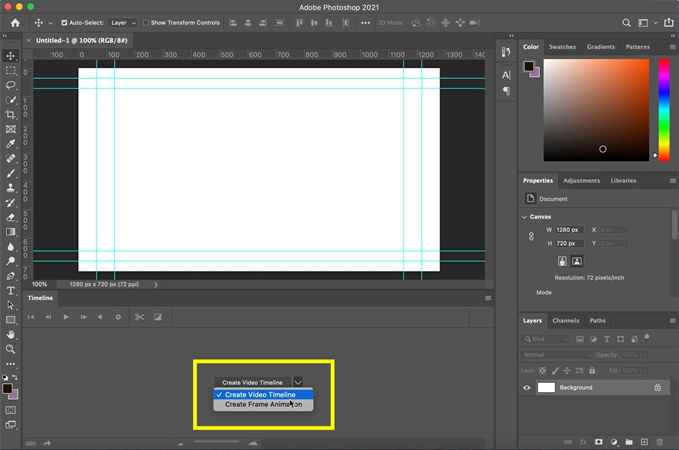
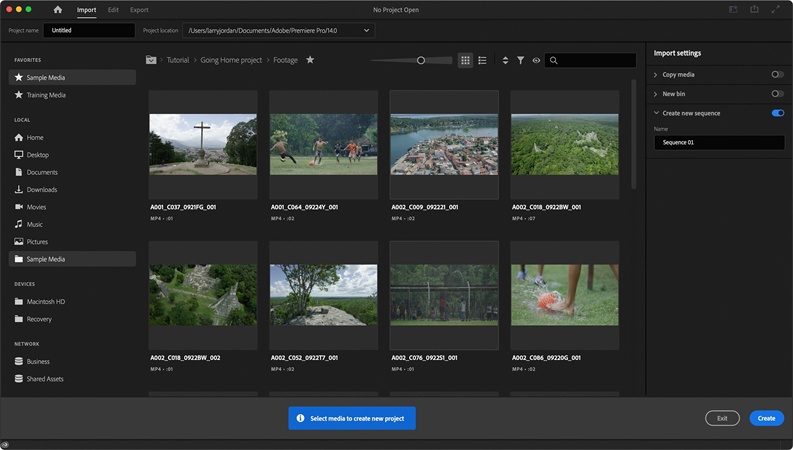
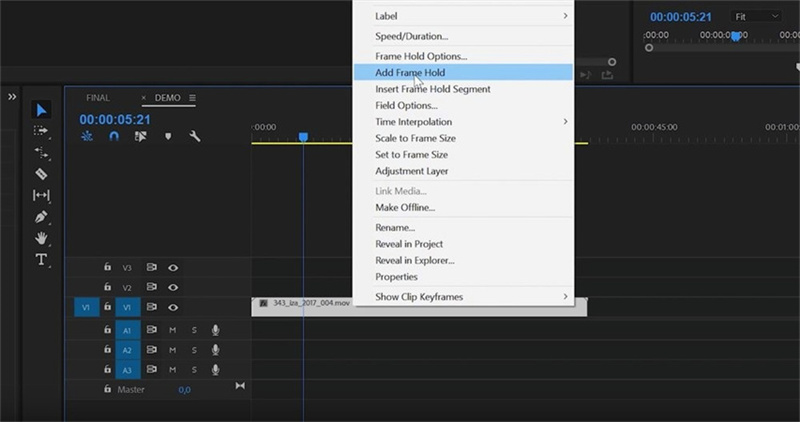

 HitPaw FotorPea
HitPaw FotorPea HitPaw Univd
HitPaw Univd  HitPaw Rimozione Filigrana
HitPaw Rimozione Filigrana 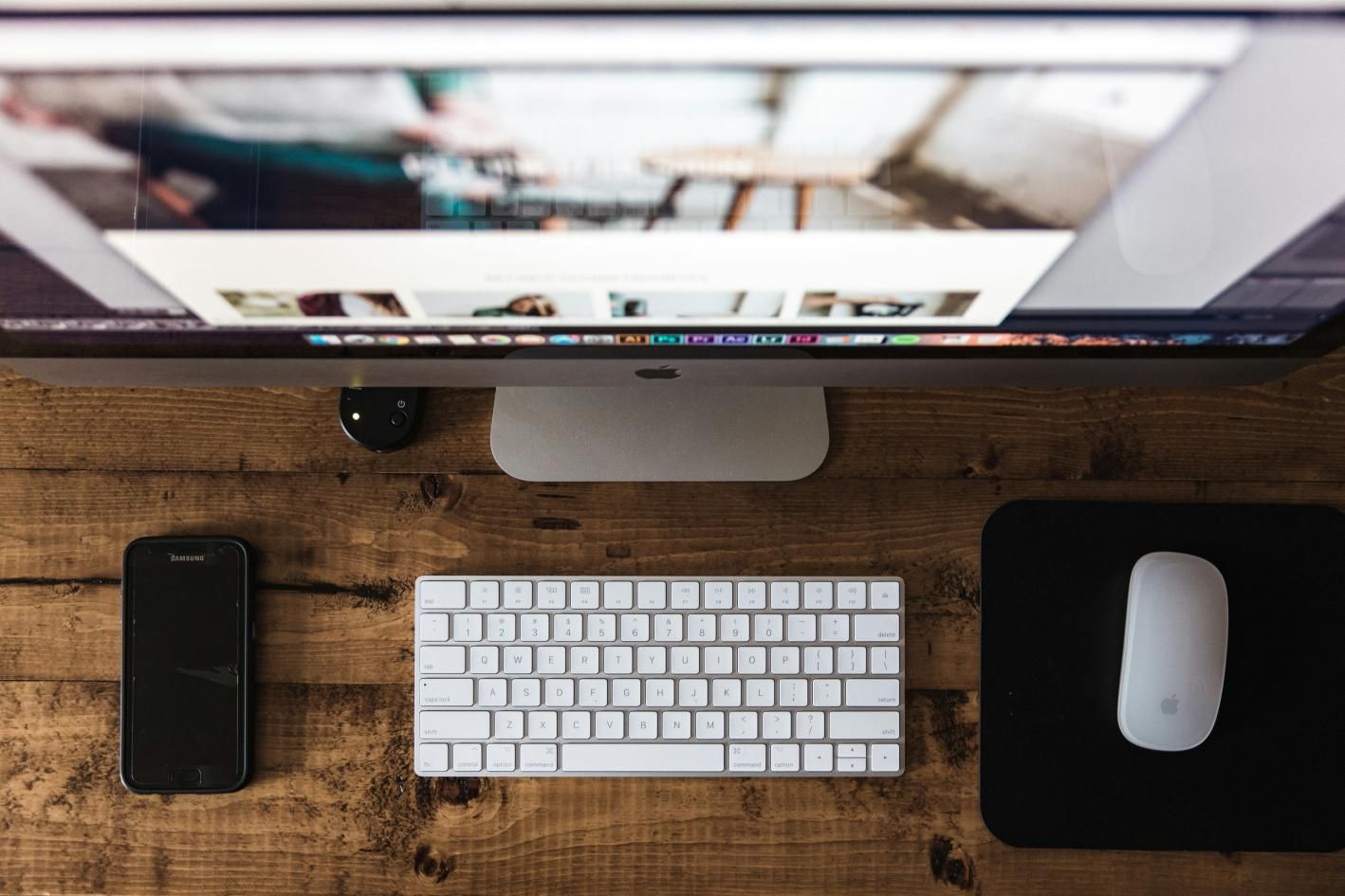
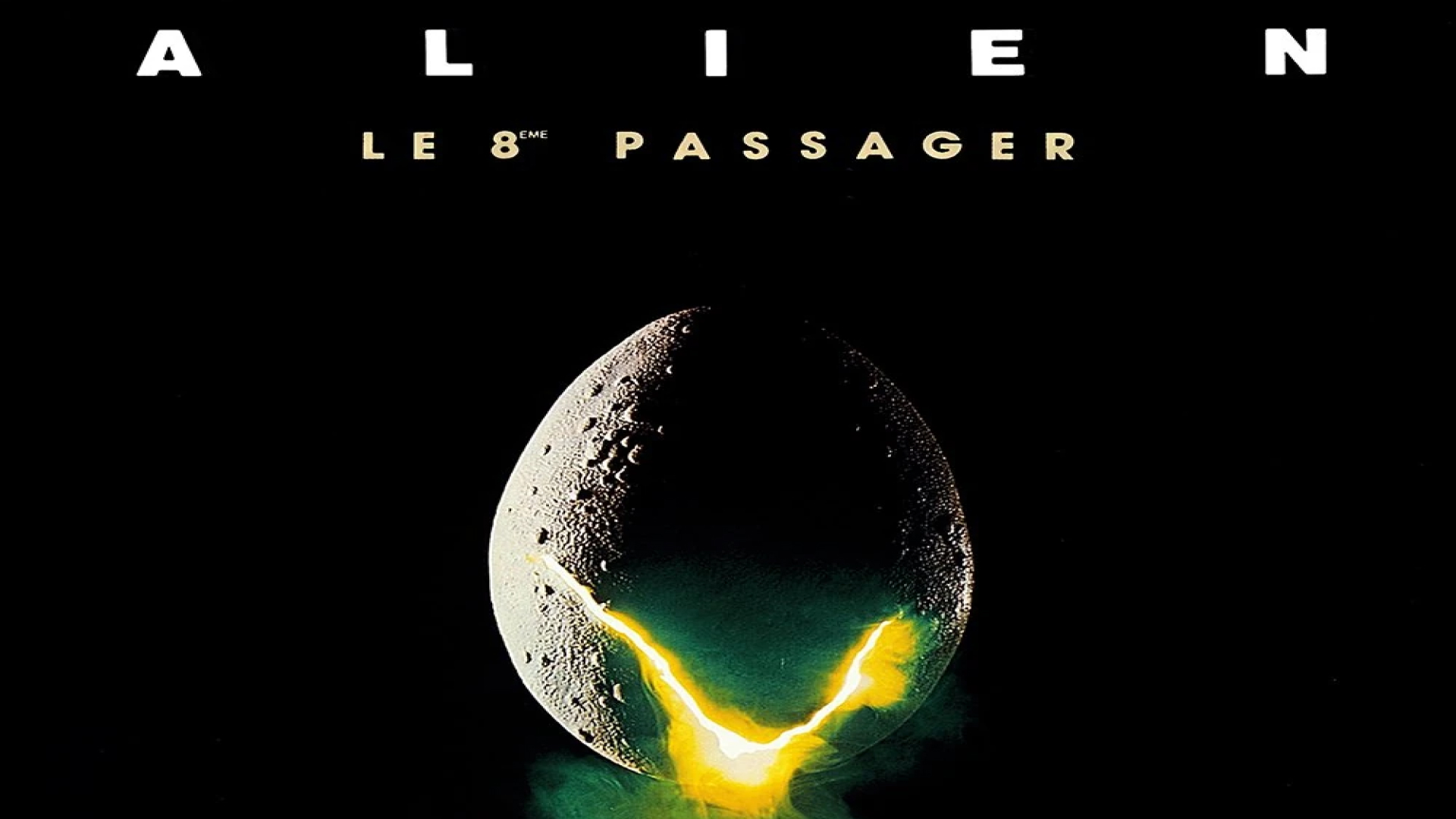


Condividi questo articolo:
Seleziona la valutazione del prodotto:
Joshua Hill
Caporedattore
Lavoro come libero professionista da più di cinque anni. Mi colpisce sempre quando scopro cose nuove e conoscenze aggiornate. Penso che la vita sia sconfinata, ma io non conosco limiti.
Vedi tutti gli articoliLascia un Commento
Crea il tuo commento per gli articoli di HitPaw