Come comprimere le immagini in Word con 6 modi
Un tipico documento di Microsoft Word contiene solo qualche centinaio di kilobyte o qualche megabyte se inserisci le immagini nel documento.
Se stai archiviando documenti di piccole dimensioni su MS Word, questo non sarà un problema, ma alcuni file ti conquisteranno e vorrai comprimere le immagini su Word. In questo post ti presentiamo i metodi migliori per comprimere le immagini su Word.
Parte 1. 6 Metodi per Comprimere le Immagini su Word
Metodo 1. Comprimere Immagini Utilizzando Comprimi Immagini sulla Barra degli Strumenti su Word
La prima cosa che puoi fare per comprimere foto su Word è comprimere immagini sulla Barra degli Strumenti di Word. Ecco la guida dettagliata per comprimere un'immagine su Word attraverso comprimi immagini.
1.Apri il documento Word e tocca l'immagine prima di visitare il menu "Formato immagine". Premi sul pulsante "Comprimi immagine" per procedere.

2.Se vuoi ottenere la massima compressione, scegli l'E-mail (96 ppi) e premi poi l'icona OK. Successivamente, devi togliere la spunta dall'icona ''Applica solo a questa immagine''.
3.Infine, puoi andare sul pulsante Proprietà e vedere quanto è stata rimpicciolita l'immagine.

Metodo 2. Comprimi le Immagini quando Salvi un Documento Word
Puoi anche comprimere le immagini su Word durante il salvataggio del documento. Puoi consultare la guida passo-passo per scoprire come comprimere le immagini su Word durante il salvataggio del documento.
1.Avvia il file di Word e premi l'icona della scheda File nella barra multifunzione.
2.Seleziona il pulsante "Salva con nome"; se necessario, dovrai cliccare sul pulsante Altre opzioni o Opzioni. Successivamente, dovrai visitare la posizione preferita prima di assegnare al file un nome univoco.

3.Premi il pulsante Strumenti per far apparire il menu a tendina. Premi poi l'icona "Comprimi immagini" per far apparire la finestra di dialogo. Scegli la risoluzione desiderata e premi OK prima di premere l'icona Salva.
Metodo 3. Inserire le immagini invece di copiare e incollare
Si consiglia di inserire le immagini invece di copiarle e incollarle. Quando copi e incolli la foto nel documento, questa perderà la compressione, cambiando il tipo di file, il che comporta l'inserimento di altri dati e l'aumento delle dimensioni del file.
Ecco come inserire le immagini.
1.Posiziona il cursore in cui vuoi inserire la foto.
2.Vai alla barra multifunzione e seleziona la scheda Inserisci prima di premere l'icona Seleziona. Visita il Segnaposto e premi il pulsante Immagine o Immagini. Quando viene visualizzata la finestra di dialogo, devi cliccare su "Lavora offline", se necessario.
3.Dopo aver saltato nella posizione dell'immagine, devi scegliere la foto e premere il pulsante Inserisci.

Metodo 4. Cambia le Impostazioni di Compressione Predefinite nelle Opzioni di Word
Word tende a comprimere le foto per impostazione predefinita, a seconda delle impostazioni delle Opzioni di Word. Se stai selezionando la risoluzione bassa per impostazione predefinita, le immagini verranno compresse nel documento Word.
Ecco come comprimere un'immagine su Word cambiando la compressione predefinita.
1.Avvia il file Word e poi premi l'icona File. Tocca l'icona Opzioni e premi l'icona "Avanzate" quando viene visualizzata la finestra di dialogo.
2.Devi selezionare un'opzione per la tua risoluzione predefinita nelle impostazioni Qualità e Dimensione immagine. Se intendi disattivare completamente la compressione, non potrai ridurre le dimensioni. Premi su "OK" per avviare il procedimento.

Metodo 5. Link alle immagini
Se intendi creare un documento Word con più foto, è consigliabile collegarle piuttosto che copiarle nel documento. Il documento Word potrebbe bloccarsi quando si copiano centinaia di foto nel documento.
Ecco come comprimere tutte le foto su Word collegandole alle immagini.
1.Posiziona il cursore nel documento Word in cui vuoi inserire la foto.
2.Premi la scheda Inserisci nella barra multifunzione e seleziona il pulsante Immagini. Puoi premere l'icona Lavora offline quando necessario. Vai alla posizione della foto e premi l'immagine. Vai in fondo alla finestra di dialogo e premi la freccia accanto all'icona Inserisci. Fai clic sull'icona ''Collegamento al file'' per ripetere lo stesso processo per altre immagini.

Metodo 6. Salvare una copia delle immagini con gli effetti immagine
Word conserva due copie dell'immagine quando applica gli effetti immagine, compresi gli effetti artistici, alla tua foto. Questo permette all'utente di reimpostare la foto, aumentando le dimensioni del file. La compressione delle foto non influisce sulle foto quando vengono applicati gli effetti artistici.
Quindi, se hai applicato l'effetto immagine, puoi comprimere le immagini in un documento Word utilizzando il metodo elencato di seguito.
- 1.Fai clic con il tasto destro del mouse sulle tue immagini con effetto immagine. Successivamente, devi scegliere il pulsante "Salva come immagine". Visita la cartella in cui desideri salvare la foto.
- 2.Scegli il tipo di file prima di inserire un nome, tra cui PNG o JPG. Premi sul pulsante Salva per procedere. Naviga nel documento Word e rimuovi l'immagine originale.
- 3.Posiziona il cursore nel punto in cui desideri inserire la foto. Tocca l'icona Inserisci e fai clic sulle immagini. Puoi fare clic sul pulsante Lavora offline quando necessario.
- 4.Visita la posizione in cui è stata salvata l'immagine e premi due volte sulla foto per completare l'operazione.
Suggerimenti da professionisti: La Migliore Alternativa per Comprimere le Immagini su Word
Puoi comprimere le immagini su Word, ma non è un metodo affidabile, soprattutto se vuoi mantenere la qualità dell'immagine. HitPaw Univd è un'opzione di gran lunga migliore di MS Word perché ti permette di comprimere le immagini in un solo clic. Un altro aspetto positivo di HitPaw Univd (HitPaw Video Converter) è che supporta diversi formati di immagine e comprime più foto contemporaneamente.
Caratteristiche di HitPaw Univd- Offre un'interfaccia utente semplice
- Aiuta a comprimere l'immagine in un solo clic
- Nessuna perdita di qualità dell'immagine
- Supporta diversi formati di immagine
- Compatibile con Mac e Windows
- Permette di comprimere più immagini contemporaneamente.
Step 1:Fai clic sul pulsante di download qui sotto per scaricare e installare HitPaw Univd sul tuo computer.
Step 2:Avvia HitPaw Univd e seleziona il pulsante Casella degli strumenti. Fai clic sul pulsante Compressore Video/Immagini.

Step 3:Premi l'icona "Aggiungi immagine" per caricare la foto che vuoi comprimere.

Step 4:Premendo l'icona dell'ingranaggio, seleziona il livello di compressione e la qualità che preferisci. Fai clic su Applica tutto all'elenco e premi il pulsante Conferma per salvare le impostazioni.

Step 5:Premi il pulsante Comprimi tutto per iniziare il processo di compressione. Puoi vedere le immagini compresse dopo aver visitato la cartella di output.
Domande frequenti sulla Compressione delle Immagini su Word
D1. Come posso ridurre le dimensioni di più immagini su Word?
R1. Ridurre le dimensioni di più immagini è piuttosto semplice in Microsoft Word. Per farlo, devi visitare la barra multifunzione di MS Word e scegliere il pulsante File. Premi l'icona Comprimi immagini per completare l'operazione.
D2. Perché Comprimi immagini su Word non funziona?
R2. Se le immagini compresse su Word non funzionano, il problema potrebbe essere dovuto a diverse ragioni. Ad esempio, se non selezioni l'opzione di compressione appropriata, potresti incorrere in questo problema. Se il formato di file delle immagini non è di compressione, non potrai nemmeno comprimere le foto.
Conclusioni
Se ti stai chiedendo come comprimere le immagini in Microsoft Word, questa guida ha tutto quello che fa per te. Abbiamo elencato sei fantastici modi per aiutarti a comprimere le immagini su Word e tutti i metodi elencati meritano la tua attenzione.
HitPaw Univd (HitPaw Video Converter) si presenta come la migliore alternativa a Microsoft Word, che ti consentirà di comprimere le foto senza causare una perdita di qualità dell'immagine.

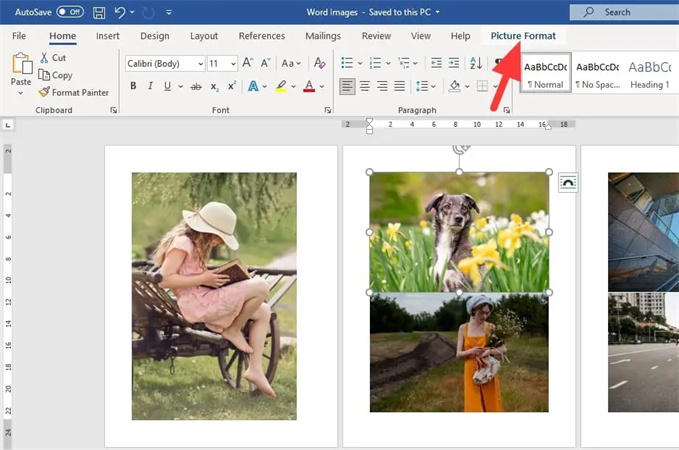
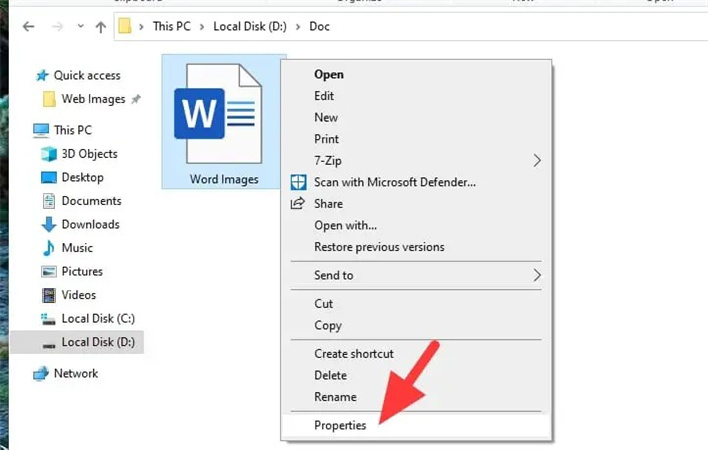
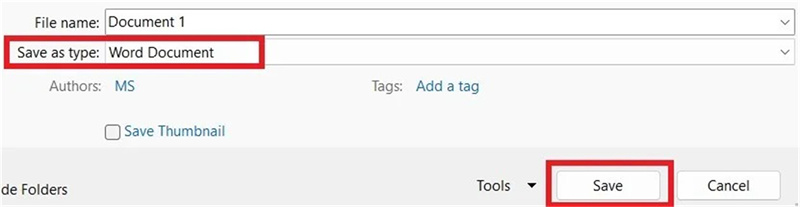
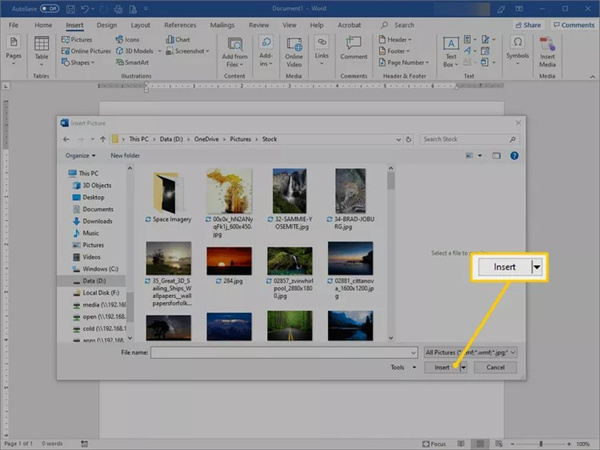
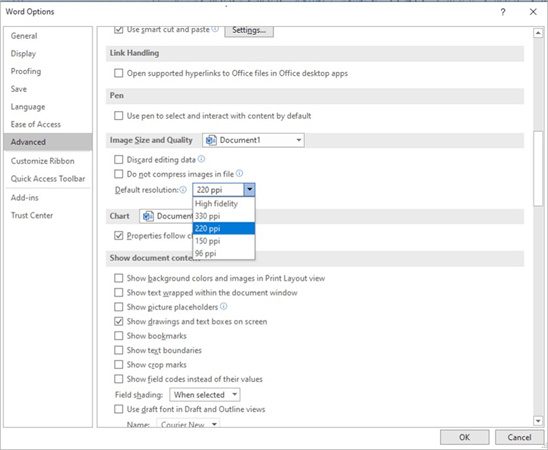
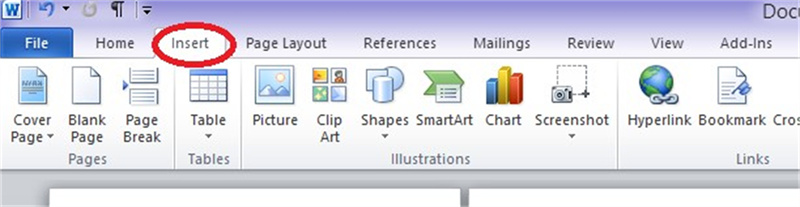




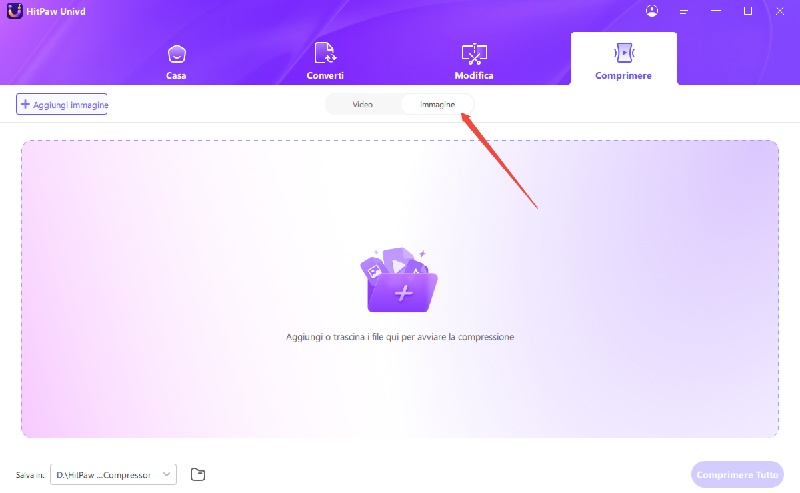
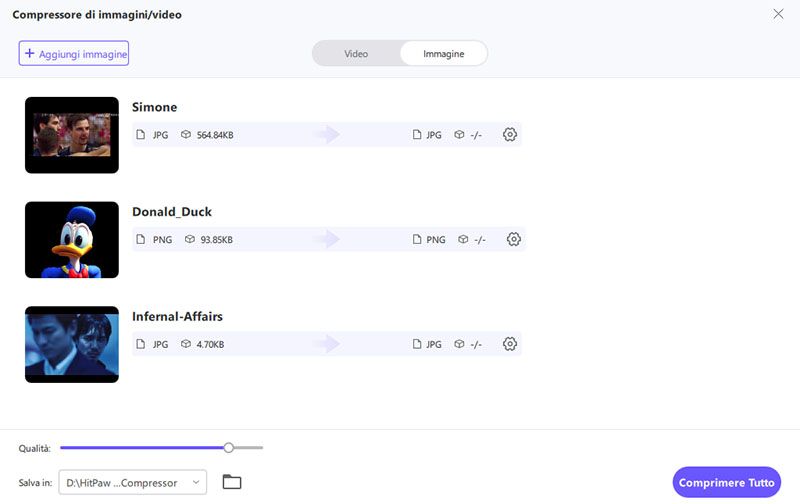
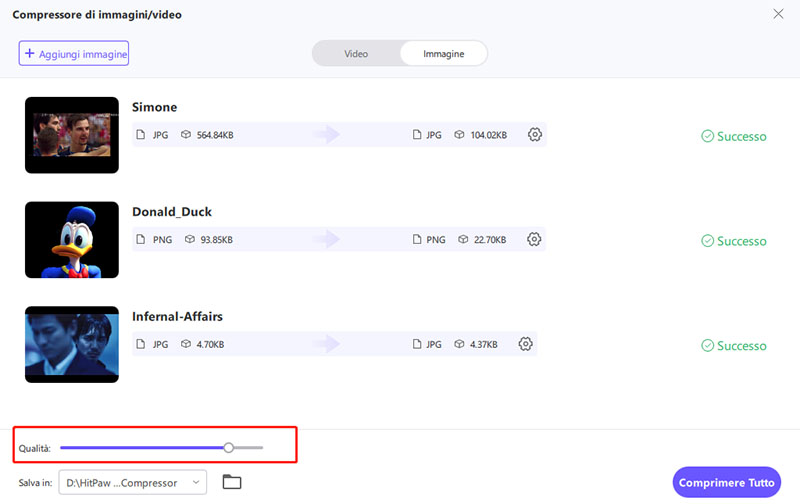

 HitPaw VikPea
HitPaw VikPea  HitPaw Rimozione Filigrana
HitPaw Rimozione Filigrana 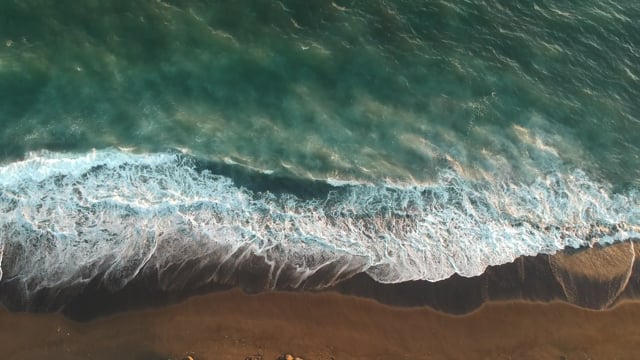



Condividi questo articolo:
Selezionare la valutazione del prodotto:
Joshua Hill
Caporedattore
Lavoro come libero professionista da più di cinque anni. Mi colpisce sempre quando scopro cose nuove e conoscenze aggiornate. Penso che la vita sia illimitata, ma io non conosco limiti.
Visualizza tutti gli articoliLascia un commento
Crea il tuo commento per gli articoli di HitPaw