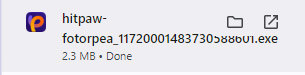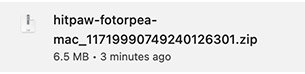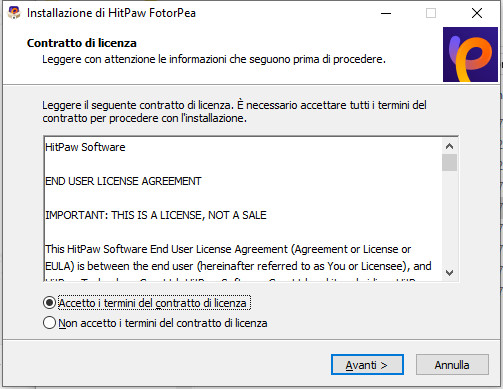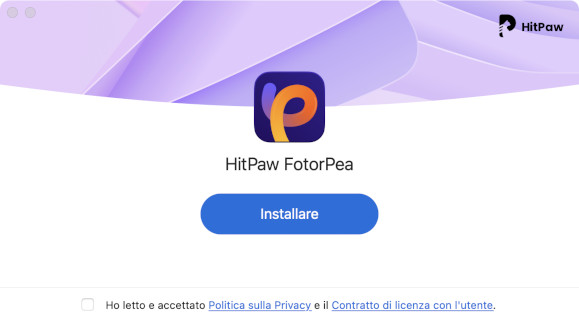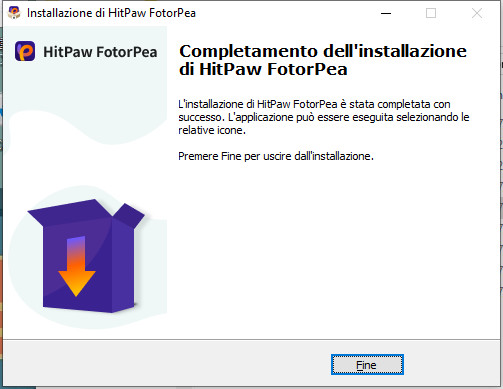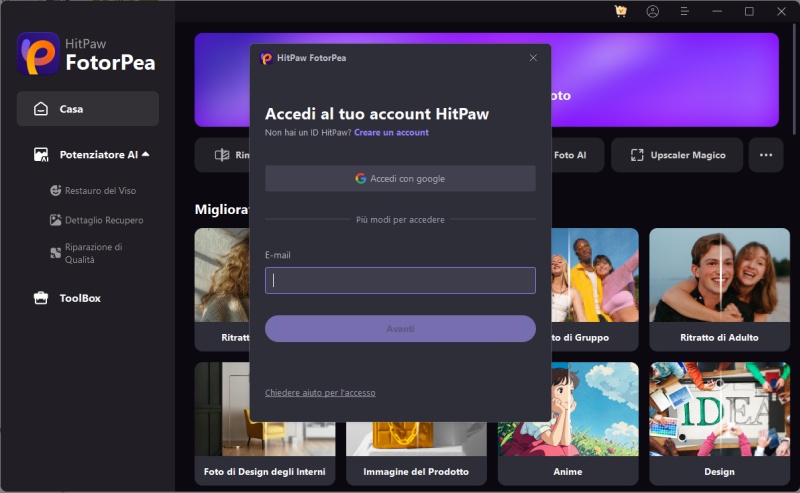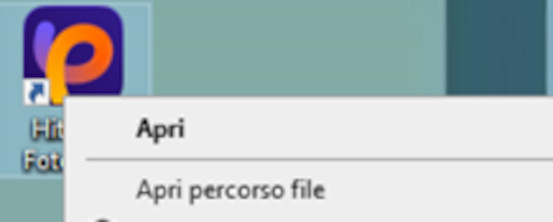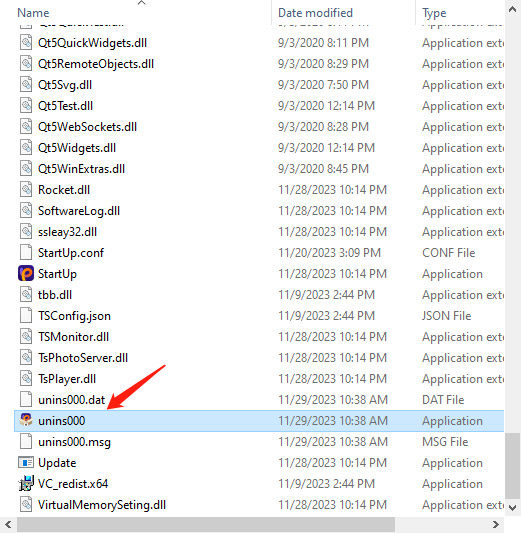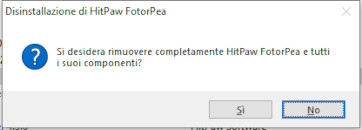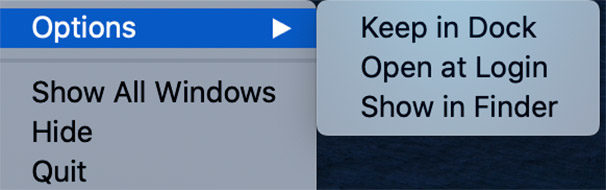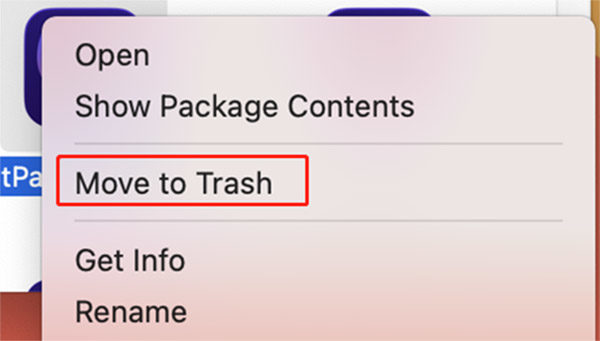Catalogo
HitPaw FotorPea (precedentemente noto come HitPaw Photo Enhancer e HitPaw FotorPea) funziona meglio su Windows e Mac. Per comprendere meglio questo software, ecco una guida completa che vi aiuterà a scaricare, installare, acquistare, registrare, aggiornare e disinstallare HitPaw FotorPea. Ora iniziamo.
1. Scarica & Installa
-
Fare clic sul pulsante Scarica in basso.
-
Fare clic sul pacchetto scaricato per aprire la finestra pop-up di installazione. Fare clic sul pulsante "Esegui".
Per Win

-
Dalla finestra a comparsa, è possibile toccare il pulsante "Installa" per installare HitPaw FotorPea. Inoltre, è possibile selezionare un'opzione di installazione personalizzata e scegliere la lingua e il percorso di installazione preferiti.
Per Win


-
Al termine dell'installazione, fare clic su "Fine" per passare automaticamente alla pagina che indica che l'installazione è stata eseguita correttamente. A questo punto è possibile avviare facilmente il programma sul computer.

2. Attivare
HitPaw FotorPea offre un piano di prezzi ragionevoli per tutti. Per avere tutte le sue funzioni e ottenere le immagini ideali, è meglio acquistare la versione premium.
-
Puoi fare clic sull'icona del carrello se si desidera ottenere la licenza. In alternativa, è possibile trovare l'opzione Acquista ora nel menu nell'angolo in alto a destra dell'interfaccia. Riceverete un'e-mail di conferma se il pagamento è stato effettuato.
-
Puoi accedere con l'e-mail acquistata qui. Se si dimentica la password, è possibile reimpostarla con l'e-mail.

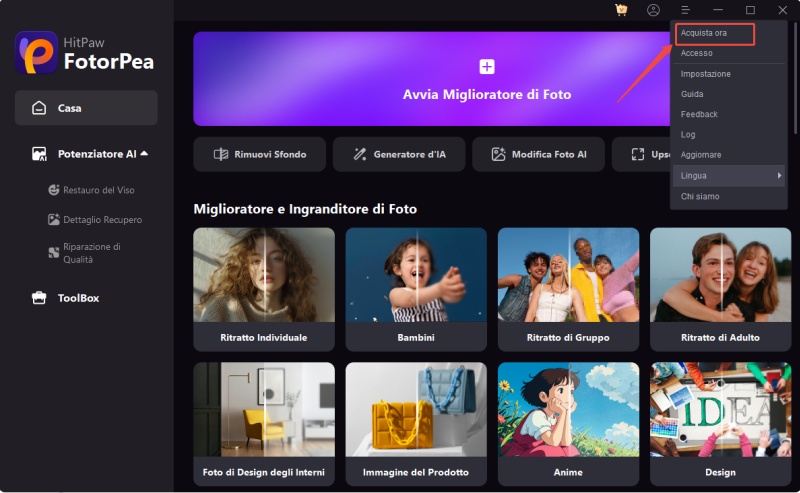
3. Aggiornare
HitPaw presenta aggiornamenti frequenti, quindi nuove funzionalità usciranno sicuramente. Per non perdere nessuna delle nuove funzionalità, puoi scoprire se esiste una nuova versione del software.
Fai clic anche sul menu e troverai l'opzione Aggiorna. Fai clic e si dirigerà automaticamente al suo sito Web ufficiale e ora puoi facilmente ottenere l'ultimo pacchetto di installazione.
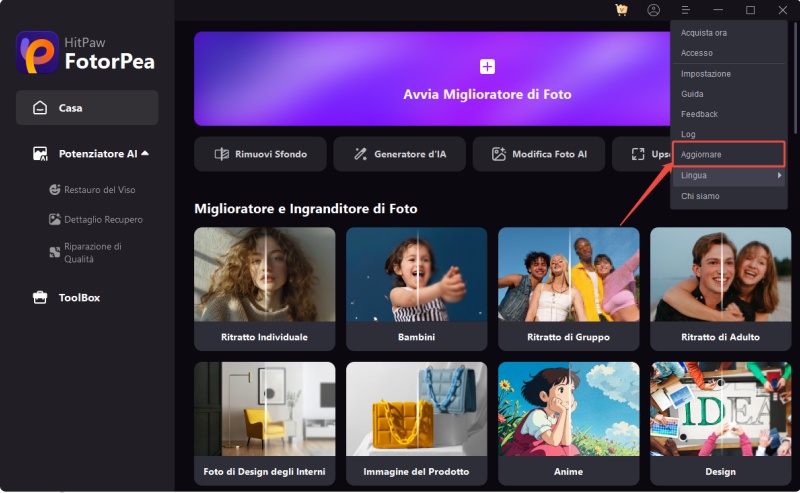
4. Disinstalla
Per Win
Fare clic con il pulsante destro del mouse sull'icona del software sul desktop e selezionare "Apri posizione di file".
-
Fare clic su "Inizia". Quindi selezionare "Impostazioni" > "Applicazioni" > "Applicazioni e funzionalità".

-
Passare al file dell'applicazione denominato "unins000" e fare doppio clic su di esso.

-
Scegli "Sì" nella finestra pop-up che mostra "Sei sicuro di voler rimuovere completamente HitPaw e tutti i suoi componenti?".

-
Inizierà a disinstallare HitPaw FotorPea automaticamente. Dopo qualche secondo, verrà visualizzata una finestra che indica che HitPaw FotorPea è stato rimosso con successo dal computer. Fare clic su "OK" per terminare la disinstallazione.

Per saperne di più su HitPaw FotorPea, potete andare nella barra laterale per ottenere maggiori informazioni.
Per Mac
- Fate clic con il tasto destro del mouse sull'icona del software sul Mac e selezionate "Opzioni" > "Mostra nel Finder", oppure digitate "Finder" in alto a sinistra sulla scrivania.

- Fare quindi clic per scegliere "Sposta nel cestino" e confermare.

- Il software verrà quindi eliminato dal Mac. Assicuratevi che il software abbia smesso di funzionare prima dell'installazione.
5. Preferenza
Entrare in AI Enhancer e caricare una foto, quindi fare clic sul pulsante di impostazione accanto a Esporta per impostare le preferenze. È possibile visualizzare il processore, impostare il limite di attività multiple e scegliere se conservare i dati Exif della foto.
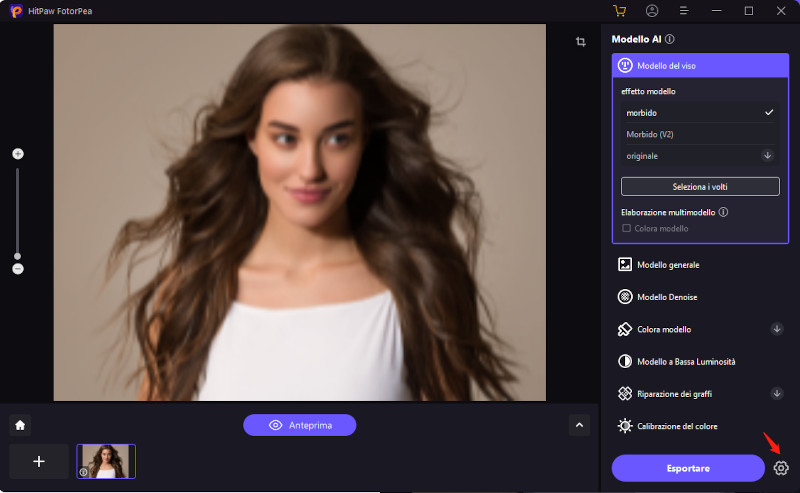
Imposta il limite di più attività
Qui è possibile impostare il processore AI come CPU o GPU per l'esecuzione del software, che può regolare le risorse del computer come si desidera. Inoltre, la regolazione del limite multi-task può aiutare l'utente a controllare se il dispositivo elaborerà più velocemente o in modo più equilibrato.
Fare clic sul menu a discesa per scegliere se utilizzare la CPU o la GPU come processore di base.
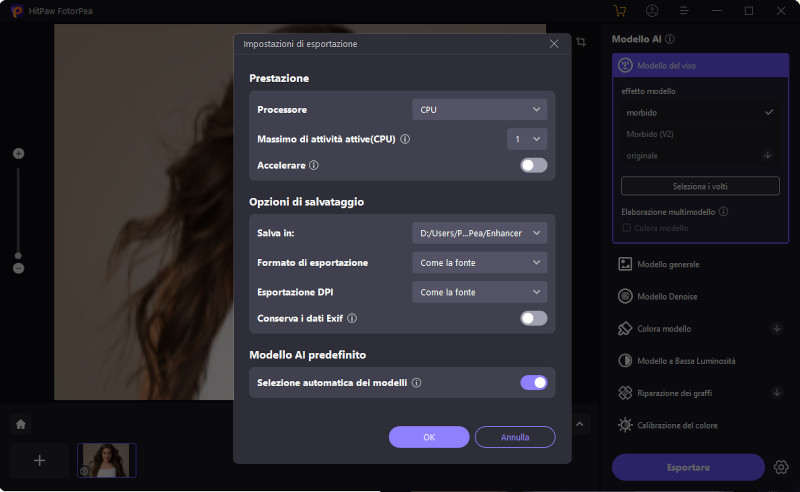
Per multi-task si intende il numero massimo di foto che possono essere elaborate contemporaneamente. Un limite più alto di multi-task può far sì che il dispositivo impieghi più risorse del computer per l'esecuzione del software. Il limite massimo può essere impostato su 5.
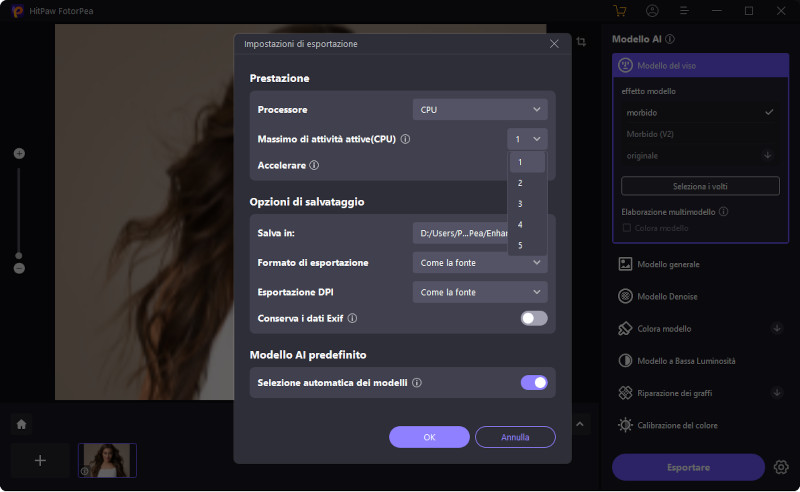
Conserva o rimuovi i dati EXIF delle foto
Le informazioni Exif includono l'ora di scatto, la posizione, l'ISO, la fotocamera e altre informazioni. È possibile mantenere o rimuovere i dati Exif delle foto attivando o disattivando questa funzione.
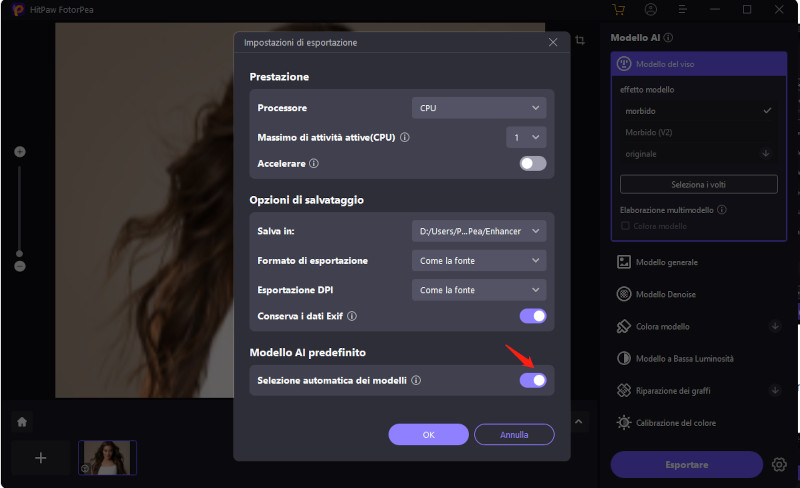
Seleziona il formato di output
HitPaw consente di produrre diversi formati. Nelle Preferenze, è possibile scegliere di esportare in formato originale, PNG o JPEG.
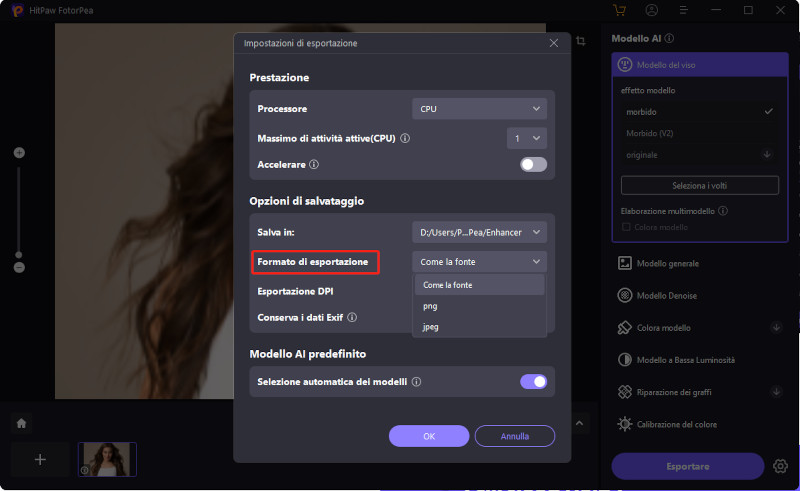
6. Requisiti di Sistema
| Per Windows | Per Mac | |
|---|---|---|
| Sistema OS | Per Windows 11/10 64-bit | macOS 10.15 o versioni successive |
| Processore (CPU) | Intel i3 4ª generazione o AMD Ryzen 3 equivalente o superiore | Intel i3 4ª generazione o Apple M1 equivalente o superiore |
| Spazio su disco | 2GB o più di spazio libero | 2GB o più di spazio libero |
| Memoria di sistema (RAM) | 8GB o più | 8GB o più |
| Scheda grafica (GPU) | NVIDIA GTX 950 o AMD Radeon 460 equivalente o superiore | Intel UHD 630 o Apple M1 equivalente o superiore |
| OpenGL | 3.3 o superiore | 3.3 o superiore |
| DirectX | Versione: 12 | - |
| Display (Monitor) | 1366*768 o superiore | 1366*768 o superiore |