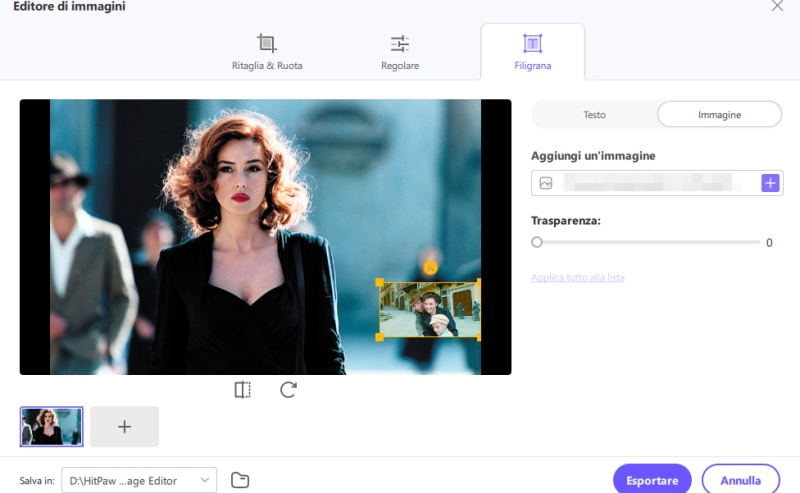Catalogo
Seguite i passaggi per ritagliare e ruotare le immagini o aggiungere effetti/filigrane alle immagini con HitPaw Univd.
Innanzitutto, installare e avviare HitPaw Univd sul computer. Scegliere la funzione Editore di immagini dalla casella degli strumenti.
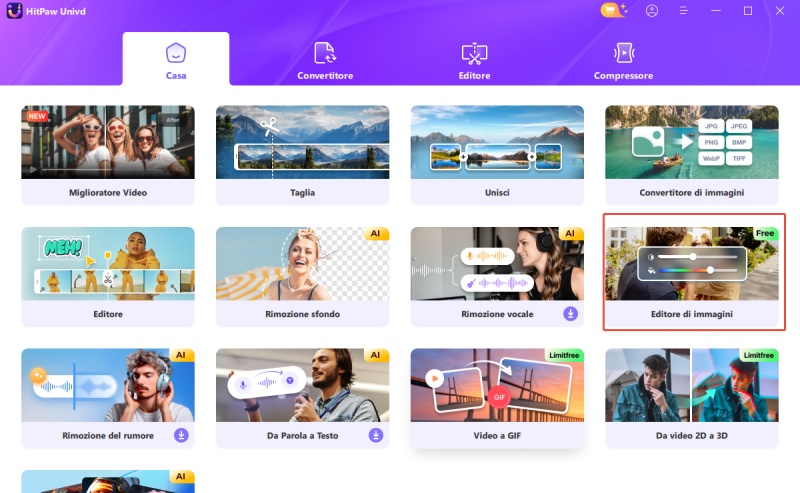
Passo 1: Come ritagliare e ruotare le immagini
È possibile importare tutte le immagini desiderate e tutte le immagini importate saranno visualizzate in un elenco; è possibile fare clic sull'icona + per aggiungere altre immagini o fare clic sull'icona x che appare su ciascuna immagine per rimuoverla dall'elenco.
Il programma offre diverse scale fisse e supporta la personalizzazione del rapporto. Si noti che i rapporti originali e personalizzati non sono supportati per essere applicati a tutti i file; altre scale possono essere applicate a tutti i file dell'elenco.
Sotto la finestra di anteprima sono disponibili diverse altre opzioni, in cui è possibile ruotare l'immagine selezionata in senso orario o antiorario e capovolgerla orizzontalmente o verticalmente. Se si desidera ripristinare tutte le impostazioni, fare clic sul pulsante di ripristino.
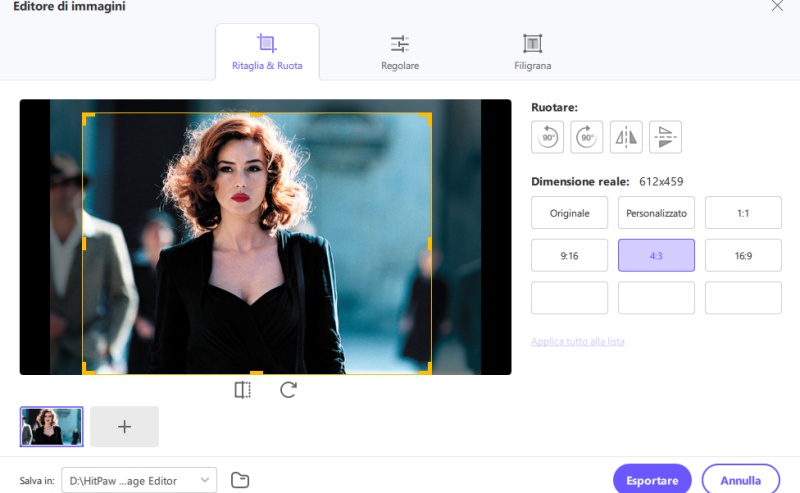
Dopo aver confermato le impostazioni, è possibile fare clic sul pulsante Esporta per salvare le immagini modificate.
Passo 2: Come regolare gli effetti delle immagini
Qui è possibile regolare la luminosità, il contrasto, la saturazione e la tonalità delle immagini. È possibile selezionare un'immagine e regolare gli effetti secondo le proprie esigenze; è possibile fare clic sul pulsante "Applica tutto all'elenco" per applicare in batch gli effetti a tutte le immagini.
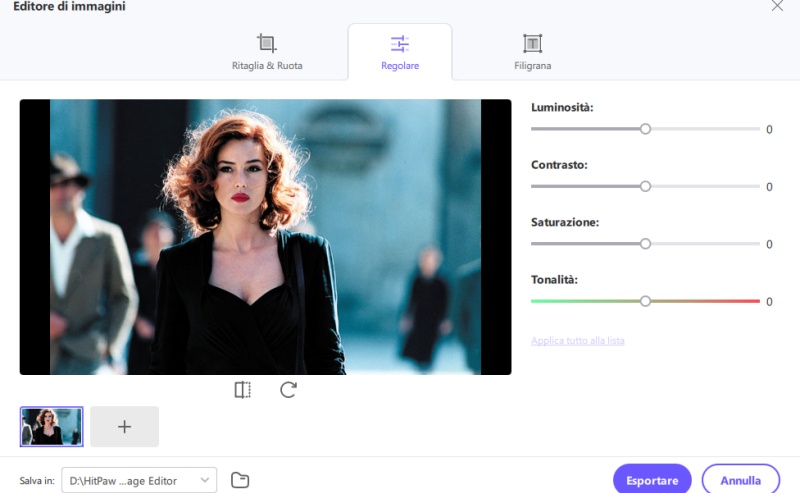
Passo 3: Aggiungere filigrana alle immagini
È possibile filigranare le foto per proteggere la privacy. HitPaw Univd supporta l'aggiunta di filigrane sia di testo che di immagine.
Per aggiungere una filigrana di testo, è possibile inserire il testo e regolare i caratteri, i colori, le dimensioni, la trasparenza e gli stili del testo. Trascinare i testi nella finestra di anteprima per regolarne la dimensione e la posizione. Fare clic su "Applica tutto all'elenco" per aggiungere in batch la filigrana di testo a tutte le immagini dell'elenco.
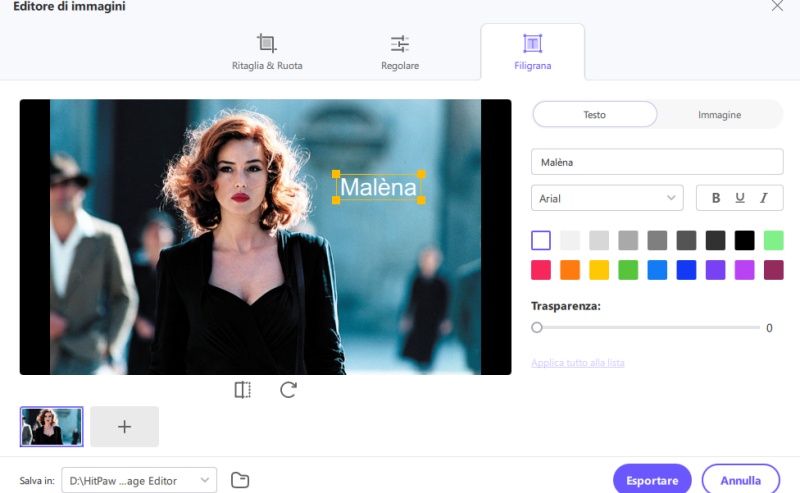
Per aggiungere una filigrana immagine, fare clic su per aggiungere un'immagine dal computer. È possibile regolare la trasparenza della filigrana, trascinare l'immagine nella finestra di anteprima per regolarne le dimensioni e la posizione e fare clic su "Applica tutto all'elenco" per aggiungere in batch la filigrana di testo a tutte le immagini dell'elenco.