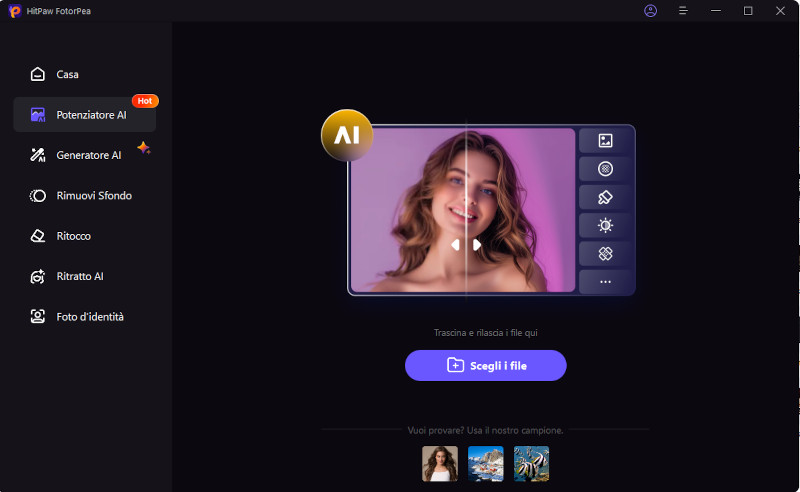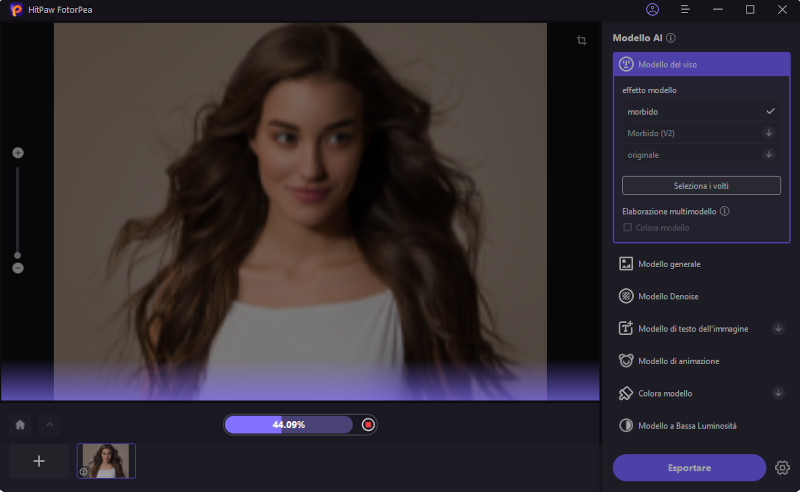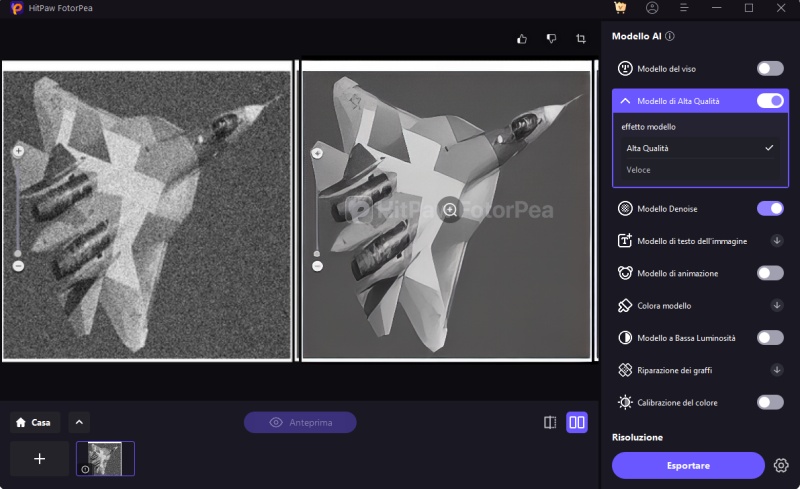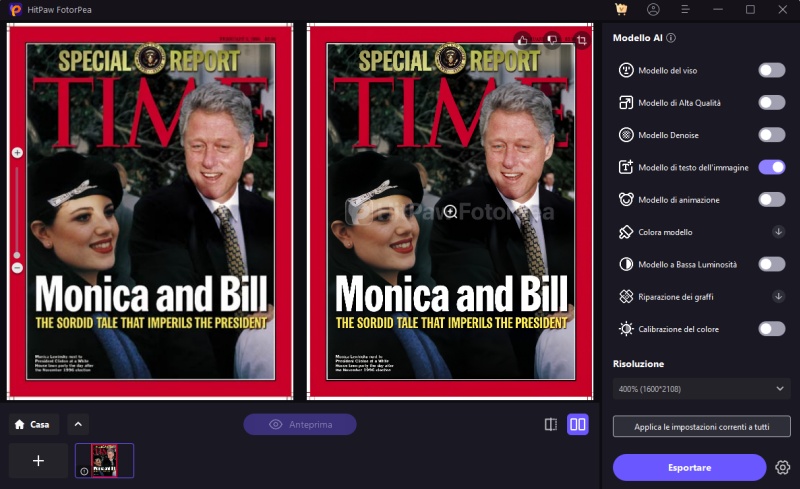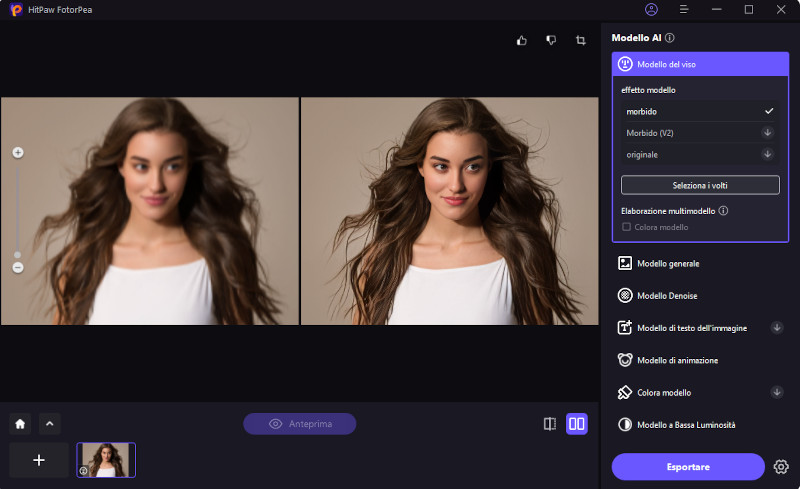Catalogo
Se volete migliorare una foto sfocata, HitPaw FotorPea è una delle scelte migliori. Tutto ciò che dovete fare sono alcuni passaggi. Ora, controllate i passaggi dettagliati qui sotto. Vediamo innanzitutto come ingrandire un'immagine.
Passo 1: Scarica e Installa
-
Andate alla pagina del sito ufficiale di HitPaw FotorPea o fate clic sul pulsante di download qui sotto per scaricare il pacchetto ufficiale di HitPaw FotorPea.
Passo 2: Carica la Foto Originale
-
Una volta installato il software, ora è necessario importare la foto che desideri migliorare nel software. Puoi cliccare su "Scegli File" o semplicemente trascinare e rilasciare la foto originale. HitPaw FotorPea supporta formati di input comuni come PNG, JPEG, JPG, WEBP, TIFF, ecc.

Nota: puoi semplicemente cliccare sul campione fornito da HitPaw per vedere l'effetto.
Passo 3: Seleziona un Modello di AI
-
Una volta caricata la foto, clicca sul pulsante "Anteprima" per elaborare la foto, potresti dover aspettare qualche secondo.

- Modello del Viso
Clicca sul Modello del Viso sullo schermo, in quanto ti consente di migliorare i dettagli facciali mantenendo un aspetto naturale. Questo modello si basa sull'evidenziazione delle caratteristiche, sul miglioramento delle texture della pelle e sulla rifinitura delle imperfezioni delle immagini.

- Migliorare le foto di gruppo in cui è necessario regolare i dettagli facciali.
- Migliorare l'aspetto delle immagini con bassa risoluzione.
- Può essere utilizzato anche nella fotografia ritrattistica che richiede ritocchi sottili.
- Modello Denoise
Puoi anche cliccare sul Modello Denoise, poiché ti aiuta a eliminare il rumore indesiderato dalle immagini e, mentre rimuove il rumore dalle foto, conserva la qualità dell'immagine. Il modello Denoise ti aiuta a rendere chiare le foto scattate con impostazioni ISO elevate o in condizioni di scarsa illuminazione.

- Migliorare le foto di paesaggi attraverso texture dettagliate.
- Ripristinare le immagini compresse o scansionate.
- Puoi anche usare il modello Denoise nelle foto di eventi in ambienti poco illuminati e nella fotografia notturna.
- Modello Testo
Il modello Testo è un'idea brillante per migliorare la visibilità del testo nelle immagini e tende anche a migliorare la nitidezza e la chiarezza del testo in poster creativi, documenti o insegne. Ti aiuta a far risaltare il testo senza influire sulla qualità complessiva delle immagini.

- Puoi utilizzarlo mentre migliori le infografiche o i poster.
- Il modello Testo può anche aiutarti a digitalizzare i documenti o scansionare i documenti.
- Ti permette di migliorare gli screenshot con testo incorporato.
- Modello Animazione
Se vuoi migliorare l'arte animata o le immagini, il Modello Animazione è da provare. Ti aiuta a rifinire i bordi, aumentare la vivacità dei colori e si rivela perfetto per gli appassionati di digitale o gli illustratori.

- Aiuta a ripulire le animazioni fotogramma per fotogramma.
- Migliora l'arte concettuale o le illustrazioni digitali.
- Risulta utile nel ripristinare GIF o vecchie sequenze animate.
- Modello Colorize
Il Modello Colorize è uno strumento AI che ha la capacità di aggiungere colore a immagini in bianco e nero o in scala di grigi. Esamina il contenuto dell'immagine e applica colori realistici in base a ciò che c'è nella fotografia e ai suoi schemi.

- Usa immagini ad alta risoluzione per ottenere risultati migliori nella colorizzazione.
- Semplifica lo sfondo o rimuovi il rumore prima di applicare la colorizzazione per migliorare la chiarezza e concentrarti sul soggetto principale.
- Funziona meglio con foto che hanno un buon contrasto.
- Regola la saturazione del colore e la temperatura successivamente per ottenere un tono più preciso, se necessario.
- Scegli la modalità di colorizzazione appropriata in base ai contenuti dell'immagine per ottenere i migliori risultati.
- Assicurati che la foto abbia soggetti distinti e sfocature minime per un'applicazione precisa del colore.
- Modello in Bassa Luce
Il Modello in Bassa Luce è progettato specificamente per migliorare la qualità delle immagini scattate in condizioni di scarsa illuminazione. Schiarisce le foto e aumenta la chiarezza in immagini scure o sottoesposte.

- Usa immagini con una risoluzione di almeno 4 megapixel per ottenere il miglior recupero dei dettagli in condizioni di scarsa illuminazione.
- Assicurati che l'immagine non sia sovraesposta prima dell'elaborazione per mantenere i riflessi e le ombre naturali durante il miglioramento.
- Il modello funziona meglio su foto scattate con scarsa luce ambientale, come scene notturne o ambienti interni poco illuminati.
- Assicurati che le parti essenziali dell'immagine non siano completamente oscurate.
- Per le immagini a bassa luce con granulosità, riduci prima il rumore per ottenere un risultato più liscio e rifinito.
- Modello di Riparazione dei Graffi
Modello di Riparazione dei Graffi è uno strumento all'avanguardia per riparare graffi, polvere e altre imperfezioni sulle foto scansionate causate da difetti nell'immagine originale. Si basa sull'AI per individuare e riempire le aree danneggiate mantenendo intatti i dettagli originali della foto.

- Scansiona le immagini ad alta qualità per ottenere risultati migliori nella riparazione.
- Provalo su foto vecchie, pellicole scansionate o qualsiasi immagine con graffi o polvere evidenti.
- Usalo insieme ad altri strumenti di restauro per un recupero completo della foto, se necessario.
- Usa il modello di rilevamento del viso quando il soggetto dell'immagine è una persona.
- Modello di Calibrazione del Colore
Il Modello di Calibrazione del Colore ha l'obiettivo di correggere gli squilibri cromatici, regolare il bilanciamento del bianco e migliorare la precisione complessiva del colore delle immagini. Aiuta a correggere le dominanti di colore causate dalle condizioni di illuminazione o dalle impostazioni della fotocamera.

- Provalo con foto scattate in condizioni di luce difficili (come lampadine fluorescenti o illuminazione mista).
- Usalo insieme al modello Denoise per rimuovere il rumore e ottenere un'immagine più chiara.
- Una corretta esposizione fornisce una base equilibrata per regolazioni più precise, quindi assicurati che l'immagine non sia sovraesposta o sottoesposta prima di applicare la calibrazione del colore.
- Per risultati ottimali, usa immagini ad alta risoluzione in cui i dettagli del colore possano essere regolati in modo efficace senza artefatti visibili.
8 Modelli AI per Te
AI Enhancer ora consente combinazioni di modelli flessibili, permettendoti di liberare la tua creatività selezionando e combinando modelli in base al contenuto della tua immagine. Che tu stia cercando di affinare i ritratti, migliorare la chiarezza del testo, eliminare il rumore dalle immagini o rendere l'animazione delle foto più fluida.
Passo 4: Anteprima dell'effetto
-
Visualizza l'effetto e clicca sul pulsante Esporta per salvare la foto migliorata una volta che sei soddisfatto del risultato.

Nota: se stai utilizzando la versione gratuita, non puoi esportare la foto migliorata. Per favore, clicca sul pulsante Acquista Ora per acquistare la versione completa, così potrai salvare e utilizzare la foto elaborata con HitPaw FotorPea.