Catalogo
Con la semplice interfaccia di HitPaw VoicePea (precedentemente noto come HitPaw VoicePea), potete cambiare la vostra voce in pochi passi.
Seguite i passaggi seguenti per cambiare la vostra voce in PUBG, Overwatch o altri giochi online.
PUBG: Utilizzo di HitPaw VoicePea in PUBG
Guarda il video per imparare a usare HitPaw VoicePea su PUBG
Di seguito trovate le immagini della guida passo passo che vi mostreranno come utilizzare HitPaw VoicePea su PUBG:
Passo 1. Impostazioni del Dispositivo
Assicuratevi che HitPaw VoicePea stia ascoltando normalmente nel dispositivo locale (selezionate un effetto sonoro, applicate il cambiavoce e aprite " Ascolta Me Stesso" nella voce in Tempo Reale), e dopo che l'effetto del materiale sonoro e il volume sono appropriati, chiudete Ascolta Me Stesso.
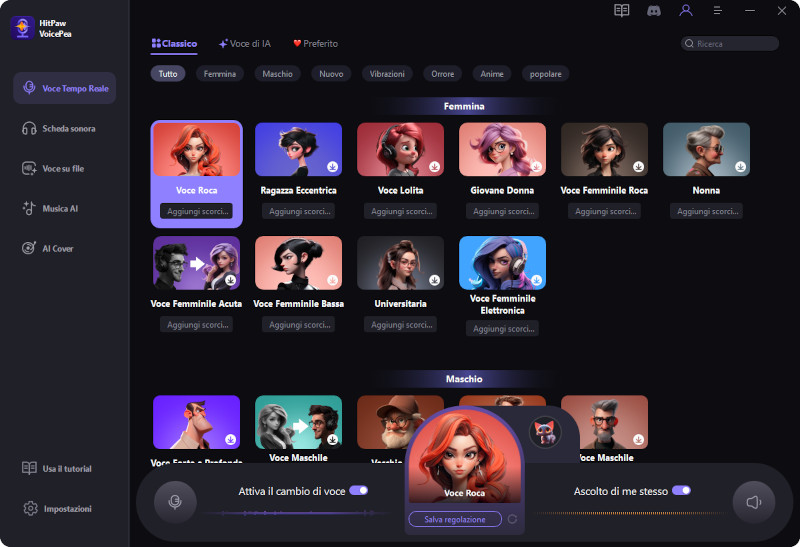
Passo 2. Modifica delle Impostazioni di Windows
Nelle impostazioni di gioco di PUBG, le opzioni del microfono non possono essere modificate; per questo, è necessario impostare la configurazione del suono nel sistema Windows.
Passo 3. Aprite il Pannello di Controllo del Sistema
Aprire il Pannello di Controllo del Sistema, quindi aprire le opzioni Dispositivo e Suono, selezionare Suono e impostare il microfono esclusivo Hitpaw come predefinito.
(Dopo HitPaw VoicePea V1.7.0, è stato introdotto il supporto per impostare il microfono predefinito una volta avviato il programma HitPaw VoicePea e ripristinare il microfono quando si chiude il programma).

Passo 4. Dopo aver controllato, è possibile utilizzare HitPaw VoicePea in PUBG
Overwatch2: Utilizzo di HitPaw VoicePea in Overwatch2
Guardate il video per imparare a usare HitPaw VoicePea su Overwatch2
Di seguito sono riportate le immagini della guida passo-passo che vi mostreranno come utilizzare HitPaw VoicePea su :
Passo 1. Impostazioni del Dispositivo
Assicuratevi che HitPaw VoicePea stia ascoltando normalmente nel dispositivo locale (selezionate un effetto sonoro, applicate il voice changer e aprite " Ascolta Me Stesso" in Tempo Reale), e dopo che l'effetto del materiale sonoro e il volume sono appropriati, chiudete Ascolta Me Stesso.
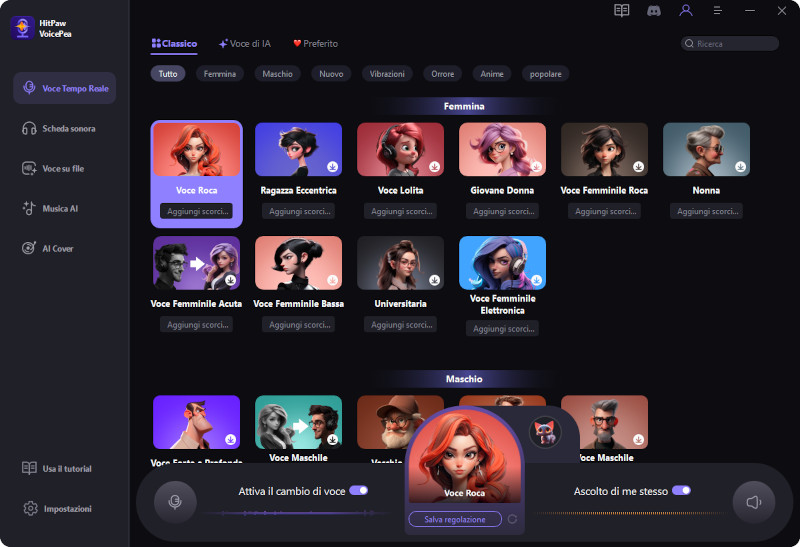
Passo 2. È Possibile Visualizzare la Guida all'uso nell'App
Nelle impostazioni di gioco di OW2 non è possibile modificare le opzioni del microfono; per questo è necessario impostare la configurazione del suono nel sistema Windows. È possibile consultare la guida all'uso in HitPaw VoicePea.
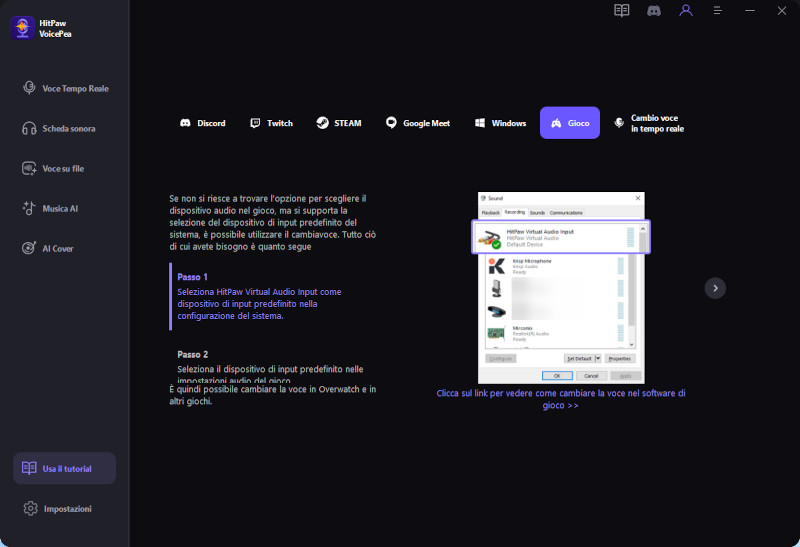
Passo 3. Aprire il Pannello di Controllo del Sistema
Aprire il Pannello di Controllo del Sistema, quindi aprire le opzioni Dispositivo e Suono, selezionare Suono e impostare il microfono esclusivo Hitpaw come predefinito.
(Dopo HitPaw VoicePea V1.7.0, è stato introdotto il supporto per impostare il microfono predefinito una volta avviato il programma HitPaw VoicePea e ripristinare il microfono quando si chiude il programma).

Passo 4. Aprire Overwatch2
Aprire Overwatch, trovare la chat vocale, cambiare il dispositivo della chat vocale come dispositivo predefinito. Seguendo le impostazioni di cui sopra, è possibile cambiare la voce in Overwatch.
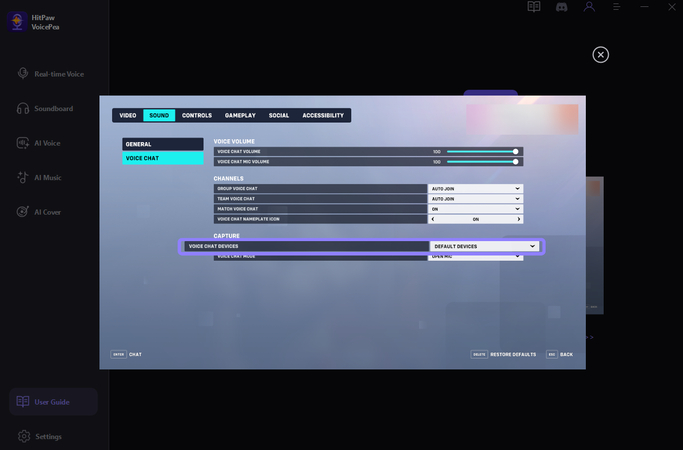
Più Divertimento con HitPaw VoicePea:


