Come eseguire DeepSeek a livello locale: Una guida completa
L'Intelligenza Artificiale (AI) sta evolvendo rapidamente, e modelli come DeepSeek stanno diventando ampiamente utilizzati per la generazione di testi, assistenza nella programmazione e ricerca. Eseguire DeepSeek localmente offre numerosi vantaggi, tra cui privacy, minore latenza e pieno controllo sul modello AI.
Tuttavia, installare e eseguire DeepSeek AI localmente richiede alcune configurazioni tecniche. Questa guida fornisce un metodo passo-passo per installare DeepSeek sul tuo computer utilizzando Ollama, uno strumento progettato per eseguire modelli AI in modo efficiente sull'hardware locale.
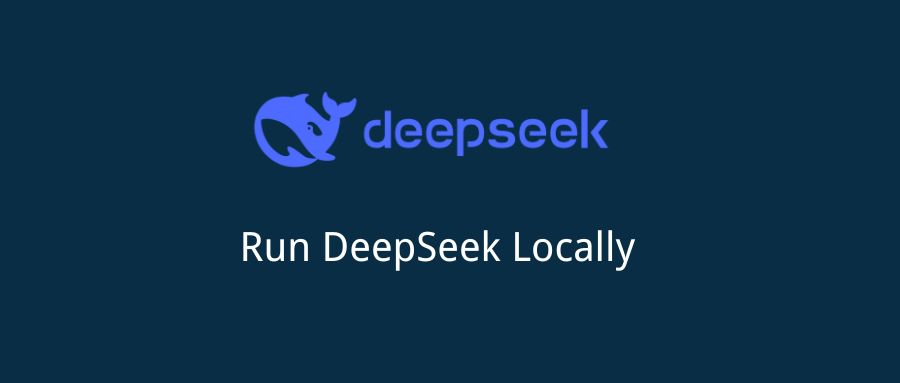
Parte 1: Requisiti di Sistema per Eseguire DeepSeek Localmente
Prima di installare DeepSeek, è necessario assicurarsi che il tuo sistema soddisfi i requisiti minimi hardware e software.
Requisiti Hardware Minimi:
CPU: Processore multi-core (Intel i5/Ryzen 5 o superiore).
RAM:
- 8GB+ per il modello 5B.
- 16GB+ per il modello 8B.
- 32GB+ per il modello 14B+.
Storage: Almeno 20GB di spazio libero su disco (varia in base alla dimensione del modello).
GPU (Opzionale ma Consigliato): NVIDIA RTX 3060 o superiore per modelli grandi.
Sistemi Operativi Supportati:
✅ Windows 10/11 (WSL consigliato per migliori prestazioni).
✅ macOS (M1/M2/M3 o Intel).
✅ Linux (Ubuntu 20.04 o successivo consigliato).
Parte 2: Installazione di Ollama per Eseguire DeepSeek
Ollama è uno strumento leggero che semplifica l'esecuzione di modelli AI localmente. Ecco come installarlo su diversi sistemi operativi.
Installazione di Ollama su macOS
- Apri Terminale.
- Esegui il seguente comando: brew install ollama
- Verifica l'installazione eseguendo: ollama --version
Installazione di Ollama su Windows
- Scarica Ollama dal sito ufficiale.
- Esegui l'installer e segui le istruzioni sullo schermo.
- Apri Prompt dei Comandi (cmd) e digita: ollama --version
- Se appare il numero di versione, Ollama è stato installato correttamente.
Installazione di Ollama su Linux (basato su Ubuntu/Debian)
- Apri Terminale.
- Esegui il seguente comando: curl -fsSL https://ollama.com/install.sh | sh
- Conferma l'installazione: ollama --version
Parte 3: Scaricare e Configurare DeepSeek R1
Una volta che Ollama è stato installato, il passaggio successivo è scaricare e configurare DeepSeek R1.
Scegliere il Modello DeepSeek Giusto
DeepSeek offre diverse versioni a seconda delle capacità del sistema:
Modello
Requisito RAM
Ideale per
DeepSeek R1 1.5B
8GB+
Compiti AI leggeri
DeepSeek R1 8B
16GB+
Generazione di testo generale, programmazione
DeepSeek R1 14B
32GB+
Risoluzione di problemi complessi, ricerca
DeepSeek R1 32B+
64GB+
Applicazioni avanzate AI
Scaricare il Modello DeepSeek con Ollama
Per installare DeepSeek sulla tua macchina locale, apri Terminale (macOS/Linux) o Prompt dei Comandi (Windows) ed esegui:
ollama pull deepseek-r1:8b
Sostituisci 8b con la versione del modello desiderata, come 1.5b o 14b. La dimensione del download varia, quindi assicurati di avere spazio sufficiente sul disco.
Parte 4: Eseguire DeepSeek Localmente
Una volta scaricato il modello, puoi avviare DeepSeek con il seguente comando: ollama run deepseek-r1:8b
Testare DeepSeek con un Prompt di Base
Prova a eseguire questo comando per verificare il modello: echo "Qual è la capitale della Francia?" | ollama run deepseek-r1:8b
Se DeepSeek risponde correttamente, l'installazione è riuscita!
Parte 5: Ottimizzare DeepSeek per Migliori Prestazioni
Se DeepSeek funziona lentamente o presenta lag, prova queste ottimizzazioni:
✅ Aumenta i Thread della CPU
Per impostazione predefinita, Ollama assegna un numero limitato di thread della CPU. Per aumentare le prestazioni, esegui: ollama run deepseek-r1:8b --num-threads=4
Sostituisci 4 con il numero di core della CPU disponibili.
✅ Usa l'Accelerazione GPU (se disponibile)
Per le GPU NVIDIA, abilita il supporto CUDA: ollama run deepseek-r1:8b --use-gpu
Questo migliora significativamente le prestazioni per modelli più grandi.
✅ Riduci la Latency della Risposta
Usa l'opzione max-response-tokens per limitare la lunghezza della risposta e accelerare l'output: ollama run deepseek-r1:8b --max-response-tokens=100
Parte 6: Risoluzione dei Problemi Comuni
Se incontri errori, prova queste soluzioni:
❌ Errore: "Ollama non riconosciuto" (Windows)
✅ Riavvia il sistema dopo aver installato Ollama.
✅ Assicurati che Ollama sia stato aggiunto alle variabili di PATH del sistema.
❌ Errore: "Memoria insufficiente"
✅ Chiudi applicazioni non necessarie per liberare RAM.
✅ Usa un modello più piccolo (ad esempio, passa da 14B a 8B).
❌ Errore: "Dispositivo CUDA non trovato"
✅ Assicurati di aver installato i driver NVIDIA CUDA.
✅ Esegui nvidia-smi nel terminale per verificare lo stato della GPU.
Conclusione
Eseguire DeepSeek localmente offre privacy, efficienza e un maggiore controllo sull'elaborazione dell'IA. Seguendo questa guida, puoi configurare e ottimizzare DeepSeek sul tuo computer, garantendo prestazioni ottimali per attività assistite dall'IA come programmazione, scrittura e ricerca.
Se hai trovato utile questa guida, faccelo sapere nei commenti!


 HitPaw VikPea
HitPaw VikPea  HitPaw Univd
HitPaw Univd  HitPaw Rimozione Filigrana
HitPaw Rimozione Filigrana 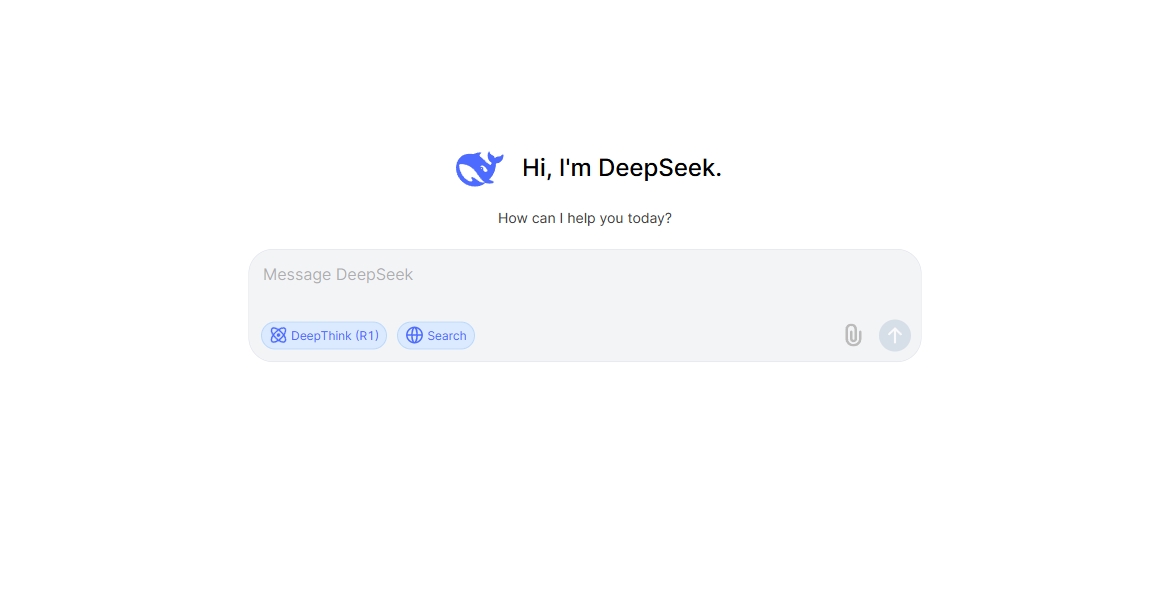
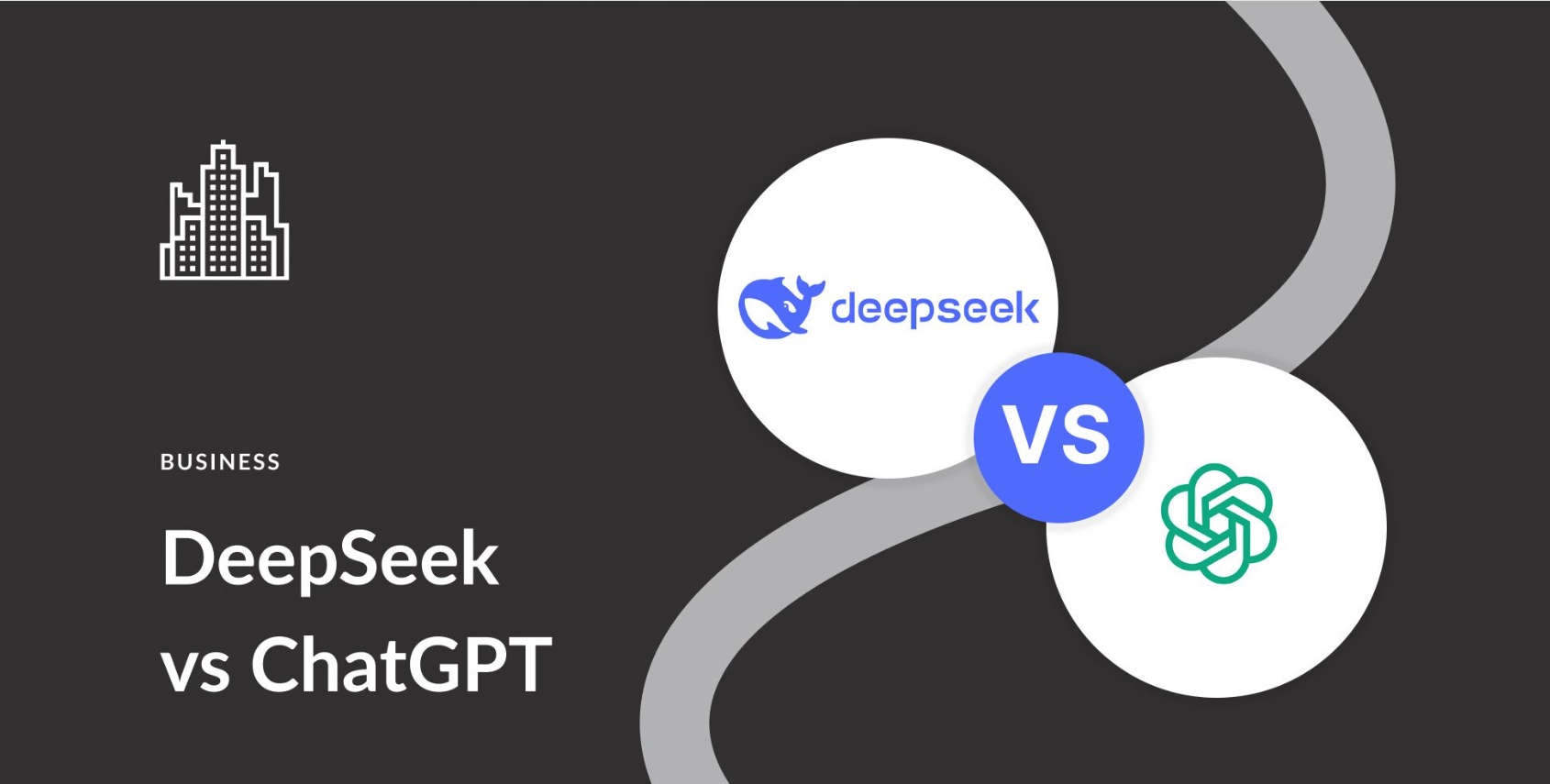

Condividi questo articolo:
Seleziona la valutazione del prodotto:
Joshua Hill
Caporedattore
Lavoro come libero professionista da più di cinque anni. Mi colpisce sempre quando scopro cose nuove e conoscenze aggiornate. Penso che la vita sia sconfinata, ma io non conosco limiti.
Vedi tutti gli articoliLascia un Commento
Crea il tuo commento per gli articoli di HitPaw