Come Ridurre le Dimensioni dei Video con iMovie
Con l'alta risoluzione arrivano anche grandi file video che rapidamente esauriscono lo spazio su Mac. Quando eliminarli non è un'opzione, forse ridurli lo può essere. Questo è particolarmente vero quando si carica o condivide un file video online. Più piccolo è il video, più velocemente e comodamente può essere condiviso e caricato. Tuttavia, se hai provato a ridurre la dimensione del video usando iMovie, probabilmente hai scoperto che finisci con una versione dello stesso file video, ma più sfocata. Questa guida ti aiuterà a ridurre la dimensione dei file video su Mac usando iMovie senza compromettere seriamente la qualità del video.
Parte 1: Guida Passo Passo per Comprimere un Video in iMovie
iMovie è un editor video di base per Mac, MacBook e dispositivi iOS. Sebbene non sia certamente il miglior editor video disponibile, iMovie soddisfa le esigenze comuni di un utente occasionale che desidera modificare i propri video fatti in casa. I passaggi esatti per comprimere un video usando iMovie possono differire leggermente a seconda del dispositivo e della versione del software. Tuttavia, i passaggi generali coinvolti sarebbero simili a quanto descritto di seguito:
- Passo 1: Controlla la dimensione del file video
- Passo 2: Avviare e Configurare iMovie
- Passo 3: Importare il File Video da Comprimere
- Passo 4: Modificare il Video se Necessario
- Passo 5: Esporta il Video
Prima di iniziare a comprimere il file video, iniziamo controllando la sua dimensione attuale. Segui questi passaggi per farlo: fai clic destro sul video >> Clicca su "Ottieni informazioni". La finestra pop-up mostra la dimensione del file video insieme ad altri dettagli pertinenti.
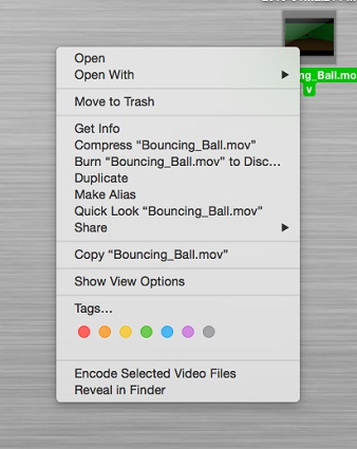
Avvia iMovie >> Vai su "Progetti" o "Libreria" >> Clicca sul pulsante "+" nell'angolo in alto a sinistra >> Seleziona "Film" >> Scegli il "Tema" >> Dai un nome al file del filmato di output.
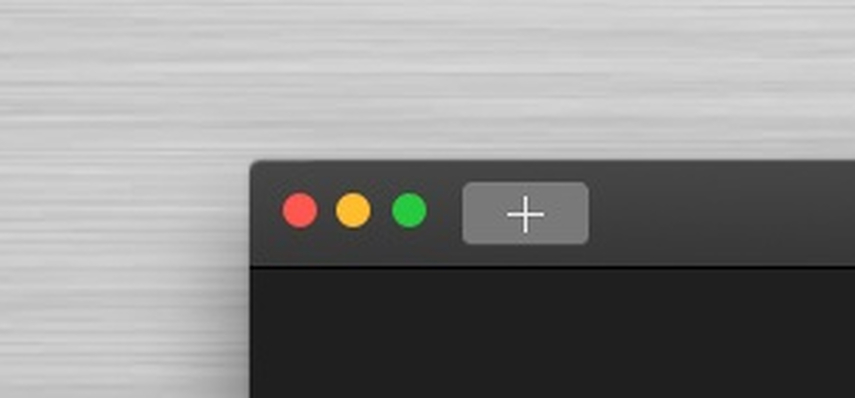
Clicca sul pulsante "Importa Media" >> Fai doppio clic sul file che desideri comprimere >> Clicca e trascina sulla striscia video per far comparire la "cornice di ritaglio" gialla >> Regola le dimensioni della "cornice di ritaglio" per indicare quanto del video vuoi mantenere >> Trascina la sezione selezionata del video nell'area grigia in basso.
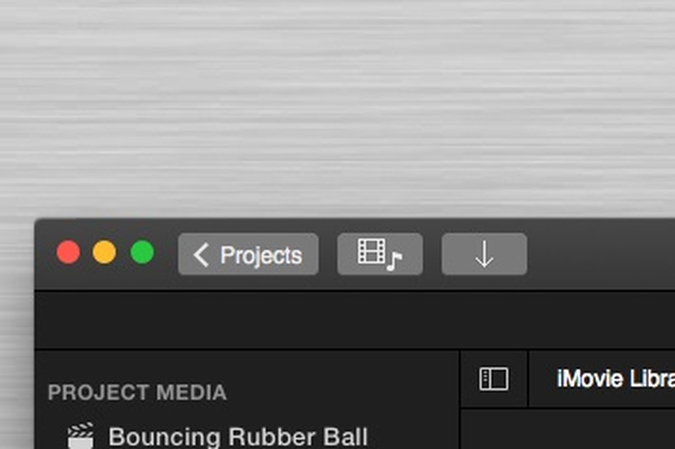
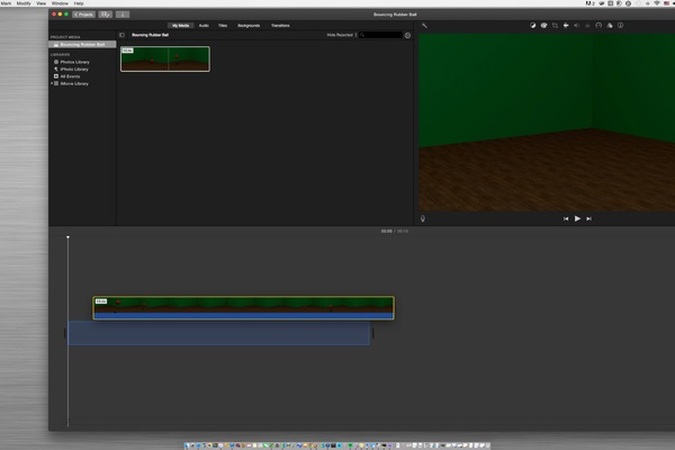
Questo è un passaggio opzionale. Eventuali modifiche che fai qui influenzeranno la dimensione del video di output.
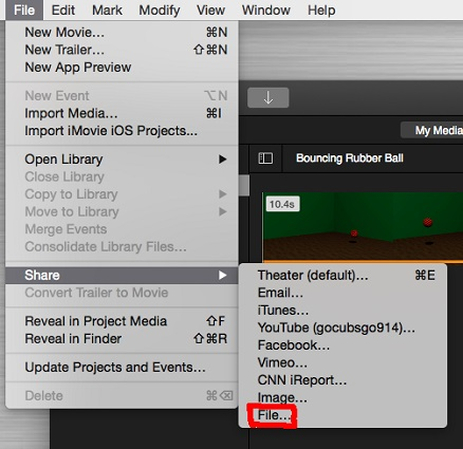
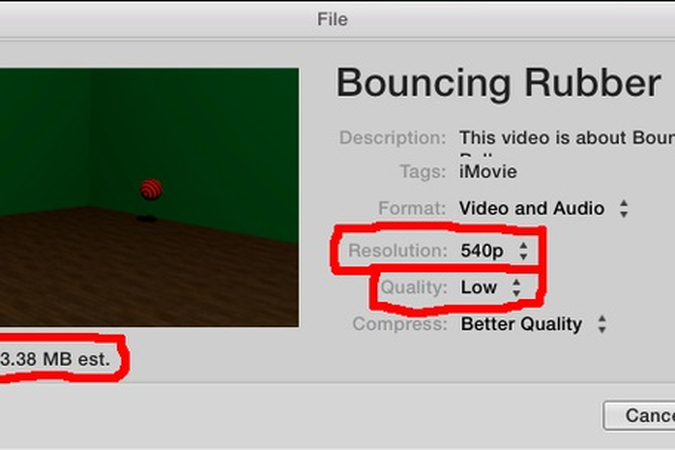
Questo è l'ultimo e più importante passaggio. Nella barra dei menu, clicca su "File" >> Clicca su "Condividi" >> Seleziona "File" >> Scegli le impostazioni di Risoluzione e Qualità >> Clicca su "Avanti" >> Inserisci il nome del file di output e seleziona la sua posizione >> Clicca su "Salva"
Quando scegli Risoluzione e Qualità, risoluzioni più alte e impostazioni di qualità aumentano la dimensione del file video, mentre impostazioni inferiori la riducono. Puoi sperimentare con diversi valori per queste impostazioni fino a trovare una dimensione del file e impostazioni di qualità adatte.
Ora, puoi seguire di nuovo il Passo 1 per controllare la dimensione del file video compresso. Se soddisfa le tue aspettative, perfetto. Altrimenti, puoi ripetere i Passaggi 2-5, cambiando le impostazioni di Risoluzione e Qualità nel Passo 5.
Parte 2: Alternative a iMovie per Ridurre la Dimensione dei File su Mac
iMovie è uno strumento di compressione video piuttosto buono per i principianti che lo utilizzano per la prima volta. Tuttavia, se hai bisogno di funzionalità avanzate come la compressione senza perdita di qualità o la conversione in un altro formato video, scoprirai che iMovie è piuttosto limitato nelle sue capacità. Fortunatamente, HitPaw Univd (HitPaw Video Converter) offre tutte le funzionalità necessarie per comprimere i tuoi file video in modi che iMovie non potrà mai fare. Gli utenti esperti e i professionisti si affidano a HitPaw Univd per modificare i video in modo avanzato, inclusa la riduzione delle loro dimensioni senza perdere qualità. Ecco alcuni dei motivi per cui HitPaw Univd sta crescendo in popolarità recentemente:
HitPaw Univd - Soluzioni Video Tutto in Uno per Win & Mac
Verificato in modo sicuro. 254.145 persone lo hanno scaricato.
- Compression della Massima Qualità: La conversione senza perdita significa ridurre la dimensione del file senza perdere qualità
- Niente Filigrane: Nessuna fastidiosa filigrana sui tuoi video una volta compressi
- Compressione Video Batch: Comprime fino a 5.000 video in un singolo batch
- Nessun Limite di File: Non importa se i tuoi video sono da 5GB o 50GB, comprimili tutti
- Supporto per Più Formati: Comprimi MOV, MP4, WEBM, AVI, MKV, WMV e molti altri formati
- Velocità di Processo 120X: L'accelerazione hardware garantisce che i tuoi file vengano compressi a velocità fulminee
Verificato in modo sicuro. 254.145 persone lo hanno scaricato.
Guida per Ridurre la Dimensione del File Video su Mac con HitPaw
Che tu debba comprimere un video o mille, bastano 4 semplici passaggi per ridurre la dimensione dei tuoi video a una dimensione conveniente per te. Ecco come fare:
- Passo 1: Accedi al Comprimente Video HitPaw
- Passo 2: Aggiungi i Video da Comprimere
- Passo 3: Personalizza le Impostazioni di Compressione
- Passo 4: Comprimere i File Video su Mac
Avvia HitPaw Univd >> Vai alla scheda "Toolbox" >> Clicca su "Compressor Video/Immagine"
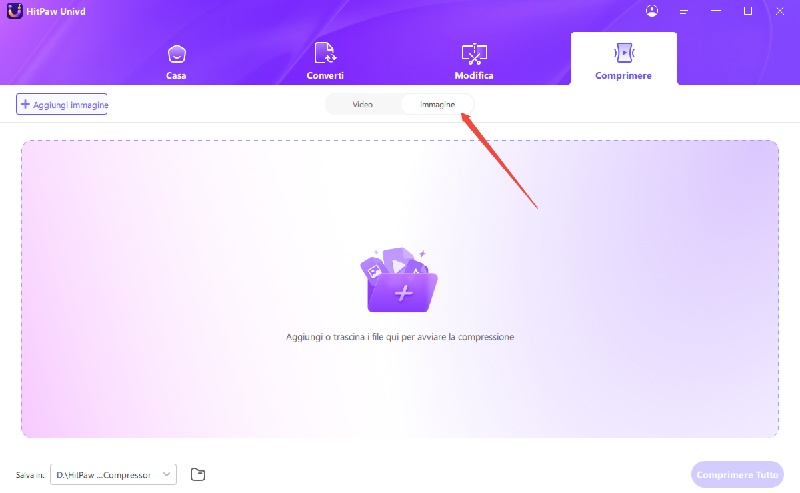
Vai alla scheda "Video" >> Clicca su "Aggiungi Video" >> Seleziona tutti i video che desideri comprimere
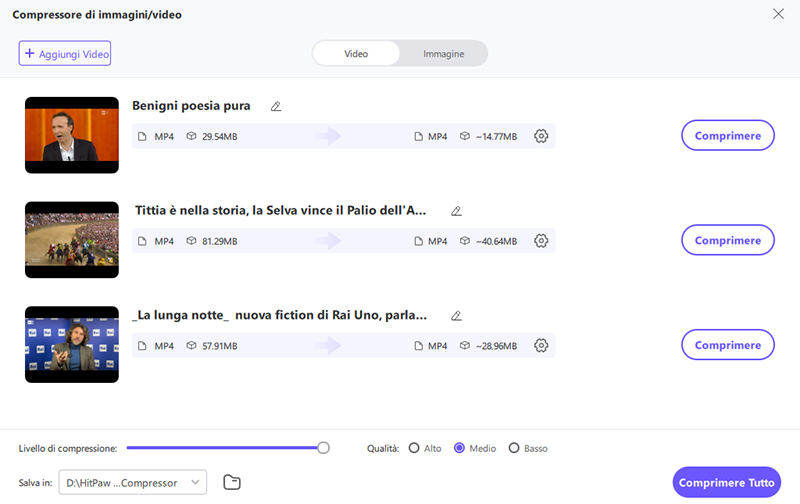
Una volta che i file video sono stati importati nel software, noterai un'icona a forma di "Ingranaggio" accanto a ciascun file video. Clicca su di essa per aprire la finestra delle impostazioni di compressione e impostare le varie opzioni. Puoi "Anteprima" il file di output e modificare le impostazioni di compressione se necessario.
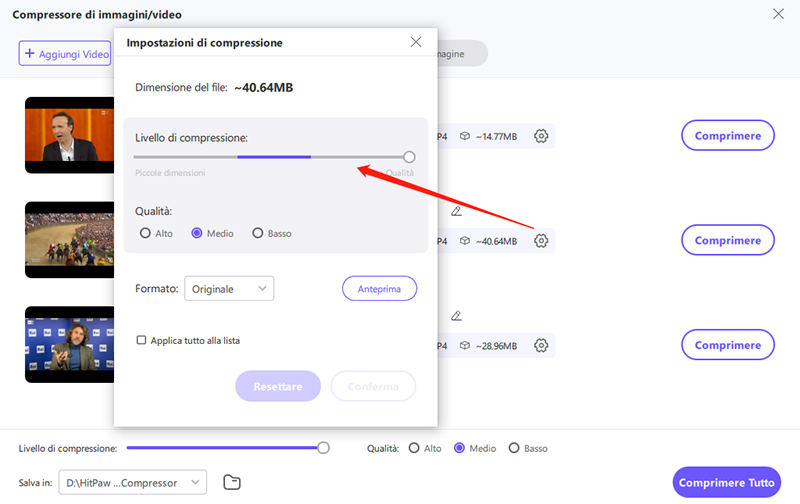
In alternativa, puoi impostare le impostazioni di compressione per l'intero batch utilizzando l'impostazione "Livello di Compressione" nell'angolo in basso a sinistra.
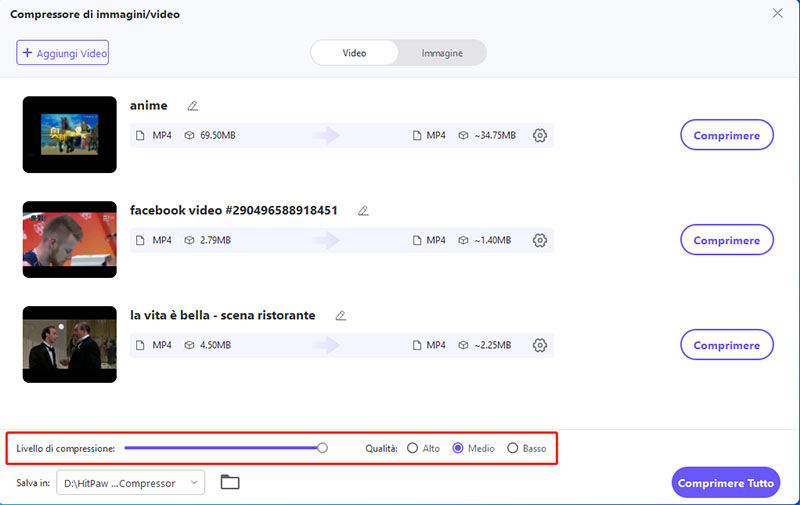
Clicca su "Comprimere" o "Comprimere Tutti" per avviare la compressione dei video.
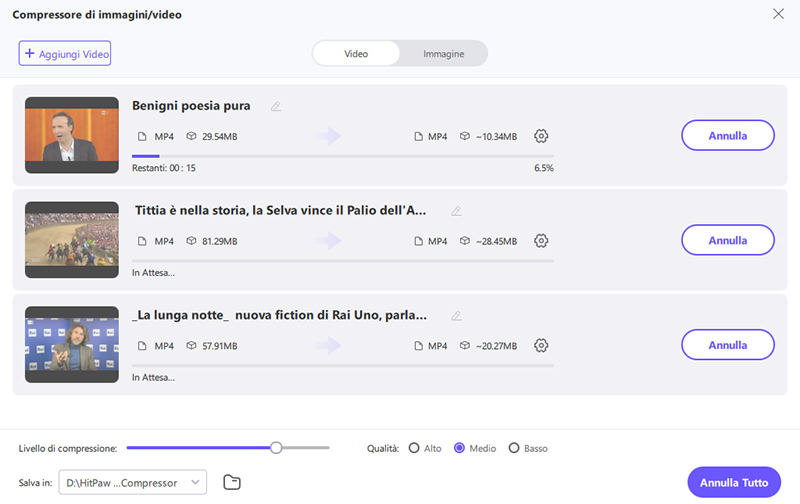
Domande Frequenti su come Comprimere Video con iMovie
Q1. iMovie può comprimere file MP4?
A1. Sì, iMovie può comprimere facilmente i file video MP4.
Q2. Come comprimere un file iMovie su iPhone?
A2. Nella versione dell'app iMovie per iPhone, è necessario utilizzare la funzione "Condividi Video" per comprimere i video sul tuo iPhone. Tuttavia, le opzioni di compressione sono piuttosto limitate nell'app iMovie per iPhone.
Q3. Perché il mio video iMovie è così grande?
A3. Quando importi un video su iMovie, il file video viene decompresso automaticamente. Quindi, se esporti il file con le impostazioni predefinite, la dimensione del file sarà enorme. Devi impostare le opzioni di compressione alle impostazioni originali del video per mantenere la stessa dimensione del file. Inoltre, i file video iMovie possono diventare grandi quando aggiungi troppi clip al progetto.
Q4. Come comprimere un video di iMovie per l'email?
A4. Per comprimere il tuo video di iMovie in un formato adatto all'email, segui questi passaggi su iMovie: menu "File" >> Clicca su "Esporta filmato" >> Nella finestra pop-up "Esporta con QuickTime", fai clic sul menu a discesa "Esporta" >> Scegli "Filmato in MPEG-4". Ora il tuo video sarà compresso in un formato adatto all'email. Se il tuo servizio email non supporta la dimensione del video, potrebbe essere necessario ridurre ulteriormente le impostazioni di qualità per renderlo adatto per le email.
Conclusione
iMovie è uno strumento utile per gli editor video amatoriali che necessitano di funzionalità di editing di base. Tra le molte cose che il software può fare, comprimere i video a dimensioni più piccole è una delle più popolari. Usalo per dare una spinta alle tue abilità di editing video e liberare spazio di archiviazione sul tuo Mac. Se hai bisogno di funzionalità di editing video più avanzate, assicurati di provare HitPaw Univd. Questo strumento alimentato dall'IA comprime i tuoi video senza perdita di qualità, riducendoli a una frazione della loro dimensione originale.







 HitPaw VikPea
HitPaw VikPea  HitPaw FotorPea
HitPaw FotorPea HitPaw VoicePea
HitPaw VoicePea



Condividi questo articolo:
Seleziona la valutazione del prodotto:
Joshua Hill
Caporedattore
Lavoro come libero professionista da più di cinque anni. Mi colpisce sempre quando scopro cose nuove e conoscenze aggiornate. Penso che la vita sia sconfinata, ma io non conosco limiti.
Vedi tutti gli articoliLascia un Commento
Crea il tuo commento per gli articoli di HitPaw