VLC Non Riproduce File MKV Correzioni Soluzioni 100%
VLC non riproduce i video MKV? Anche se può sembrare strano, capita spesso che VLC abbia difficoltà con i file MKV. In realtà, VLC è in grado di riprodurre tutte le varianti di file MKV nativamente, senza problemi di compatibilità o la necessità di installare plugin aggiuntivi. Ma perché a volte VLC non riesce a riprodurli? Ci sono diverse ragioni: alcune legate al lettore stesso, altre al file video. In rari casi, potrebbero esserci anche problemi legati al dispositivo. Abbiamo raccolto un elenco di problemi comuni e rari che causano problemi di riproduzione con i file MKV in VLC e abbiamo fornito soluzioni semplici per risolverli in questa guida.
Soluzioni 1: Aggiorna VLC all'Ultima Versione
Aggiornare VLC alla versione più recente risolve molti potenziali problemi. Innanzitutto, corregge eventuali bug presenti nelle versioni precedenti che potrebbero influire sulla riproduzione dei video MKV. In secondo luogo, gli aggiornamenti spesso risolvono problemi di corruzione del software.
Un'altra cosa che puoi fare è eseguire un'installazione pulita di VLC dopo averlo disinstallato. Anche se sembra una procedura complessa, funziona sorprendentemente bene in molte situazioni.
Per aggiornare, apri VLC Media Player sul tuo desktop >> Clicca su 'Aiuto' nel menu principale >> Seleziona 'Controlla Aggiornamenti'.
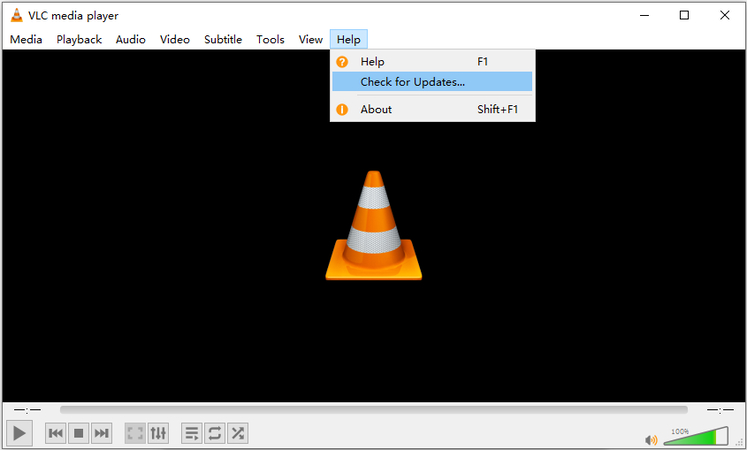
Una volta aggiornato VLC alla versione più recente, aprite nuovamente il file MKV in VLC e verificate se tutto funziona correttamente.
Soluzioni 2: Risolvi la Riproduzione a Scatti dell'MKV Disabilitando l'Accelerazione Hardware su VLC
Anche se VLC è un software veloce e leggero, utilizza l'accelerazione hardware per offrire un'esperienza utente fluida. Tuttavia, questa funzionalità non funziona sempre perfettamente su tutti i dispositivi. Il risultato? Un video a scatti. Disabilitando l'accelerazione hardware, potresti risolvere questo problema.
Seguite questi passaggi per disattivare l'accelerazione hardware su VLC:
- Passo 1: Apri le Preferenze in VLC
- Passo 2: Disabilita l'Accelerazione Hardware
Avvia VLC Media Player >> Vai su 'Strumenti' nel menu principale >> Seleziona 'Preferenze'.
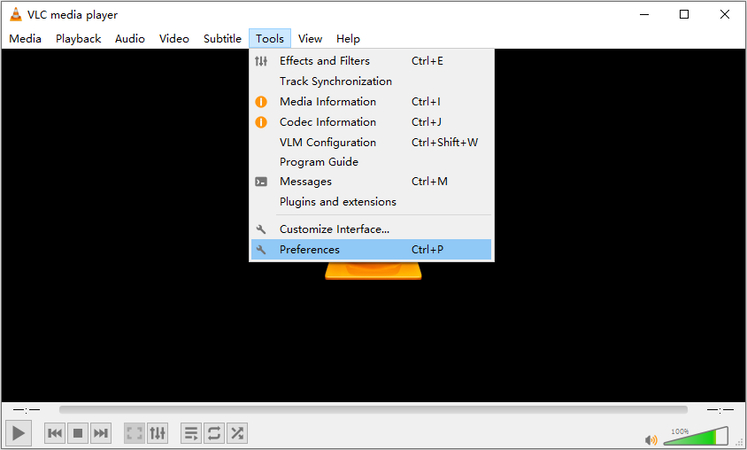
Vai alla scheda 'Ingressi/Codec' >> Imposta 'Accelerazione hardware' su 'Disattivata' >> Clicca su 'Salva'.
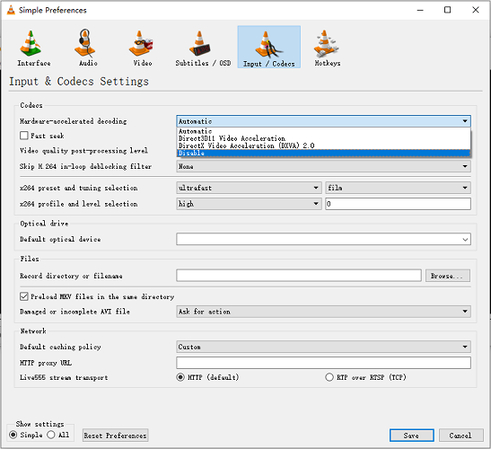
Soluzioni 3: Aumenta la Cache per Risolvere il Problema di Salti dell'MKV in VLC
VLC ha bisogno di accedere alla cache del dispositivo per una riproduzione video fluida. Anche se crea alcuni file di cache, potrebbero esserci interferenze da altre app o programmi. Questo problema si manifesta spesso con VLC che salta i video MKV o HD-MKV.
Puoi prevenirlo aumentando le dimensioni della cache dello strumento per dare a VLC più tempo per recuperare i dati di buffer. Segui questi passaggi per implementare questa soluzione.
- Passo 1: Vai alle Preferenze di VLC
- Passo 2: Accedi alle Impostazioni 'Input / Codec'
- Passo 3: Modifica le Impostazioni di Cache
Avvia VLC Media Player sul tuo desktop >> Vai su 'Strumenti' nel Menu Principale >> Seleziona 'Preferenze' nella parte inferiore del menu a tendina.
Nella parte inferiore sinistra, sotto 'Mostra ImpostAzioni', seleziona 'Tutto'>> Espandi la lista 'Input / Codec' cliccando su di essa nel pannello a sinistra >> Nel pannello destro, scorri fino alla fine della pagina.
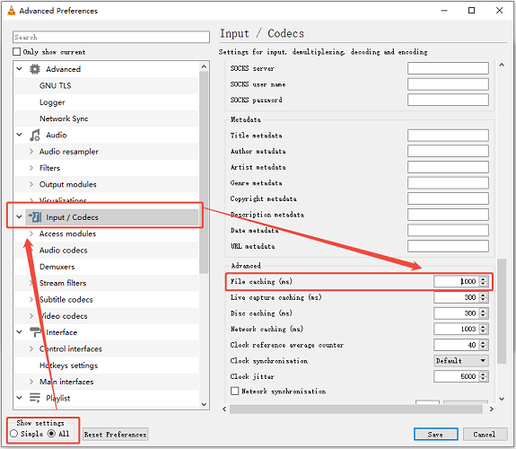
Nella sezione 'Avanzate', imposta il valore 'Caching File' su '1000' e premi 'Salva'
Soluzioni 4: Risolvi il Video MKV Corrotto Cambiando l'Estensione in AVI
Il VLC Media Player ha una funzione integrata per correggere i file video AVI corrotti. Tuttavia, questa funzione non funziona con i video che utilizzano altre estensioni. Nonostante ciò, esiste un semplice workaround: cambi la sua estensione in 'AVI' e lascia che VLC risolva il problema. Anche se questa non è una soluzione infallibile con un alto tasso di successo, funziona bene in alcuni casi. E anche da implementare è facile. Ecco come fare:
- Passo 1: Apri le Proprietà del Video MKV
- Passo 2: Cambia l'Estensione del File
- Passo 3: Apri le Preferenze di VLC
- Passo 4: Correggi il File Video Corrotto
Vai alla posizione del tuo video MKV sul desktop di Windows >> Clicca con il tasto destro sul video >> Vai su 'Proprietà'.
Noterai che il nome del file ha la sua estensione alla fine. Cambia tutto dopo l'ultimo punto nel nome del file in 'AVI'.
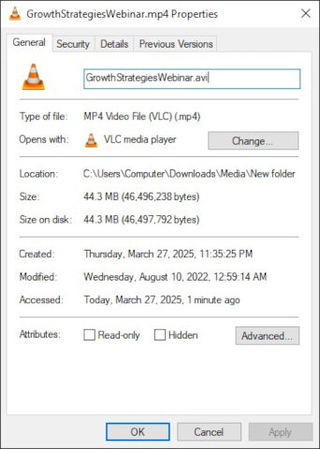
Ricordare che questa azione non converte il video MKV in AVI. Si limita a indurre VLC Media Player a trattare il file come un video AVI, di cui abbiamo bisogno.
Non aprire ancora il file. Avvia VLC >> Vai su 'Strumenti' nel Menu Principale >> Scegli 'Preferenze'.
Vai alla scheda 'Input/Codec' >> Verso la parte inferiore della finestra, imposta l'azione 'File AVI danneggiato o incompleto' su 'Correggi sempre'>> Clicca 'Salva'.
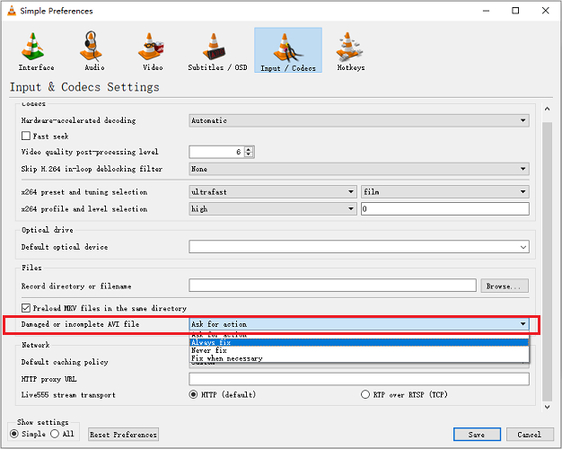
Ora puoi riprodurre il tuo file MKV la cui estensione è stata cambiata in AVI. VLC correggerà automaticamente eventuali problemi di corruzione nel file video.
Soluzioni 5: Converti il Tuo File MKV in un Altro Formato Come AVI o MP4
Anche se VLC è perfettamente capace di convertire i file MKV in altri formati video, non è un'opzione affidabile in questo caso perché non riesce a gestire correttamente i file MKV. Hai bisogno di un potente convertitore video come HitPaw Univd, che può eseguire conversioni MKV in altri formati video come un professionista senza generare problemi come VLC.
Come Convertire i Video MKV in Altri Formati con HitPaw Univd
- Passo 1: Importa il video in Univd
- Passo 2: Scegli MP4 come formato di output
- Passo 3: Converti il video da MKV a MP4
Avvia HitPaw Univd >> Vai al modulo 'Converter' >> Trascina i video MKV nell'applicazione o usa il pulsante 'Aggiungi File'.
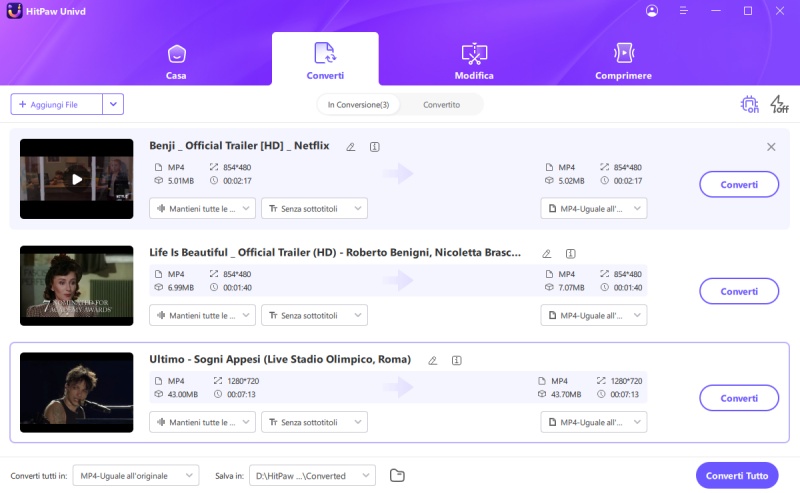
Fai clic sul pulsante 'Converti tutti' per aprire le impostazioni dell'output >> scegli un formato di output.
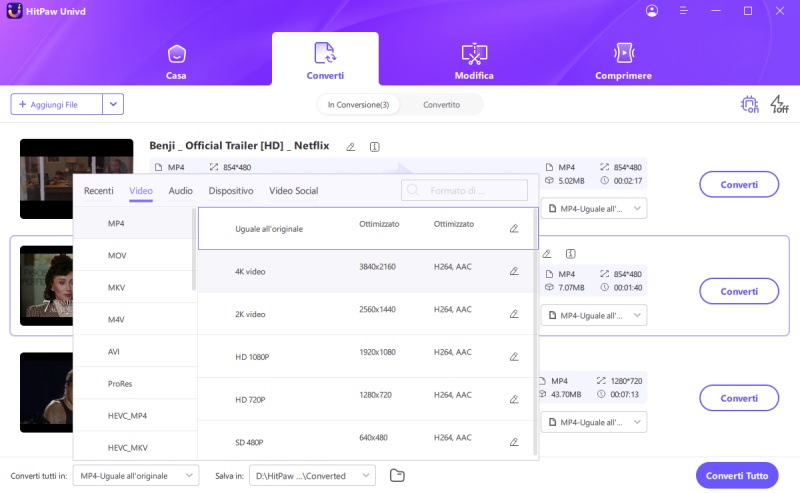
Premi 'Converti tutti' per avviare la conversione.
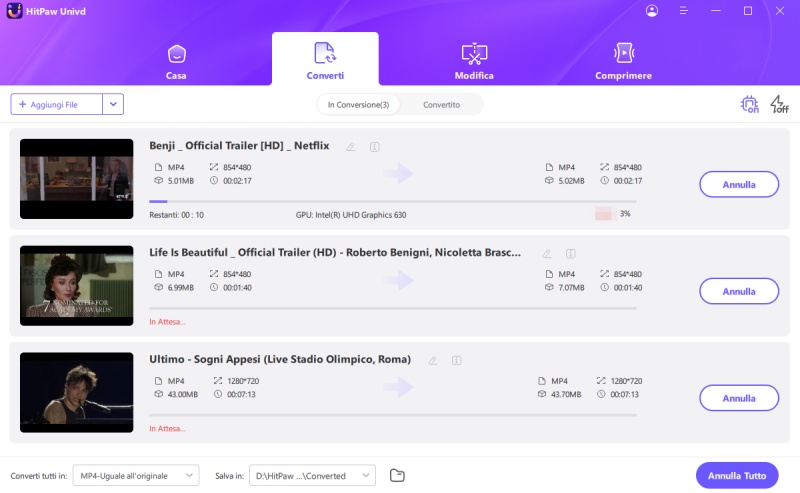
Soluzioni 6: Abilita le Impostazioni di Output Audio e Video per Risolvere il Problema di Riproduzione dell'MKV che Non Funziona con VLC
Abilitare le opzioni di output audio e video è un altro metodo che puoi utilizzare per risolvere il problema di riproduzione dell'MKV che non funziona correttamente con il lettore VLC.
I passaggi per abilitare le impostazioni video in VLC
Per apportare le modifiche favorevoli alle impostazioni video, segui i seguenti passaggi:
- Vai alla pagina 'Preferenze Semplici' e poi clicca sulla scheda 'Video'.
- Devi cercare l'opzione 'Abilita Video' nella seconda fase.
- In questo caso, cambiare la 'Modalità di Output Video' all'appropriata e vedere se funziona è semplice.
-
Infine, tocca Salva.

I passaggi per abilitare le impostazioni audio in VLC
- In VLC Player, seleziona semplicemente 'Preferenze' dal menu 'Strumenti'.
- Vai alla scheda 'Audio' dopo di ciò.
-
Esamina se l'opzione 'Abilita Audio' è stata precedentemente selezionata o meno. Ma se non lo è, selezionala e premi il pulsante 'Salva'.

Domande Frequenti sui problemi di riproduzione dell'MKV in VLC
D1. Cosa succede se VLC mostra il sottotitolo sbagliato con il mio video MKV?
R1. Questo di solito accade quando ci sono più tracce di sottotitoli e non è un problema tecnico. Devi semplicemente cambiare manualmente la lingua dei sottotitoli facendo clic sulla scorciatoia 'V'.
D2. Posso risolvere i problemi di sincronizzazione audio in VLC quando riproduco file MKV?
R2. È facile. Usa le scorciatoie 'K' e 'J' per ritardare le tracce audio e video rispettivamente finché non sono sincronizzate. Tuttavia, se le tracce continuano a sfasarsi, usa uno strumento come HitPaw Univd per convertire i video da MKV in altri formati come MP4, MOV, AVI, WEBM, ecc.
Conclusione
Se VLC non riproduce i tuoi file MKV, non preoccuparti! Ci sono alcune semplici soluzioni che puoi provare per farlo funzionare di nuovo. Che si tratti di aggiornare il software, di regolare le impostazioni di caching, di disabilitare l'accelerazione hardware o di convertire il formato del file, ci sono varie soluzioni per affrontare i problemi di riproduzione MKV. Tuttavia, se nessuna di queste funziona, usa HitPaw Univd per convertire i video in un formato comune come MP4, che funziona senza problemi su qualsiasi lettore multimediale, incluso VLC. Con HitPaw Univd, puoi convertire file video in qualsiasi formato desideri e aggirare i problemi di riproduzione specifici del formato. Prova HitPaw Univd oggi.







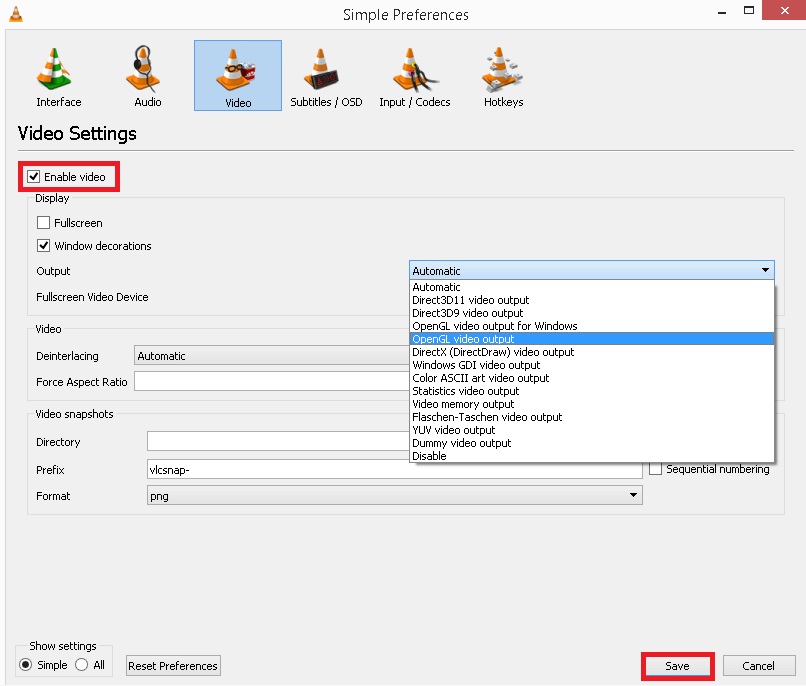


 HitPaw VikPea
HitPaw VikPea  HitPaw FotorPea
HitPaw FotorPea HitPaw VoicePea
HitPaw VoicePea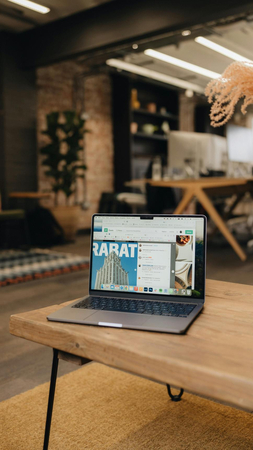



Condividi questo articolo:
Seleziona la valutazione del prodotto:
Joshua Hill
Caporedattore
Lavoro come libero professionista da più di cinque anni. Mi colpisce sempre quando scopro cose nuove e conoscenze aggiornate. Penso che la vita sia sconfinata, ma io non conosco limiti.
Vedi tutti gli articoliLascia un Commento
Crea il tuo commento per gli articoli di HitPaw