Come usare CapCut Stabilizer su cellulare e PC e le migliori alternative
Avere a disposizione uno strumento solido può fare la differenza nel dinamico mondo dell'editing video. CapCut, un apprezzato programma di editing per PC e dispositivi mobili, ha ricevuto molti apprezzamenti per le sue funzioni adattabili e il suo layout facile da usare.
Tuttavia, lo Stabilizzatore CapCut, una funzione inclusa in grado di trasformare i video traballanti in sequenze fluide e dall'aspetto esperto, è una delle caratteristiche principali che lo hanno reso molto più prezioso per i suoi utenti. In questo video approfondiremo lo stabilizzatore video CapCut e ti spiegheremo come funziona sia su PC che su piattaforma mobile.
Parleremo anche del miglior sostituto di CapCut Stabilize Video per chi cerca un'esperienza di stabilizzazione paragonabile a CapCut Stabilize Video. Unisciti a noi per esaminare la migliore alternativa a CapCut Stabilize per PC e dispositivi mobili ed esplorarne tutte le potenzialità, sia che tu sia un aspirante regista, un fornitore di contenuti o semplicemente un appassionato di editing video. Iniziamo!
Parte 1. Cos'è lo stabilizzatore CapCut?
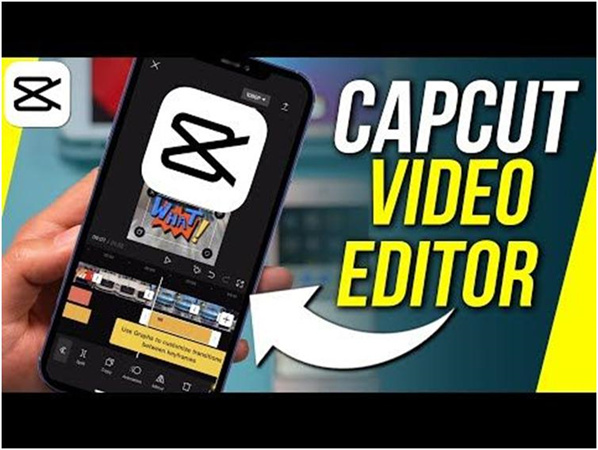
CapCut è un software di editing mobile sviluppato da ByteDance tech. Il suo obiettivo era quello di creare un programma specifico per l'editing rapido e senza sforzo dei video. Questo programma, accessibile sia per smartphone Android che iOS, è una grande risorsa per gli utenti che desiderano montare i propri filmati in modo professionale.
Per eliminare i video mossi, CapCut offre uno strumento di stabilizzazione video molto utile. Grazie a questo strumento, gli utenti possono produrre risultati di livello professionale senza dover investire molti sforzi per correggere gli errori. Inoltre, con lo stabilizzatore video CapCut, i video possono essere stabilizzati utilizzando le seguenti tecniche:
Parte 2. Come usare CapCut Stabilizer sul cellulare

Di seguito ti elenchiamo i vari metodi con cui puoi stabilizzare i video sul tuo telefono utilizzando CapCut:
Scarica e apri l'applicazione CapCut sul tuo telefono.

- Apri "Nuovo progetto" e seleziona il video che vuoi modificare.
Clicca sul video sulla timeline per iniziare a modificarlo.

Seleziona Stabilizza per stabilizzare le riprese mosse.

- Imposta su Raccomandato.
- Clicca sulla spunta a destra per salvare la modifica.
- Salva il tuo video quando hai finito.
Parte 3. Come usare CapCut Stabilizer in Windows
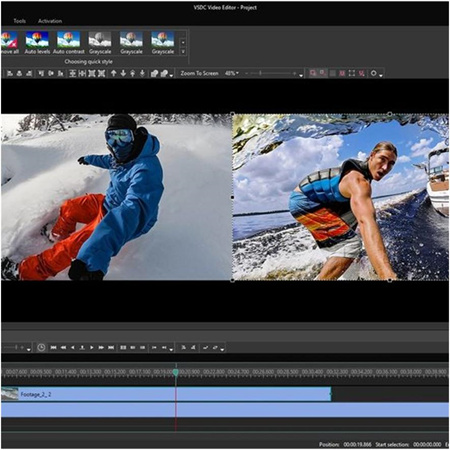
Stabilizzare CapCut PC può essere fatto seguendo la procedura che segue:
- Prima di tutto, importa il tuo video
- Trascinalo nella timeline in modo da poterlo modificare.
- Vai su "Basic" nell'angolo in alto a destra dello schermo del tuo computer, sotto la sezione "Video".
- Quindi scorri verso il basso e seleziona l'opzione "Stabilizza".
- Seleziona il livello di stabilizzazione delle tue riprese video; è meglio scegliere "Più stabile" per ottenere i migliori risultati.
- Una volta fatto, riproduci il tuo video sulla timeline per vedere il risultato.
- Esporta il tuo video nell'angolo in alto a destra dello schermo del tuo computer
Parte 4: Suggerimento: la migliore alternativa allo stabilizzatore CapCut
Se stai ancora cercando un'altra applicazione alternativa per l'editing video, puoi usare HitPaw VikPea (Originariamente chiamato HitPaw Video Enhancer) per stabilizzare i video. HitPaw VikPea è l'alternativa desktop più consigliata allo stabilizzatore CapCut. Utilizza un algoritmo AI per migliorare la qualità dei video.
HitPaw VikPea è una delle migliori opzioni se vuoi migliorare un video torbido. Segui queste semplici azioni indicate di seguito.
Caratteristiche di Hitpaw Video Enhancer
- Colora i video in bianco e nero: Colora perfettamente i video in bianco e nero.
- Correzione e miglioramento del colore: La correzione del colore è il processo di alterazione del bilanciamento del colore, della saturazione, della tonalità e di altri elementi legati al colore per produrre un determinato aspetto o correggere i problemi legati al colore nei video.
- Regolazione della luminosità/contrasto: Questo significa semplicemente la possibilità di modificare la luminosità, il contrasto e l'esposizione complessiva di un video per migliorare la visibilità, evidenziare i dettagli e correggere le riprese sovraesposte o le clip sottoesposte.
- Chiarezza e nitidezza: Questa applicazione può rendere i video più chiari e nitidi, evidenziando i dettagli più piccoli e aumentando la barra dell'immagine complessiva.
- Upscaling video: Si tratta di utilizzare algoritmi complessi per riempire i pixel mancanti e migliorare le caratteristiche dei video a bassa risoluzione per migliorarne la chiarezza e la qualità.
- Formati multipli supportati: HitPaw VikPea supporta oltre 30 formati di ingresso e di uscita, tra cui i più popolari come MP4, AVI, MOV, MKV e M4V.
- L'ultimo modello di interpolazione dei fotogrammi e il modello di stabilizzazione saranno un'ottima aggiunta quando si tratta di migliorare i video forensi.
Passi per l'utilizzo di HitPaw VikPea
- Passo 1: Installare e scaricare l'applicazione
Per ottenere il pacchetto ufficiale di HitPaw VikPea, visita la pagina del sito ufficiale del programma o clicca sul pulsante di download qui sotto.
- Passo 2: Avviare e caricare il file video originale
È necessario importare il video nell'applicazione dopo averla installata affinché l'AI possa eseguire l'upscaling. Puoi trascinare e rilasciare il video originale o semplicemente cliccare sul pulsante Scegli file.

- Passo 3: Selezionare il modello di intelligenza artificiale desiderato
Questo miglioratore di qualità video ti offre 4 modelli AI, tra cui il modello Denoise generale, il modello Animazione, il modello Colorize e il modello Viso.

- Passo 4: Anteprima dell'effetto ed esportazione
Dopo aver scelto il modello desiderato per migliorare i video, puoi premere il pulsante Anteprima per visualizzare l'effetto Prima e Dopo. Una volta soddisfatto, premi il pulsante Esporta per salvare e condividere il filmato stabilizzato con la tua rete.

Parte 5: FAQ dello stabilizzatore CapCut
D1.Che cos'è uno stabilizzatore nel montaggio?
A1. Gli stabilizzatori nel montaggio video eliminano i tremolii e le riprese poco chiare che si registrano in un video ricco di azione e producono un prodotto finale più pulito e fluido. Inoltre, hai a disposizione una serie di opzioni di stabilizzazione video tra cui scegliere per completare l'operazione.
D2.Come funziona lo stabilizzatore video?
A2.I processi di compensazione del movimento e di smussamento sono tutti inclusi nell'algoritmo di stabilizzazione video. Per stimare il movimento della videocamera, i punti caratteristici di ogni fotogramma vengono seguiti nei fotogrammi successivi.
Tuttavia, la stabilizzazione digitale dell'immagine è un mezzo che viene sfruttato per editare le riprese tremolanti e traballanti dei tuoi video. Pertanto, per fornire un buffer per il movimento, utilizza i pixel al di fuori del bordo del fotogramma visibile.D3.L'iPhone è uno stabilizzatore video?
A3.Per farlo, dovrai modificare le impostazioni di registrazione video della fotocamera sul tuo iPhone. La fotocamera registra automaticamente video a una frequenza di fotogrammi di 30 (fps). Puoi selezionare diverse impostazioni di frame rate e risoluzione video in base al modello del tuo iPhone. I file video più grandi vengono prodotti con frame rate più veloci e risoluzioni migliori. Direttamente dall'interfaccia della fotocamera, puoi passare rapidamente da una risoluzione video all'altra e da un frame rate all'altro.
Conclusione
Come puoi vedere, CapCut ti permette di stabilizzare rapidamente i tuoi video. Questo programma, che compete con i più diffusi strumenti di stabilizzazione video, si concentra sulla creazione di filmati di qualità per dispositivi mobili. Pertanto, non c'è motivo per non provare a usarlo. Tuttavia, se stai cercando un'altra applicazione di editing che ti permetta di modificare e stabilizzare i tuoi video con un tocco di qualità e facilità, puoi usare Hitpaw Ottimizzazione Video.
Come abbiamo detto in precedenza, questa applicazione ti permette di migliorare la qualità dei tuoi video in modo semplice e veloce con un solo tocco. Pertanto, puoi usarla anche per stabilizzare i tuoi video.
- Passo 2: Avviare e caricare il file video originale

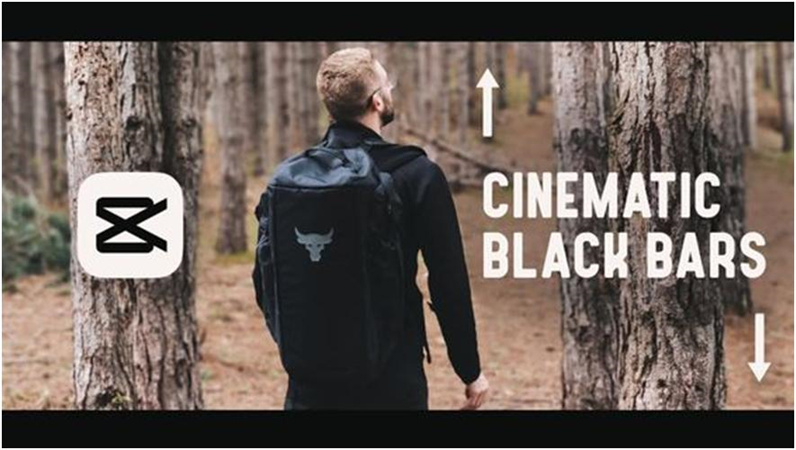
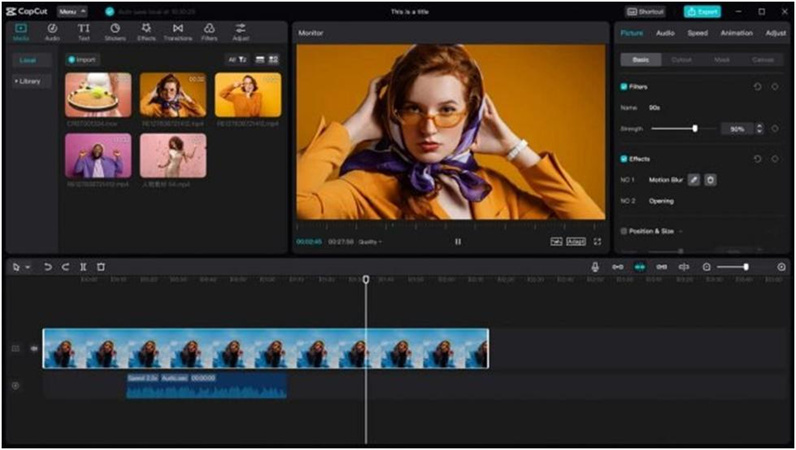
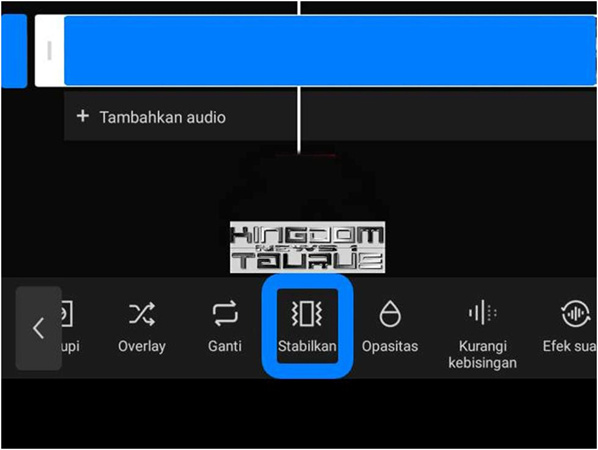




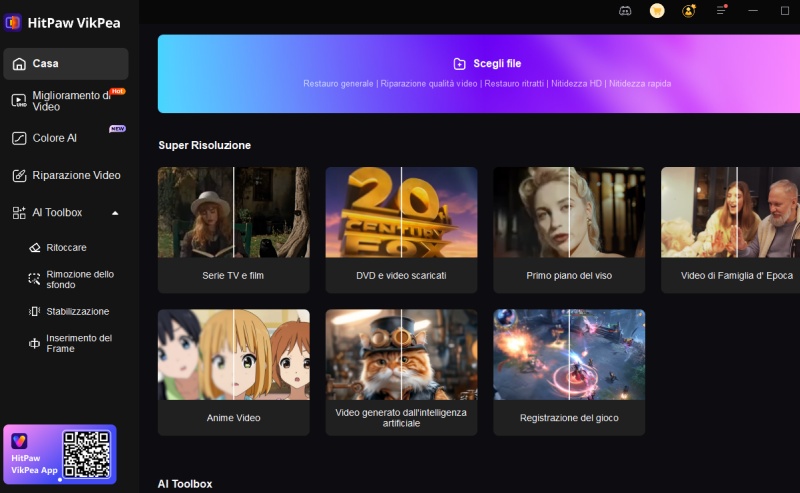
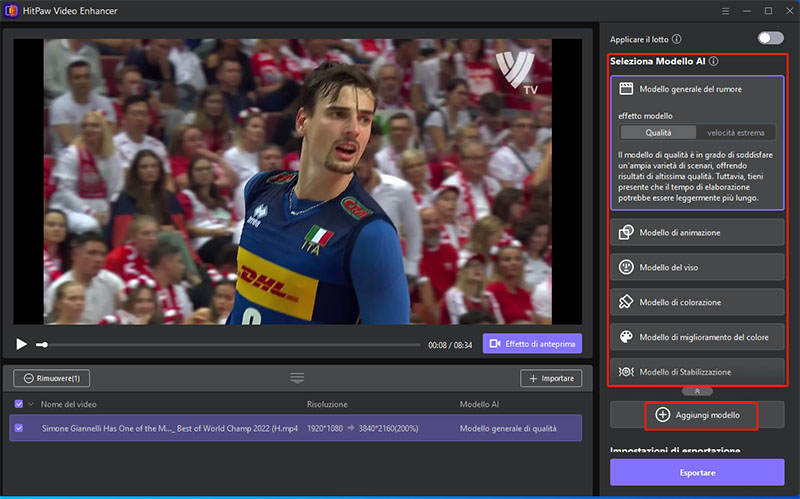
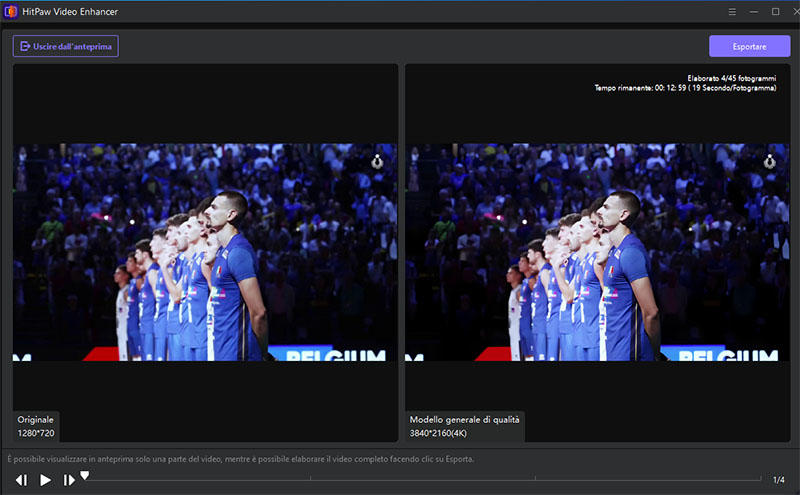

 HitPaw Univd
HitPaw Univd  HitPaw Rimozione Filigrana
HitPaw Rimozione Filigrana 
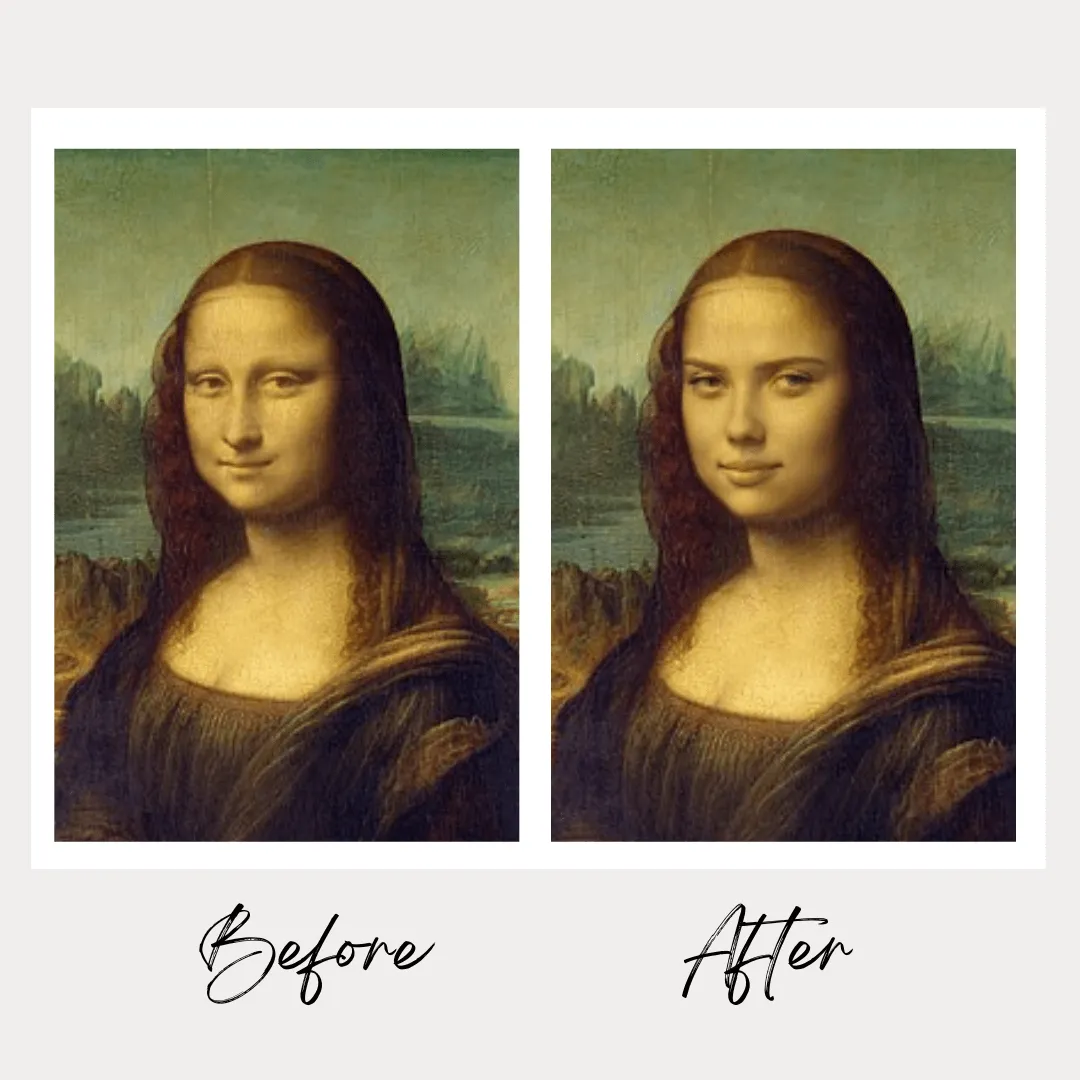

Condividi questo articolo:
Selezionare la valutazione del prodotto:
Joshua Hill
Caporedattore
Lavoro come libero professionista da più di cinque anni. Mi colpisce sempre quando scopro cose nuove e conoscenze aggiornate. Penso che la vita sia illimitata, ma io non conosco limiti.
Visualizza tutti gli articoliLascia un commento
Crea il tuo commento per gli articoli di HitPaw