Scopri come riparare i video con la nuova guida 2025
Un tuo amico ti ha inviato un video girato durante una festa la sera precedente; quando lo clicchi, compare il messaggio "Questo file non può essere riprodotto". Come mai?Ecco la pagina giusta per te. Continua a leggere per trovare le soluzioni per riparare il video.
Parte 1: Perché il Mio File Video Non Viene Riprodotto o Non Viene Riprodotto Correttamente?
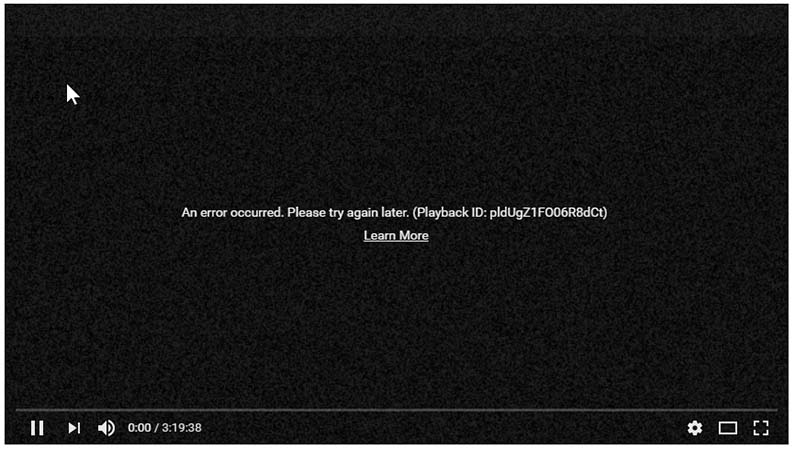
Come abbiamo capito, esistono diverse ragioni che causano il danneggiamento del video. Ti guideremo attraverso i problemi e troveremo le soluzioni.
1. Codec non compatibile
Il problema più comune è che il video si corrompe perché il codec non è compatibile. Alcuni formati video possono essere riprodotti solo dal codec appropriato. Questo problema può essere risolto aggiornando regolarmente il lettore video del tuo computer, perché i vecchi codec non sono supportati da quelli più recenti.
2. Attacco virus o malware
Un'altra delle cause più comuni di corruzione dei file video è che questi sono stati attaccati da un virus o da un malfunzionamento del sistema operativo. Per questo motivo, possiamo imparare a riparare MP4 o MOV.
3. Bassa qualità
Alcuni video possono essere riprodotti su diverse piattaforme e dispositivi, tuttavia la loro risoluzione o qualità è scadente. Forse vedrai video spezzettati con alias e moiré. In questi casi, è necessario migliorare la qualità del video; di seguito ti presentiamo un ottimo strumento per riparare i video di bassa qualità. Continua a leggere per scoprire come fare!
4. Formato non supportato
Alcuni video impossibili da riprodurre sono dovuti al formato non supportato. Ad esempio, se possiedi un PC Windows e un tuo amico ti invia un video tramite Mac. È possibile che il formato non sia supportato dal tuo computer. Quando si verifica questo problema, è necessario convertire il formato e riparare il video danneggiato.
Parte 2: Come Riparare un File Video Non Riproducibile a Causa Del Formato Non Supportato
Molti video non possono essere riprodotti perché il formato non è supportato dal lettore multimediale. In questo caso, convertire i formati per correggere i video diventa una necessità. Per poter riprodurre i video in formati non supportati, esiste un modo semplice per risolvere questo problema?Tra tutti gli strumenti di riparazione video presenti sul mercato, HitPaw Univd è un ottimo strumento per riparare i formati video. Semplifica tutto convertendo i video nel formato desiderato. Grazie a HitPaw Univd, puoi riparare video uno accanto all'altro in una sola volta.
-
Passo 1. Scarica HitPaw Univd sul tuo computer Windows o Mac. Apri il software. Trascina o aggiungi il file video da correggere.

-
Passo 2. Seleziona il formato da convertire e scegli la cartella di destinazione in "Salva in".

-
Passo 3. Clicca su Converti Tutto e tutti i tuoi file inizieranno a essere convertiti all'istante. Controlla i file convertiti nella cartella scaricata.

Parte 3: Come Si Riparano i Video di Bassa Qualità con HitPaw VikPea ?
Come abbiamo visto nella parte precedente, il video non può essere riprodotto. Oltre ai file video corrotti, alcuni video presentano questa situazione: possono essere riprodotti normalmente ma solo a scatti e con una scarsa risoluzione. Per migliorare la qualità dei video e migliorare i video a bassa risoluzione, esiste HitPaw VikPea (Originariamente chiamato HitPaw Video Enhancer), un programma dotato di AI per riparare i video di bassa qualità.
HitPaw VikPea vanta un'interfaccia facile da usare e, grazie alla tecnologia AI integrata, potrai ottenere l'effetto desiderato in pochi clic. Questo strumento AI ti permette anche di visualizzare l'anteprima del video prima e dopo senza watermark, in modo da poter confrontare l'effetto prima di esportare il video finale.
Dai un'Occhiata alle Funzionalità di HitPaw VikPea:
- Risolvi alla perfezione i video che non vengono riprodotti bene a causa della bassa qualità
- Processore avanzato basato sull'AI per migliorare i video in modo automatico
- 4 tipi di modelli AI integrati per soddisfare alla perfezione le tue esigenze
- Anteprima senza watermark e 100% sicuro da usare
Ecco i Passaggi per Usare HitPaw VikPea per Migliorare la Qualità dei Video per Riparare i Video:
-
Passo 1. Scarica e installa HitPaw VikPea sul tuo computer. A questo punto è arrivato il momento di riparare i video con il suo aiuto. Importa il video di cui vuoi migliorare la qualità.

-
Passo 2. HitPaw VikPea offre 4 diversi modelli AI tra cui scegliere, tra cui il Modello Generale di Eliminazione del Rumore, il Modello del Volto, il Modello di Animazione e il Modello di Colorazione.

-
Passo 3. Una volta selezionato il modello AI più adatto a correggere il video, è il momento di visualizzare l'anteprima dell'effetto. Clicca sul pulsante "Anteprima" e attendi che il software elabori il tuo video.

-
Passo 4. Se sei soddisfatto del risultato, premi il pulsante "Esporta" per salvare il video migliorato. A questo punto è arrivato il momento di condividere con il mondo il tuo filmato appena perfezionato.

Guarda Come Funziona HitPaw VikPea:
Parte 4: Come Si Ripara i Video Danneggiati o Corrotti con VLC?
In questo caso, usare VLC repair video è un'ottima scelta. È un lettore multimediale molto diffuso e conosciuto dalla maggior parte delle persone che utilizzano computer fissi o portatili. Ma non tutti sanno come usarlo per riparare i video.Scopriamo i passaggi di VLC per riparare i video danneggiati:
-
1. Apri VLC player sul tuo computer.
-
2. Crea una copia del file video corrotto per completare la riparazione di MP4 o MOV.

-
3. Poi cambia il nome del file in AVI.
-
4. Clicca su Inserisci o sull'opzione Codici, quindi clicca sul pulsante Salva.
-
5. Scegli l'opzione Ripara Sempre.

Adesso verifica i risultati di questo video di riparazione con VLC: verrà riprodotto automaticamente senza alcun errore.
Parte 5: Come Riparare i Video Corrotti Utilizzando gli Strumenti Gratuiti di Riparazione Video Online
Sebbene gli strumenti desktop come VLC possano essere comodi in alcune circostanze, per funzionare necessitano di spazio sul disco rigido e di un buon processore. Se lo spazio su disco o la RAM del computer è insufficiente, il video che stai modificando potrebbe essere danneggiato o addirittura cancellato accidentalmente.In questo caso, oggi si tende a riparare i video online. È facile da usare e non richiede grandi competenze. Ecco 3 strumenti gratuiti per la riparazione dei video online:
1. FileConverto
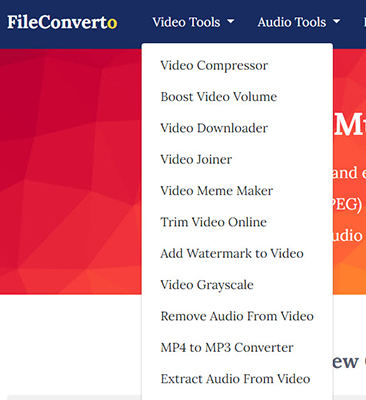
Se vuoi usarlo per riparare i video, devi semplicemente caricare il tuo file video danneggiato sul sito web e lo strumento di riparazione video online farà il resto.
2. OnlineConverter
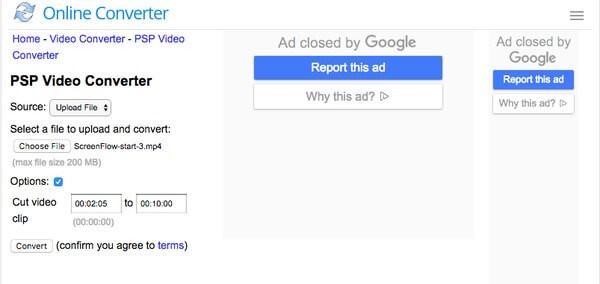
Un altro ottimo strumento online per riparare i video è OnlineConverter. Come suggerisce il nome, offre funzioni per riparare i video MP4. Lo strumento estrae i dati video e audio dai video danneggiati e può gestire anche i video MOV, 3GP, M4V. Vale la pena ricordare che lo strumento produce automaticamente il formato MP4.
3. Fix.Video
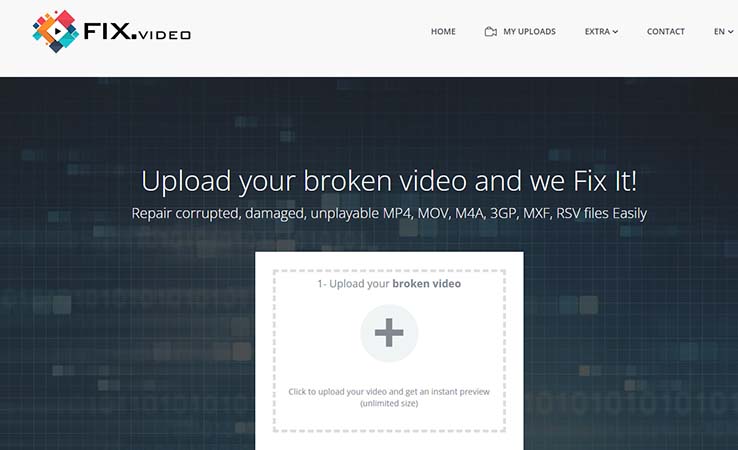
Ultimo ma non meno importante, puoi provare a riparare MOV con fix.video. Questo strumento ripara i file MP4, MOV, M4A, 3GP, MXF, RSV corrotti, danneggiati e non riproducibili. Inoltre, basta richiedere un semplice clic e caricare il tuo file video corrotto per farlo tornare nuovo di zecca.
Parte 6: Conclusione
Con tutti i tipi di strumenti per la riparazione dei video che abbiamo presentato, forse ti starai chiedendo quale scegliere per riparare i video. Ognuno di essi ha i suoi punti a favore. Puoi riparare facilmente i video che non vengono riprodotti a causa del formato non supportato con HitPaw Univd. Se invece il tuo video non viene riprodotto bene a causa della bassa qualità, HitPaw VikPea è lo strumento migliore per riparare la qualità del video. Speriamo che questo articolo ti sia d'aiuto e possa scegliere lo strumento di riparazione video che più fa al caso tuo.













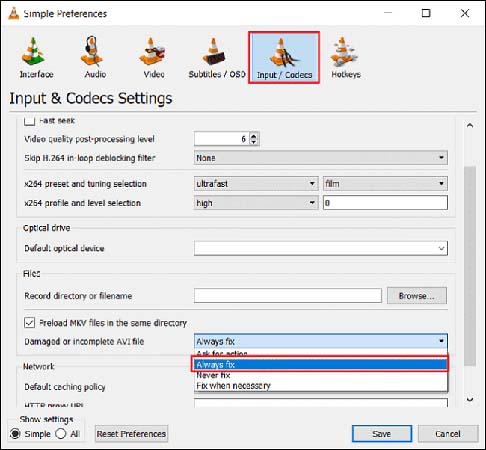

 HitPaw Edimakor
HitPaw Edimakor HitPaw Univd
HitPaw Univd 
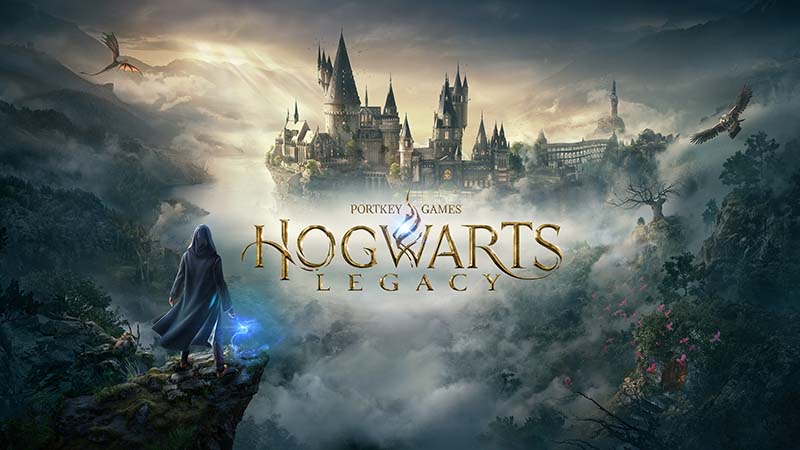


Condividi questo articolo:
Selezionare la valutazione del prodotto:
Joshua Hill
Caporedattore
Lavoro come libero professionista da più di cinque anni. Mi colpisce sempre quando scopro cose nuove e conoscenze aggiornate. Penso che la vita sia illimitata, ma io non conosco limiti.
Visualizza tutti gli articoliLascia un commento
Crea il tuo commento per gli articoli di HitPaw