Sfogliate e scoprite il miglior modificatore di qualità video per voi
Nel regno dei contenuti digitali, la qualità dei video è un elemento cruciale, in grado di determinare il successo o il fallimento di un video.
Non importa se siete un content creator, un video maker esperto o uno spettatore appassionato di video di alta qualità: migliorare la qualità del video ne aumenta il valore e l'impatto complessivo.
Tuttavia, con le innumerevoli opzioni di software per il cambio di risoluzione video su varie piattaforme, la scelta può risultare complicata. Questo articolo si propone di esplorare i migliori software per modificare la risoluzione dei video.
Parte 1. Informazioni di base sui software di modifica risoluzione video
1. Che cos'è la qualità video?
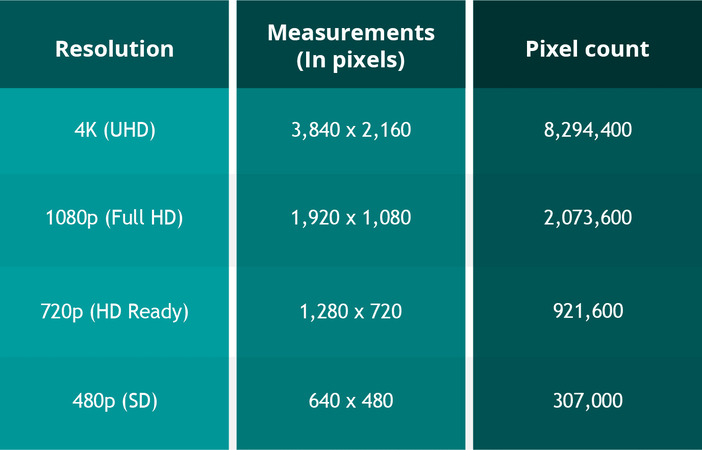
La risoluzione video si riferisce al numero di pixel visualizzati in uno specifico frame rate. La quantità di pixel per fotogramma aumenta con le risoluzioni più elevate.
I video digitali sono caratterizzati da dimensioni fisse basate sul numero di pixel, che indicano le misure di larghezza e altezza. Di conseguenza, un filmato con 3840 x 2160 pixel ha una larghezza di 3840 e un'altezza di 2160.
L'aumento della risoluzione porta a una maggiore chiarezza e a dettagli più complessi nei video, come è evidente.
2. Quando avremo bisogno di modificare la qualità video?
Nel caso in cui ci si imbatta in un video con una risoluzione inadeguata o di qualità inferiore, è necessario un modificatore di qualità video per migliorarlo e perfezionarlo.
Questo strumento si rivela utile sia per gli obiettivi personali che per quelli professionali: migliorare i video domestici o migliorare la qualità dei materiali promozionali o di marketing.
Inoltre, l'utilizzo di un modificatore di qualità aiuta a mantenere la qualità del prodotto originale, riducendo al contempo le dimensioni del file a un livello adeguato.
In definitiva, se desiderate elevare l'esperienza visiva dei vostri video, la scelta migliore è quella di ricorrere a un modificatore di qualità dei filmati.
Parte 2. Come ridurre la qualità del video utilizzando un modificatore di qualità video?
Esistono diversi modi per ridurre la qualità dei video, che variano a seconda del sistema operativo utilizzato. Di seguito è riportata una breve descrizione di ciascun metodo:
1. Per Windows: Riduzione della qualità del video tramite lo zip
Lo zippaggio dei video è un metodo semplice per ridurne le dimensioni su Windows 10. Seguire questi passaggi:
- 1. Se avete diversi video, metteteli in un'unica cartella.
- 2. Accedere alla cartella con i video e scegliere quelli che si desidera comprimere.
- 3. Fare clic con il pulsante destro del mouse su qualsiasi video selezionato e fare clic su "Invia a > cartella compressa (zippata)".
- 4. Il nuovo archivio apparirà nella stessa directory dei file originali.
- 5. L'archivio compresso dei vostri video sarà significativamente più piccolo delle dimensioni del file di origine, compresi i formati più diffusi come l'MP4.
Per comprimere un singolo video, iniziare dal punto 2 sopra menzionato e selezionare solo quel particolare file. La funzione di zippatura consente di risparmiare spazio, in modo che la condivisione o il caricamento di file video di grandi dimensioni non incontrino problemi legati alle dimensioni.
2. Per Mac: Ridurre un video utilizzando QuickTime Player
Se avete difficoltà a condividere i vostri file video di grandi dimensioni, provate ad abbassare la qualità del video per ridurne le dimensioni. QuickTime Player può aiutarvi a farlo, anche se è principalmente un'applicazione di riproduzione multimediale. Ecco come:
- 1. Avviare QuickTime Player e aprire il video.
- 2. Dal menu superiore, fare clic su "File" e scegliere "Esporta come".
- 3. Scegliere una risoluzione inferiore a quella del video originale.
- 4. Selezionare una cartella in cui salvare il file modificato e fare clic su "Salva".
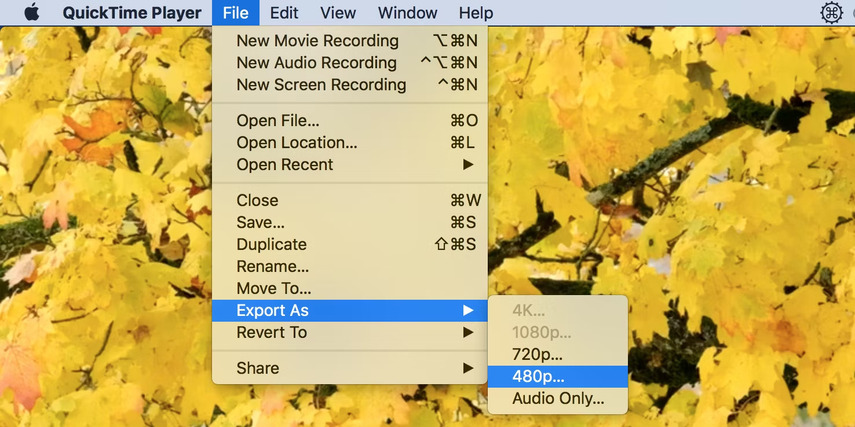
3. Per iOS: Ridurre un file video utilizzando Google Foto
Se si desidera comprimere i file video e modificare le impostazioni di qualità del caricamento, Google Foto offre una soluzione senza problemi. Fare riferimento alle seguenti istruzioni:
- 1. Andare sull'App Store, scaricare Google Foto e accedere con il proprio account Google.
- 2. Cliccare sull'icona del profilo situata nell'angolo in alto a destra dello schermo. Quindi, scegliere "Il backup è disattivato" dall'elenco delle opzioni.
- 3. Da qui, selezionare "Impostazioni di backup e sincronizzazione" nel menu.
- 4. Scegliere "Risparmio di memoria" e premere "Conferma".
- 5. Google Foto avvierà il caricamento dei file multimediali attraverso il Wi-Fi (o i dati mobili se si è abilitata l'autorizzazione).
- 6. Una volta terminato, è possibile accedere senza problemi a tutti i file video compressi su qualsiasi dispositivo associato al proprio account Google Foto.
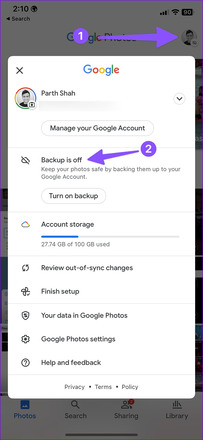
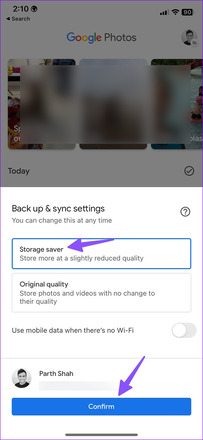
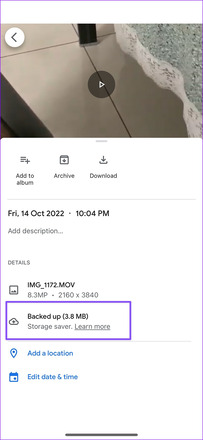
4. Per Android: Come comprimere un video su Android
Non è così difficile come si crede comprimere un file video sul proprio dispositivo Android. è sufficiente seguire questi passaggi:
- Accedere a "Menu applicazioni" sul telefono Android.
- Selezionare l'icona della fotocamera tra le opzioni disponibili.
- Toccare "Risoluzione" dall'elenco.
- Scegliete il nuovo formato di registrazione più adatto alle vostre esigenze.
Parte 3. Come aumentare la qualità dei video utilizzando un modificatore di qualità video?
1. Per Windows e Mac: Il più consigliato per cambiare la qualità dei video
Se desiderate aumentare la qualità dei vostri video, l'utilizzo di un video modificatore di qualità può essere un'ottima opzione. È possibile utilizzare HitPaw VikPea (Originariamente chiamato HitPaw Video Enhancer) lo strumento più consigliato per Windows e Mac.
HitPaw VikPea utilizza algoritmi avanzati di intelligenza artificiale per migliorare la qualità dei video a un livello senza precedenti. Ecco alcune delle sue caratteristiche:
- Upscale dei video fino alla risoluzione 8K
- Tecnologia AI avanzata
- Un'interfaccia semplice e pulita
- Anteprima senza filigrane
Grazie a queste caratteristiche, HitPaw VikPea è il programma di modifica della qualità video più raccomandato in circolazione. Ecco come utilizzare HitPaw VikPea e cambiare la qualità dei video:
-
Passo 1. Andate sul sito web di HitPaw e scaricate l'ultima versione di HitPaw VikPea. Installatelo sul vostro PC.
-
Passo 2. Utilizzare il pulsante "Scegli file" per caricare il video che si desidera migliorare.

-
Fase 3. Selezionate il modello di AI più adatto alle vostre esigenze.

-
Passo 4. È possibile visualizzare in anteprima l'effetto del video migliorato selezionando l'opzione "anteprima effetto".

-
Passo 5. Una volta soddisfatti del risultato, selezionare il pulsante "esporta" per scaricare il video migliorato.

2. HitPaw Online Ottimizzazione Video - Modificatore di risoluzione video online
Se volete migliorare la qualità dei vostri video ma non volete scaricare alcun software, HitPaw Online Ottimizzazione Videoè la soluzione perfetta. Ecco come utilizzare il cambia-risoluzione video online:
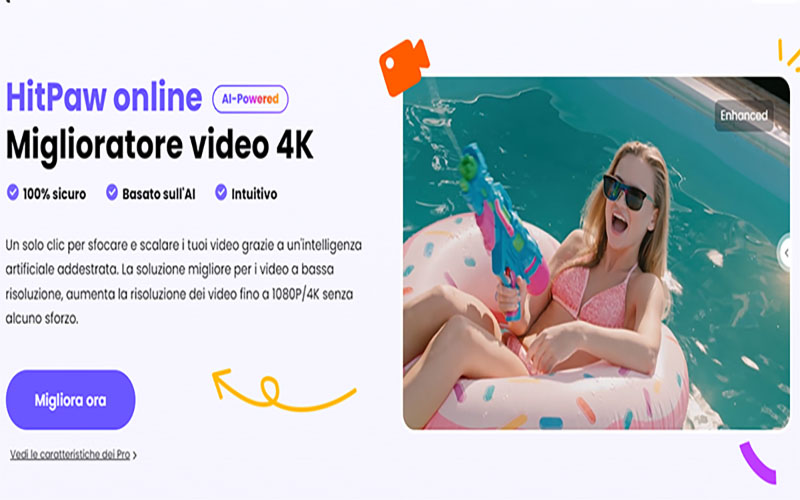
- Andate sul sito web di HitPaw e selezionate "Online Ottimizzazione Video".
- Fare clic o trascinare per caricare il video che si desidera migliorare.
- Scegliete uno dei modelli di IA più adatti al vostro video.
- Attendere l'elaborazione del video. Una volta terminato, scaricare il video upscalato.
- Controllate la vostra e-mail per accedere al video avanzato.
3. Per iOS: Come migliorare i video con PowerDirector
PowerDirector è un'applicazione gratuita che offre un'ampia gamma di funzioni per l'editing e la creazione di video, compresa la possibilità di migliorare la qualità dei video. Ecco come fare:
- 1. Aprire il video che si desidera modificare in PowerDirector.
- 2. Dalla pagina di modifica, selezionare la scheda "Risoluzione".
- 3. Cambiare le impostazioni da "SD" a "Ultra HD".
- 4. Andare alla scheda "Impostazioni".
- 5. Premere "Bitrate".
- 6. Scegliere l'opzione "Qualità migliore".
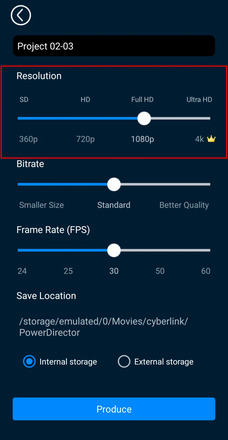
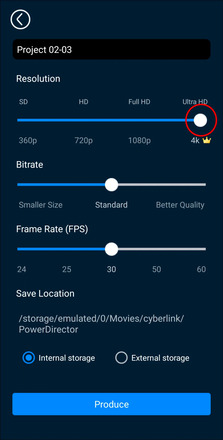
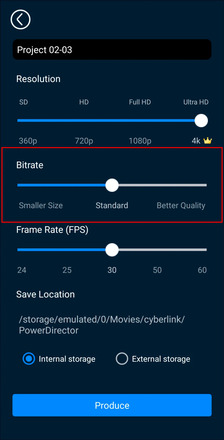
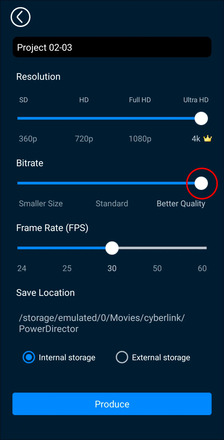
4. Per Android: Prova l'app Media Converter per la modifica di risoluzione video
Se volete comprimere i file video sul vostro dispositivo Android, potete provare a usare l'applicazione Media Converter. Ecco come utilizzare questo video di cambio di risoluzione:
- 1. Scaricate l'applicazione Media Converter dal negozio Google Play.
- 2. Scegliere il file o i file video che si desidera comprimere. È anche possibile scegliere più file e comprimerli in batch.
- 3. Una volta selezionati i file, fare clic su "Modalità esperto" nella schermata seguente.
- 4. Scegliere la preimpostazione mp4 (h264, aac). Questo indica all'applicazione di codificare il video utilizzando il codec H.264 e il codec audio AAC e di inserirli nel contenitore video MP4.
- 5. Ora è possibile regolare la velocità di trasmissione, cambiare la posizione e scaricare.
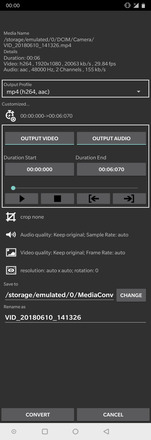
Parte 4: FAQ sulla Modifica di qualità video
1. In che modo la risoluzione influisce sulla qualità del video?
La risoluzione influisce sulla qualità video determinando il numero di pixel visualizzati sullo schermo. Una risoluzione più alta porta a immagini più chiare e nitide, mentre una risoluzione più bassa produce video pixelati o sfocati. Le risoluzioni più elevate catturano più dettagli: il 4K ha un numero di pixel quattro volte superiore a quello dell'HD 1080p, con conseguente migliore qualità e chiarezza.
2. La qualità video si deteriora nel tempo?
I vecchi nastri VHS degli anni '80 e '90 si degradano nel tempo a causa del deterioramento della videocassetta e della diminuzione della magnetizzazione del nastro ad ogni riproduzione. I supporti digitali non si degradano allo stesso modo, poiché sono attivi o meno, il che significa che il video dovrebbe apparire lo stesso e funzionare correttamente anche tra molti anni, a patto che i file rimangano in ottimo stato. Nonostante il video analogico appaia sfocato o congelato, può essere comunque visto.
Parte 5. Conclusione
Trovare il miglior modificatore di qualità video è essenziale per migliorare i vostri video e ottenere un aspetto più professionale e curato.
Abbiamo condiviso alcune delle migliori opzioni disponibili oggi sul mercato, in grado di migliorare la qualità video in diversi modi.
Tuttavia, se siete alla ricerca di una soluzione all-in-one che sia facile da usare e produca risultati eccellenti, vi consigliamo vivamente di provare HitPaw VikPea.










 HitPaw Edimakor
HitPaw Edimakor HitPaw Registratore Schermo
HitPaw Registratore Schermo



Condividi questo articolo:
Selezionare la valutazione del prodotto:
Joshua Hill
Caporedattore
Lavoro come libero professionista da più di cinque anni. Mi colpisce sempre quando scopro cose nuove e conoscenze aggiornate. Penso che la vita sia illimitata, ma io non conosco limiti.
Visualizza tutti gli articoliLascia un commento
Crea il tuo commento per gli articoli di HitPaw