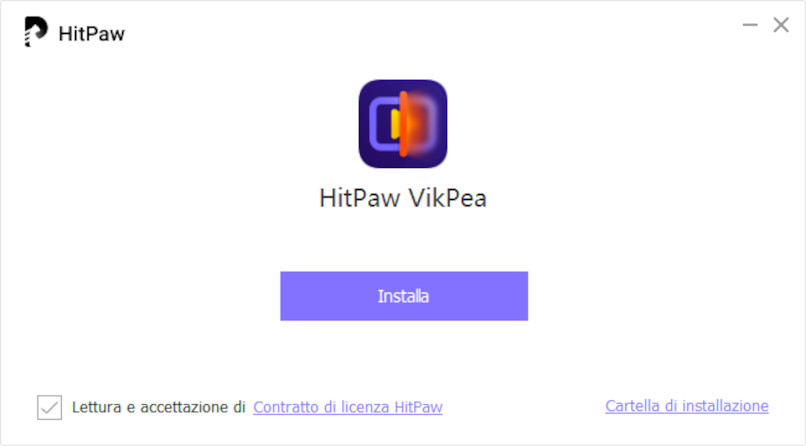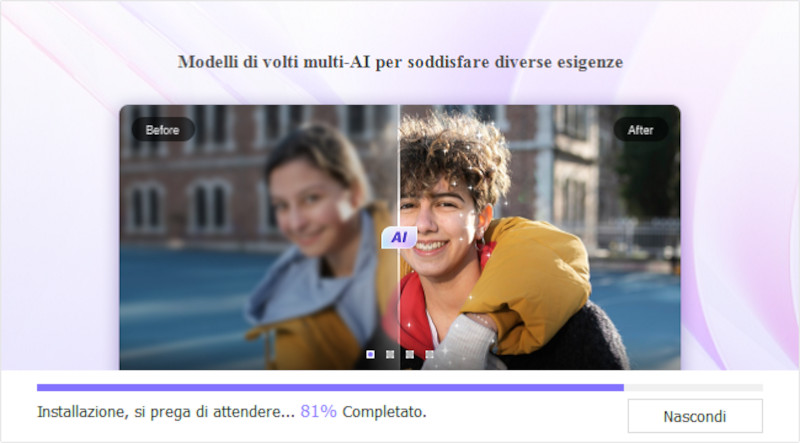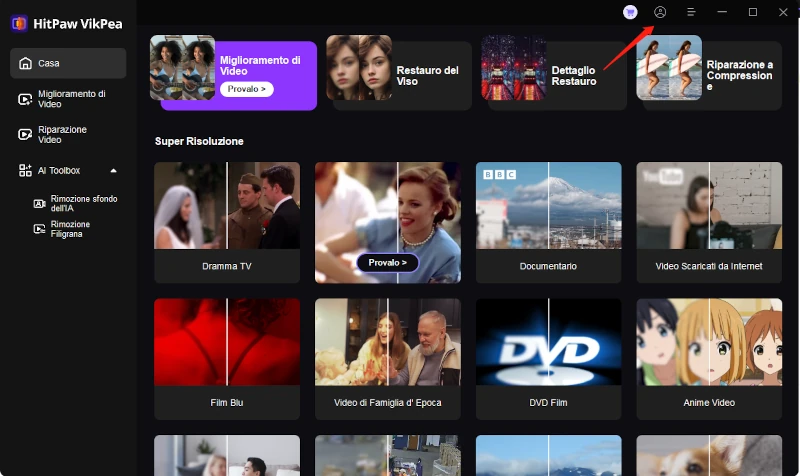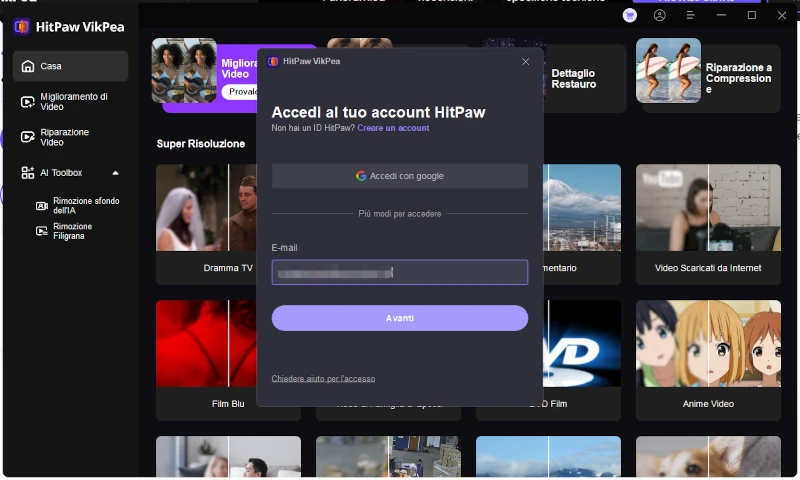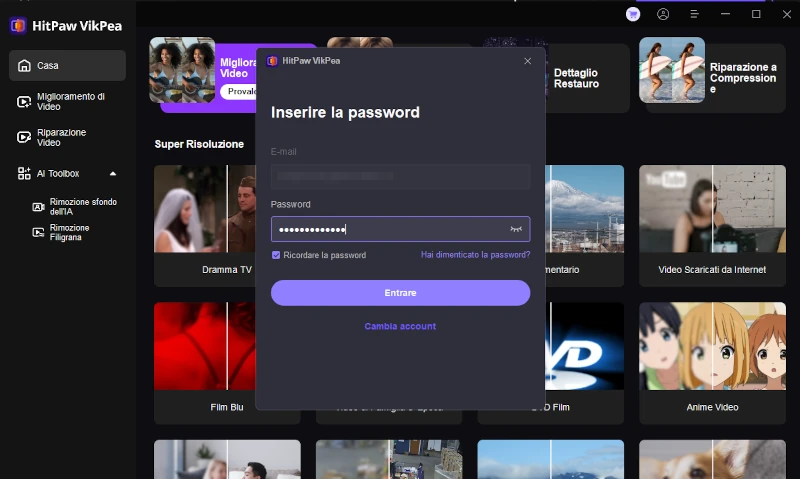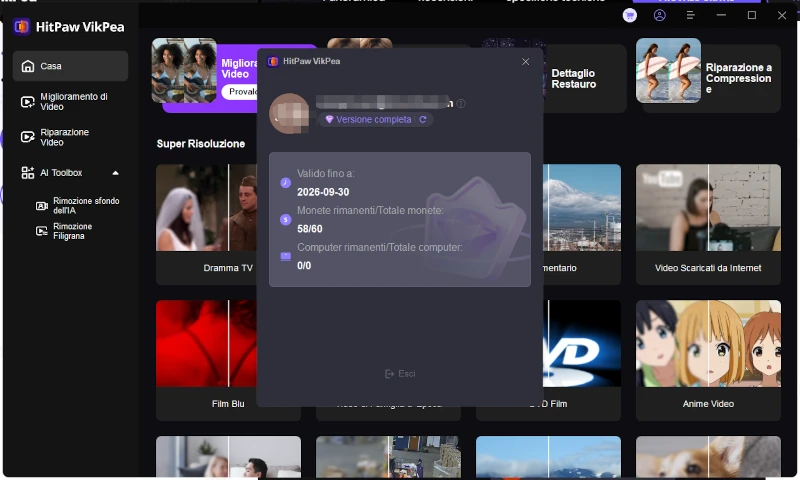Catalogo
HitPaw VikPea funziona meglio su Windows e Mac. Per avere una migliore comprensione di questo software, ecco una guida completa per aiutarti a scaricare, installare, acquistare, registrare, aggiornare e disinstallare HitPaw VikPea. Ora iniziamo.
Per Windows:
Passo 1. Scarica & Installa
- Fare clic sul pulsante Scarica in basso.
-
Aprire il programma di installazione, fare clic sul pulsante “Installa” per avviare l'installazione. Fare clic su “Impostazioni di installazione” se si desidera modificare la lingua del software e il percorso di salvataggio dei file di installazione.

-
Una volta che tutte le impostazioni sono corrette, fare clic sul pulsante "Installa" per avviare il processo di installazione.

-
Al termine dell'installazione, verrà automaticamente visualizzata la pagina che indica che l'installazione è stata eseguita correttamente. A questo punto è possibile avviare facilmente il programma sul computer.
Passo 2. Attivare
HitPaw VikPea offre un piano di prezzi ragionevoli per tutti. Per avere tutte le sue funzioni e ottenere i vostri video ideali, è meglio acquistare una versione premium.
Puoi fare clic sul pulsante Acquista ora in basso se desideri la sua licenza. Oppure puoi trovare l'opzione di acquisto (icona del carrello) nell'angolo in alto a destra dell'interfaccia home. Riceverai un'e-mail se il pagamento viene effettuato.
-
1. Trova l'opzione di registrazione (icona dell'avatar) in alto a destra. E inserire i dati del proprio account nella finestra a comparsa.

-
2. Inserire l'e-mail e la password dell'ID HitPaw e fare clic su Accedi. (Se si accede a HitPaw ID per la prima volta, inserire la password iniziale ricevuta insieme all'e-mail di acquisto). Si può anche scegliere di accedere con Google.

Fai clic su "Accedi" o "Hai dimenticato la password?" se non ricordi la password HitPaw.

-
3. Dopo aver effettuato l'accesso, aggiornare l'autorizzazione alla licenza.

Passo 3. Aggiornare
HitPaw presenta aggiornamenti frequenti, quindi nuove funzionalità usciranno sicuramente. Per non perdere nessuna delle nuove funzionalità, puoi scoprire se esiste una nuova versione del software.
Fai clic anche sul menu e troverai l'opzione Aggiorna. Fai clic e si dirigerà automaticamente al suo sito Web ufficiale e ora puoi facilmente ottenere l'ultimo pacchetto di installazione.
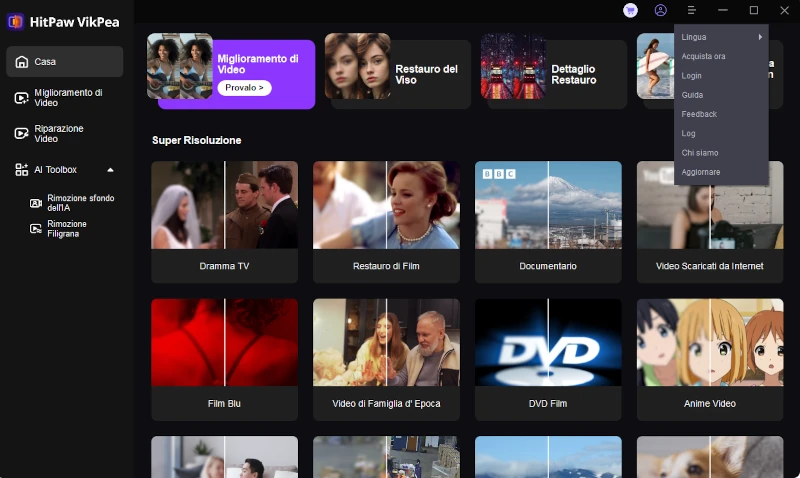
Passo 4. Disinstalla
Nel caso in cui vuoi disinstallare il software, abbiamo preparato per te una guida alla disinstallazione.
-
Fare clic con il pulsante destro del mouse sull'icona del software sul desktop e selezionare "Apri posizione di file".
-
Passare al file dell'applicazione denominato "unins000" e fare doppio clic su di esso.
-
Scegli "Sì" nella finestra pop-up che mostra "Sei sicuro di voler rimuovere completamente HitPaw VikPea e tutti i suoi componenti?".
-
Inizierà a disinstallare HitPaw VikPea automaticamente. Dopo alcuni secondi, verrà visualizzata una finestra che indica che HitPaw Video enhancer è stato rimosso con successo dal computer. Fare clic su “OK” per terminare la disinstallazione.
Per saperne di più su HitPaw VikPea, potete visitare la barra laterale per ottenere maggiori informazioni.
Per Mac:
Passo 1. Scarica & Installa
- Fare clic sul pulsante Scarica in basso.
-
Copiare il file dmg nelle applicazioni.
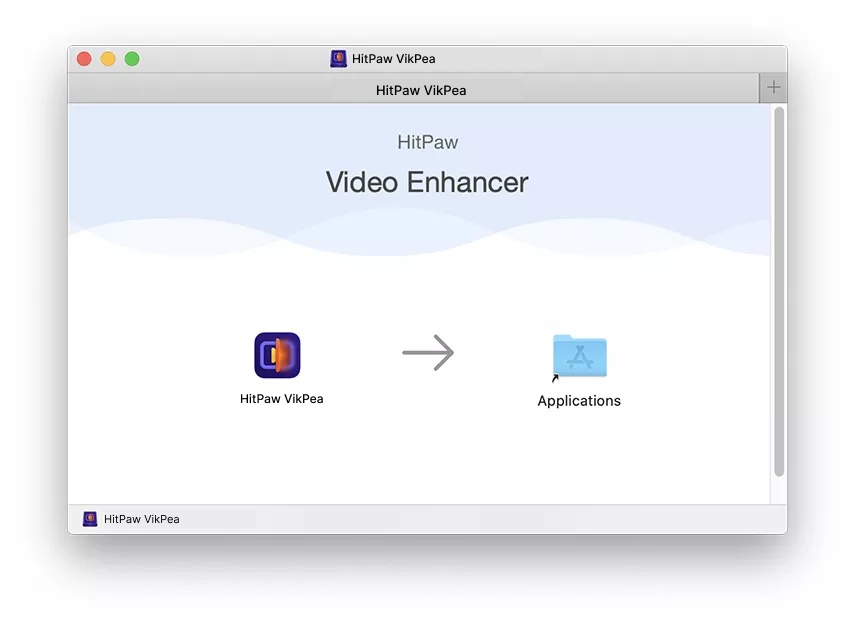
-
Una volta installato il programma, fare doppio clic su di esso dal desktop o dalle applicazioni. Non è possibile aprirlo direttamente facendo clic sull'icona dopo averla copiata.
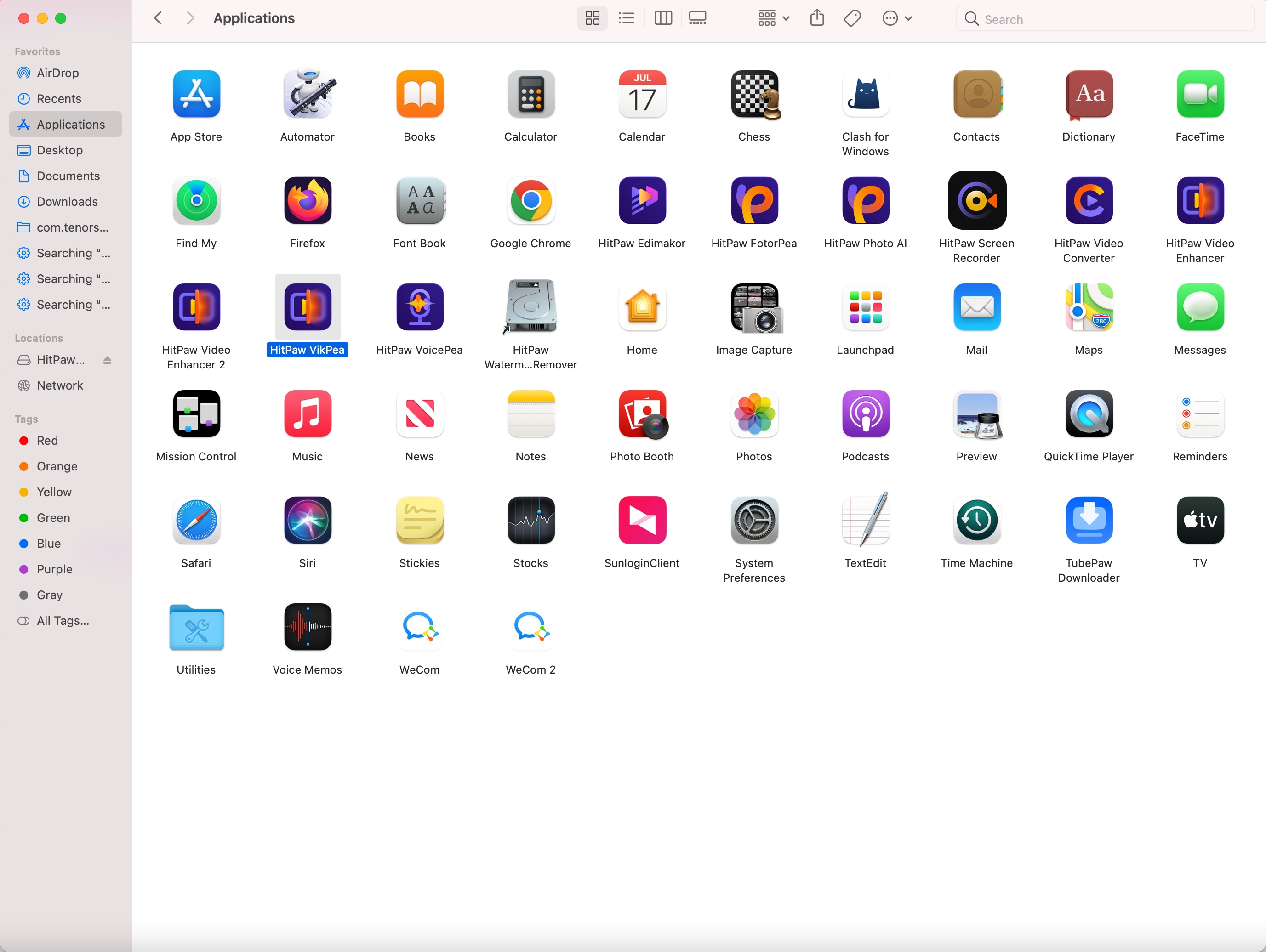
Passo 2. Attivare
I passaggi di registrazione di HitPaw VikPea Mac sono gli stessi di Win.
-
1. Trovare l'opzione di registrazione (icona dell'avatar) in alto a destra. E inserire i dati del proprio account nella finestra a comparsa.
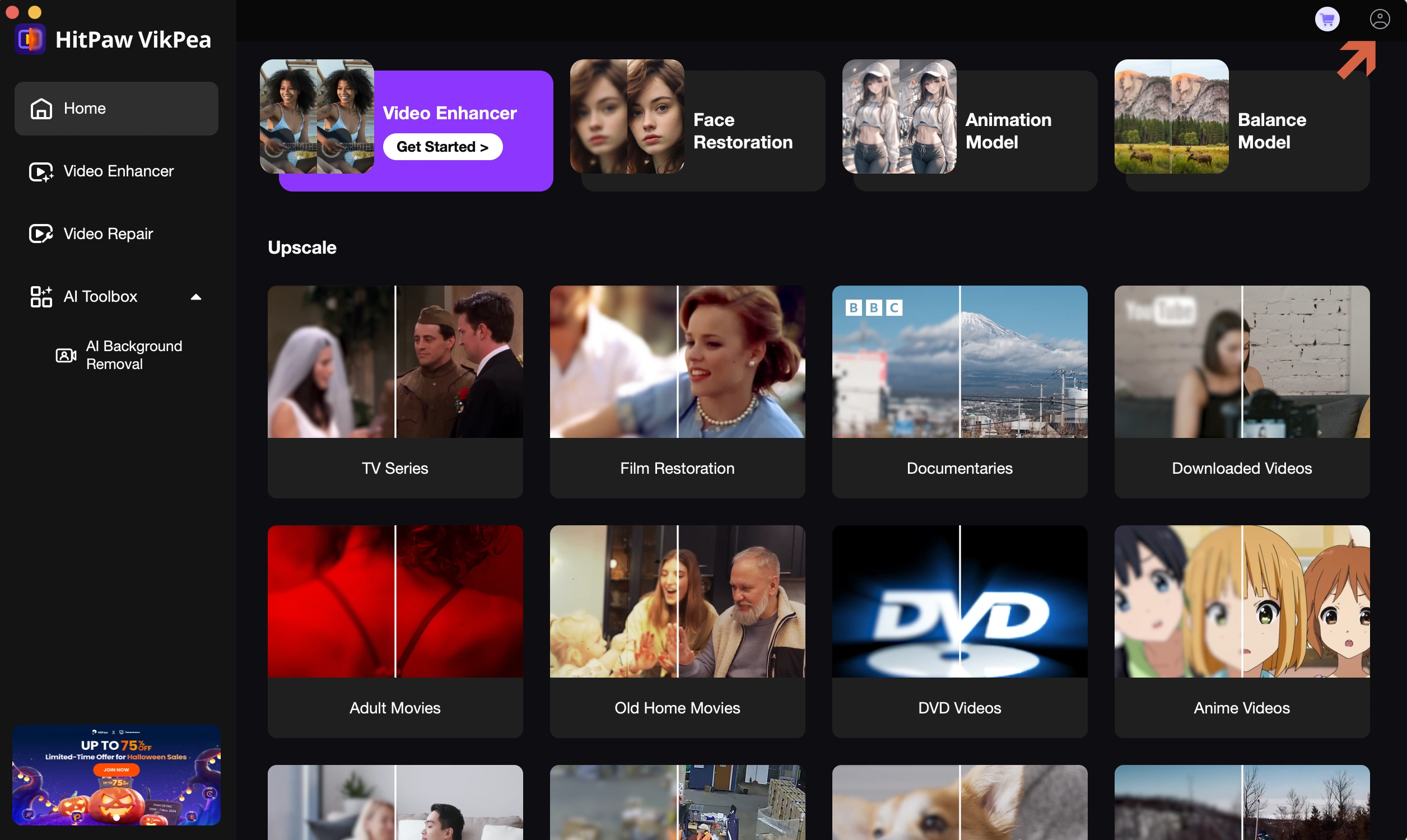
-
2. Inserire l'e-mail e la password dell'ID HitPaw e fare clic su Accedi. (Se si accede a HitPaw ID per la prima volta, inserire la password iniziale ricevuta insieme all'e-mail di acquisto). Si può anche scegliere di accedere con Google.
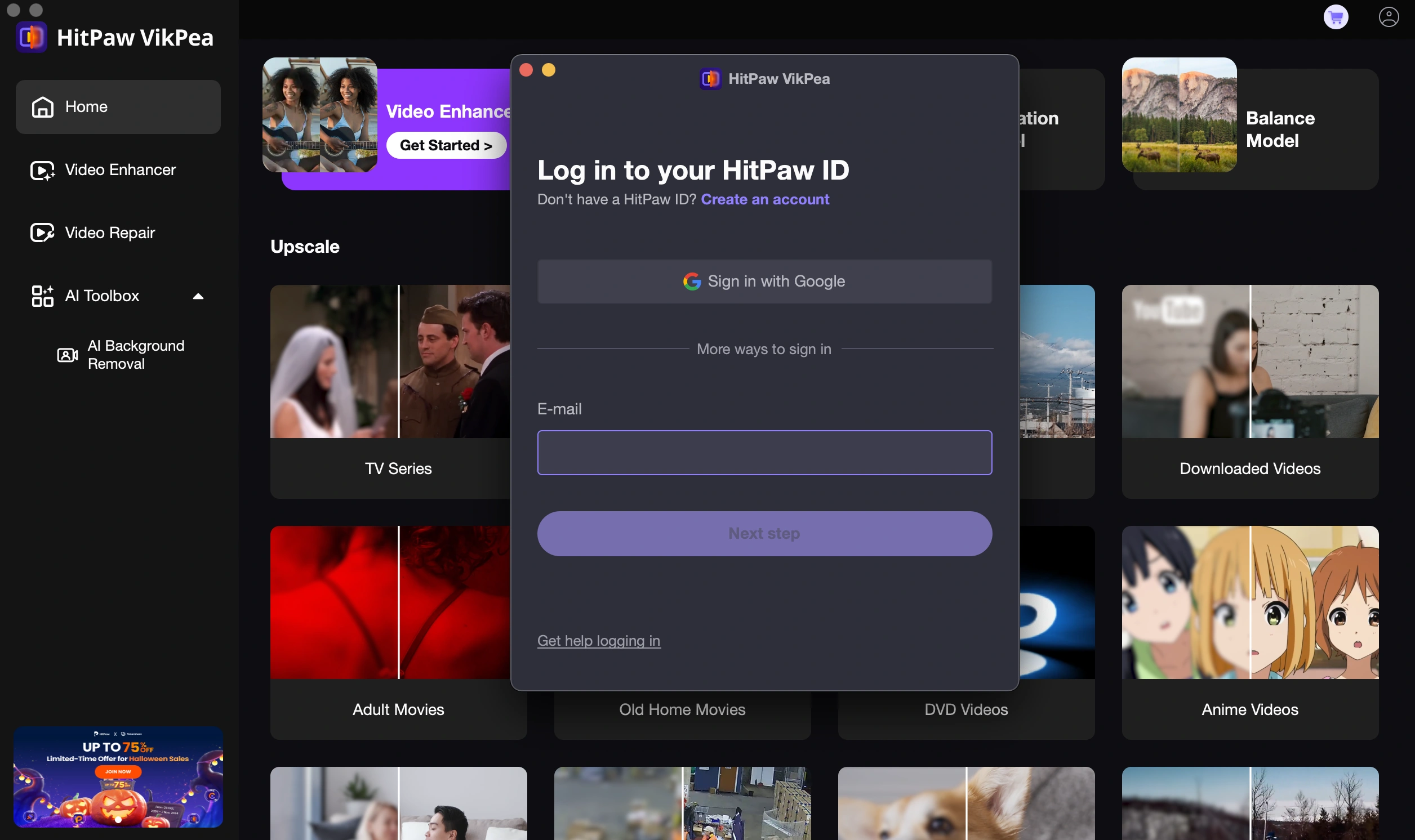
-
3. Dopo aver effettuato l'accesso, aggiornare l'autorizzazione alla licenza.
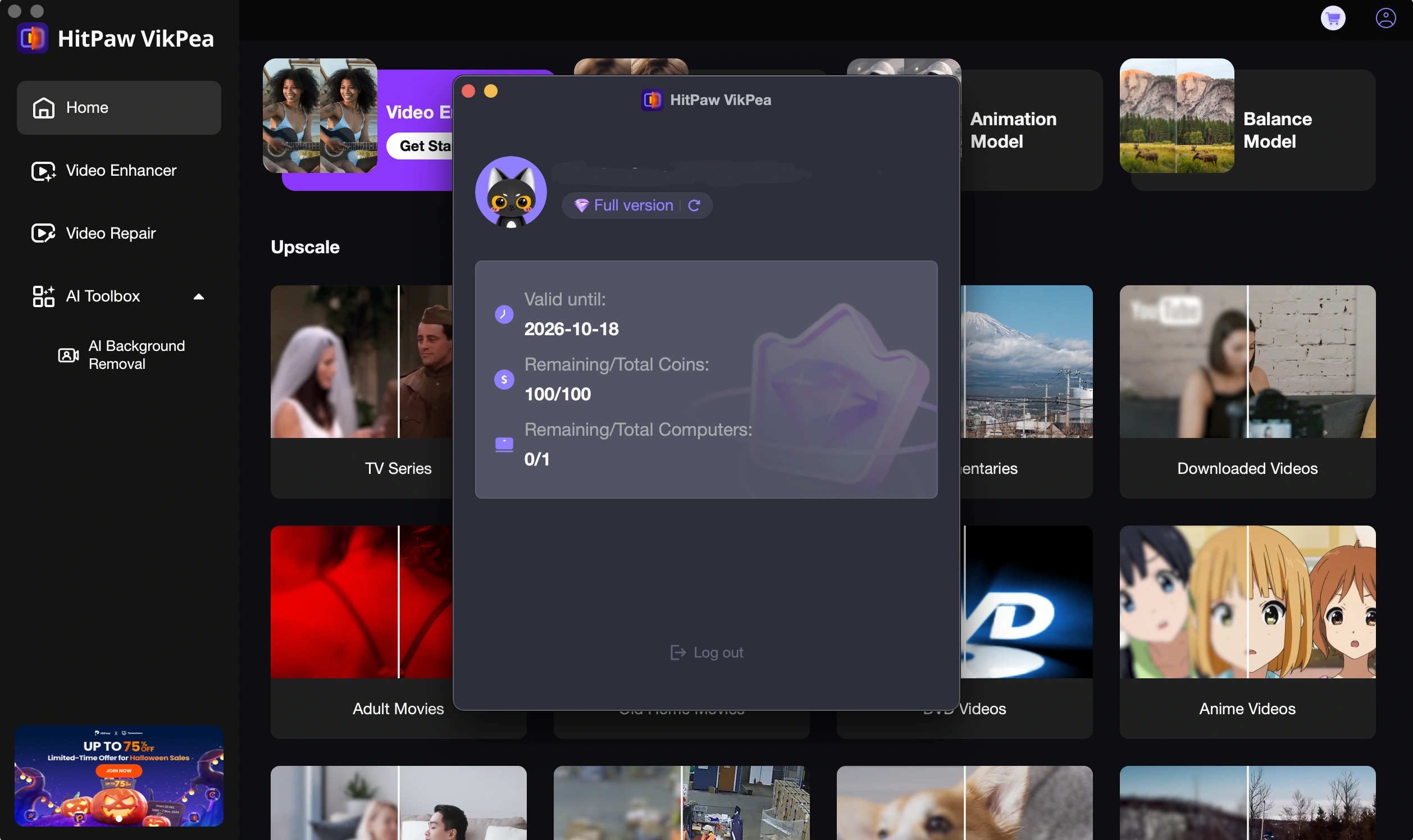
Passo 3. Aggiornare
-
Fare clic sulla barra dei menu nell'angolo superiore sinistro dello schermo del computer, individuare "Guida" e fare clic sul pulsante "Aggiornare".
-
Dopo aver confermato le informazioni sulla versione e il punto di aggiornamento, confermare l'aggiornamento.
Passo 4. Disinstalla
-
Trova HitPaw VikPea Mac nel Finder. È possibile utilizzare Spotlight per trovare l'applicazione, quindi tenere premuto il tasto Comando (⌘) mentre si fa doppio clic sull'applicazione in Spotlight.
-
Trascinare l'applicazione nel Cestino o selezionarla e scegliere File > Sposta nel Cestino.