Ritocco: come illuminare il viso in una foto con 2 metodi
Correggere la luminosità delle immagini è fondamentale per rendere le foto pertinenti e piacevoli agli occhi. Le foto scure non serviranno al tuo scopo e chi vedrà quelle immagini non le apprezzerà.
Quindi, se stai avendo problemi con le foto scure e vuoi schiarire il viso in una foto, leggi questo post per scoprire come schiarire il viso in una foto.
Parte 1. Come Illuminare il Viso nelle Foto con 2 Metodi
1. Come Illuminare Alcune Parti di Una Foto su Photoshop
Adobe Photoshop è un eccellente editor di foto che offre tecniche sublimi per rendere le immagini più emozionanti. È dotato di strumenti professionali per il fotoritocco che ti possono aiutare a illuminare il viso nelle foto.
Ci sono diversi aspetti su cui riflettere riguardo a questo editor fotografico per illuminare il viso. Uno degli aspetti migliori è che questo strumento ti permette di imparare a schiarire una foto senza compromettere la qualità delle immagini. Sfortunatamente, potresti avere difficoltà con la frenetica interfaccia utente di Adobe Photoshop, soprattutto se sei un principiante.
Dopo aver acquisito le conoscenze preliminari di Adobe Photoshop, puoi iniziare a schiarire le immagini.
Ecco la guida dettagliata per imparare a illuminare alcune parti di una foto su Photoshop.
1.Puoi usare lo strumento Selezione per illuminare il viso in una foto. Devi avviare Adobe Photoshop sul tuo PC e scegliere il pulsante "Seleziona soggetto" dopo aver visitato la barra "Opzioni".


2.Puoi dare un'occhiata alla selezione che Adobe Photoshop ha fatto per te.

3.È possibile affinare la selezione con lo strumento "Selezione rapida", ma non sarà necessario per questo tutorial. Vai al pulsante Immagine e seleziona il pulsante Regola. Seleziona la voce Luminosità/Contrasto; muovendo i cursori puoi rendere più luminose le parti selezionate dell'immagine.

4.Puoi anche guardare la regolazione per schiarire la selezione. Questo metodo non è distruttivo e si basa sulla maschera, offrendo un'immensa flessibilità per schiarire le immagini. Invece di navigare nella barra dei menu, dovrai scegliere il pulsante "Livello di regolazione" e selezionare il pulsante Luminosità/Contrasto. In questo modo potrai schiarire le parti delle immagini.

2. Editor Fotografico per l'Illuminazione del Viso con Luminar Neo
Aumentare la luminosità dell'immagine senza pensare di farlo in modo appropriato potrebbe far apparire il ritratto della foto strano. Devi assicurarti che le altre parti dell'immagine non vengano schiarite mentre illumini il volto della foto.
A questo proposito, puoi dare un'occhiata a Luminar Neo, uno straordinario editor di foto per la schiaritura del viso che identifica automaticamente il volto nell'immagine prima di applicare la luminosità. È dotato di 4 tipi di tecniche di fotoritocco basate sull'IA che ti permettono di avere il controllo completo sull'editing delle immagini.
Segui la guida passo passo per imparare a schiarire il viso nelle foto.
1.Visita la pagina web ufficiale di Luminar Neo prima di installare l'applicazione desktop su Mac o PC Windows. Fai clic sul pulsante "+" per importare la foto che desideri schiarire.

2.Vai alla scheda Preimpostazioni e seleziona lo Stile preferito per il miglioramento della foto.

3.Vai al pulsante Luce del Viso dopo aver fatto clic sulle icone Modifica, Ritratto e Volto. Puoi trascinare il cursore per personalizzare l'illuminazione prima di controllare il risultato dopo/prima.

4.Vai sul pulsante Esporta e salva l'immagine modificata sul computer. Puoi anche selezionare il formato di output desiderato e modificare tutte le altre impostazioni.

Parte 2. Il Miglior Strumento per PC per Illuminare Intere Immagini con HitPaw FotorPea
HitPaw FotorPea propone 6 modelli IA accattivanti e molto apprezzati, che ti permettono di migliorare la qualità delle immagini sotto qualsiasi aspetto. Inoltre, HitPaw FotorPea non altera la risoluzione delle immagini ed è possibile importare contemporaneamente più immagini nella timeline di HitPaw FotorPea.
Quindi, se stai cercando un software per schiarire le immagini senza intaccarne la qualità complessiva e la forma, opta per HitPaw FotorPea.
Caratteristiche- Permette di schiarire le immagini automaticamente
- Non compromette la qualità delle immagini
- Permette di rimuovere il rumore dalle immagini
- Aiuta a rendere meno sfocati i ritratti
- Miglioratore d'immagine IA per Mac e Windows
- Aiuta a scalare e ingrandire le immagini senza comprometterne la qualità
- Si presenta con un'interfaccia utente semplice e intuitiva
- Colora le immagini in bianco e nero
- Ridimensiona la forma delle immagini senza causare perdite di qualità
Ecco la guida passo per passo per schiarire un'immagine con HitPaw FotorPea.
Passo 1:Dopo aver raggiunto la pagina web principale di HitPaw FotorPea, dovrai installare il software sul tuo computer.
Poi, avvia il programma e premi il pulsante Scegli File per caricare la foto che vuoi schiarire.
Passo 2:HitPaw FotorPea ti offre 7 accattivanti modelli di IA tra cui scegliere e, utilizzando questi modelli di IA, puoi rendere le immagini sublimi e guardabili. Puoi selezionare il metodo di calibrazione del colore per schiarire un'immagine.

Passo 3:Fai clic sull'icona Anteprima per vedere l'anteprima della luminosità delle immagini e, quando il risultato sarà soddisfatto, dovrai premere il pulsante Esporta per scaricare l'immagine nella cartella preferita del computer.

Parte 3. Domande Frequenti su Come Illuminare il Viso in una Foto
D1. Come faccio a illuminare una foto sul mio iPhone?
R1. Per illuminare una foto su iPhone, devi visitare l'app Foto e selezionare la foto che vuoi schiarire. Fai clic sul pulsante Modifica e seleziona gli effetti che desideri applicare: troverai gli effetti Ombre, Luci, Brillantezza ed Esposizione. Puoi scegliere l'effetto Esposizione per schiarire le immagini.
D2. Come si fa a correggere una foto troppo scura?
R2. Se sei alle prese con immagini scure e vuoi schiarirle, HitPaw FotorPea ti aiuta. Puoi caricare la foto nell'interfaccia principale di HitPaw FotorPea prima di selezionare il metodo di calibrazione del colore per schiarire l'immagine.
Riepilogo
Imparare a illuminare il viso nelle foto non è stato così facile come questo post ha fatto credere. Abbiamo elencato i metodi di Adobe Photoshop e Luminar Neo per schiarire il volto nelle foto senza compromettere la qualità delle immagini.
Tuttavia, se non sei soddisfatto dell'illuminazione delle immagini ottenuta con Adobe Photoshop e Luminar Neo, puoi scegliere HitPaw FotorPea. Oltre a offrire un'interfaccia utente semplice, HitPaw FotorPea porta il miglior modello di calibrazione del colore IA per schiarire le immagini automaticamente.


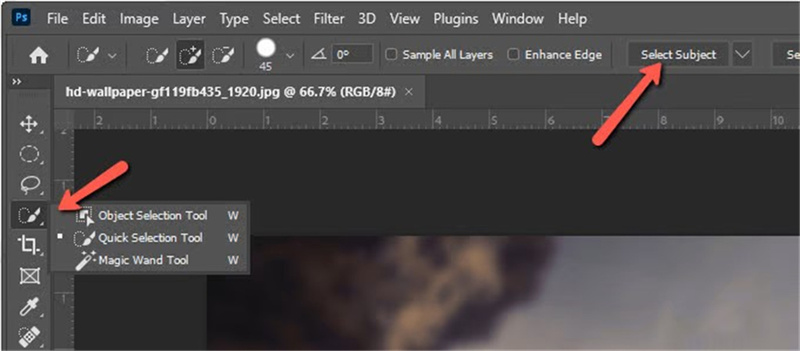

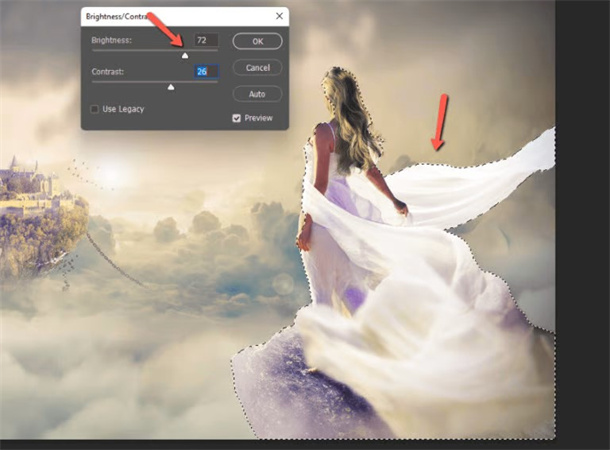
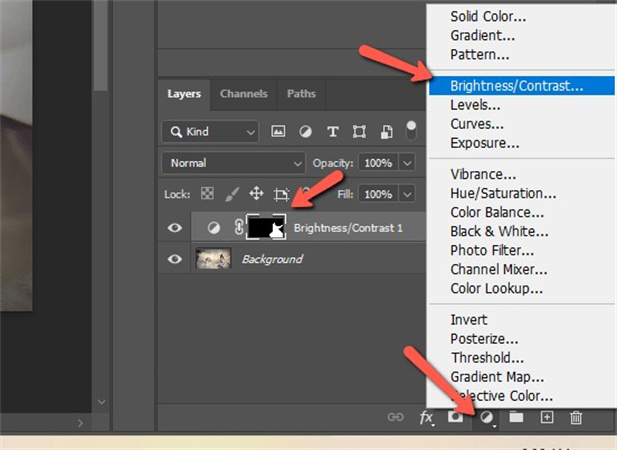
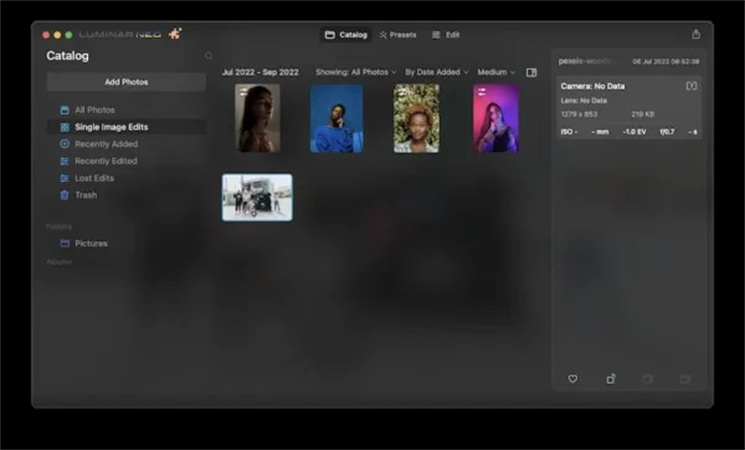
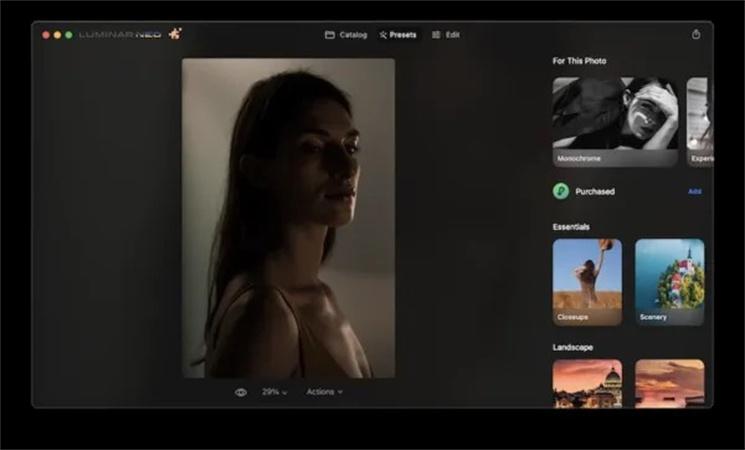
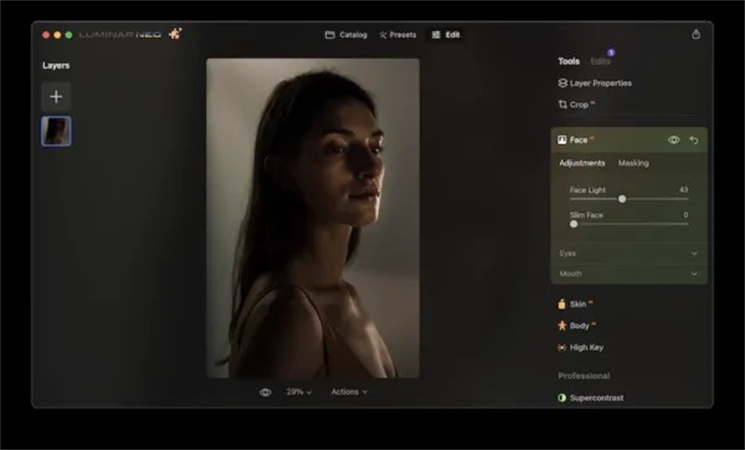
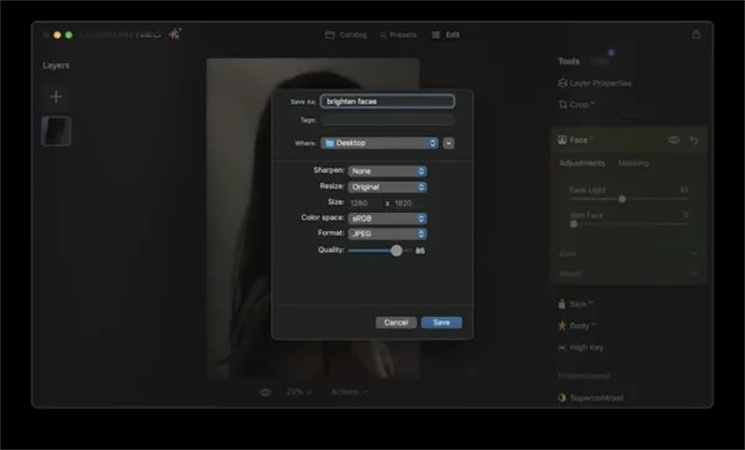




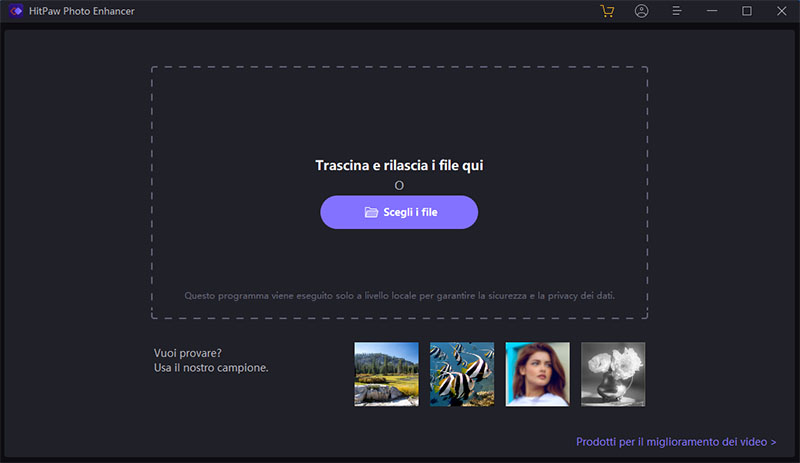
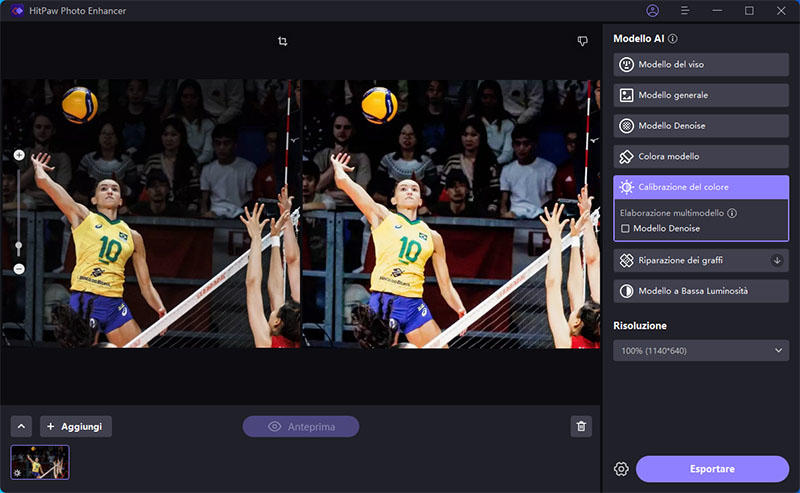

 HitPaw Edimakor
HitPaw Edimakor HitPaw Univd
HitPaw Univd 


Condividi questo articolo:
Selezionare la valutazione del prodotto:
Joshua Hill
Caporedattore
Lavoro come libero professionista da più di cinque anni. Mi colpisce sempre quando scopro cose nuove e conoscenze aggiornate. Penso che la vita sia illimitata, ma io non conosco limiti.
Visualizza tutti gli articoliLascia un commento
Crea il tuo commento per gli articoli di HitPaw