Come utilizzare la telecamera virtuale di OBS come sorgente della telecamera per Discord
Discord è un servizio di streaming e videochiamata piuttosto popolare. Molte persone lo utilizzano per vari scopi. D'altra parte, OBS Virtual è un magnifico strumento che consente ai software di streaming, tra cui Discord o Zoom, di riconoscere OBS studio come sorgente video. In precedenza era stato introdotto come plugin, ma ora è possibile trovare la telecamera virtuale nell'ultimo software di OBS studio. La funzione OBS Virtual Camera consente di aggiungere effetti e sovrapposizioni al video live di Discord, rendendo affascinante la videochiamata o lo streaming. La discussione di oggi vi aiuterà a capire come collegare la Virtual Camera di OBS al video di Discord.
Parte 1: Come configurare la telecamera virtuale di OBS per Discord
Se volete utilizzare OBS Virtual Camera Discord ma vi trovate di fronte al problema "OBS Virtual Camera not showing up in Discord", dovete innanzitutto configurare la telecamera virtuale. La telecamera virtuale di OBS è predefinita se si installa l'ultima versione di OBS 26.0 o superiore. Tuttavia, se si utilizza la versione precedente di OBS Studio, è necessario installare il plugin OBS Virtualcam.
Tuttavia, se si dispone di una nuova versione di OBS (26.0+), è necessario avviare OBS Studio e trovare "Avvia Virtual Camera" nel menu dei controlli. Dovrete fare clic su "Start Virtual Camera" quando sarete pronti a inviare il video da OBS Studio all'applicazione di videochiamata. Successivamente, dovrete navigare nelle impostazioni della telecamera di Discord, dove troverete l'icona "OBS Virtual Camera".
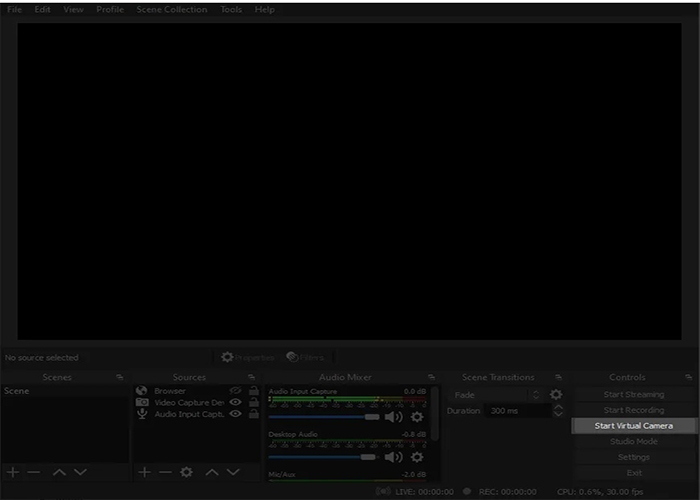
Parte 2: Come utilizzare OBS Virtual Camera Discord
Dopo l'arrivo dell'aggiornamento di OBS 26.0, non è più necessario installare OBS Virtualcam Plugin. È invece possibile utilizzare OBS Virtual dopo aver installato l'ultima versione di OBS Studio. Utilizzando OBS Virtual Camera, è possibile condividere una sorgente webcam su diverse piattaforme di streaming, tra cui Microsoft Teams, Discord, Skype e Webex Meetings.
Parliamo ora di "come condurre una videochiamata Discord allo studio OBS".
Passo 1 Prima di tutto, scaricare e installare Discord sul computer. Quindi è necessario creare un account su Discord dopo aver inserito le proprie credenziali. Dopo aver effettuato la registrazione con il proprio account, si è pronti a partire.
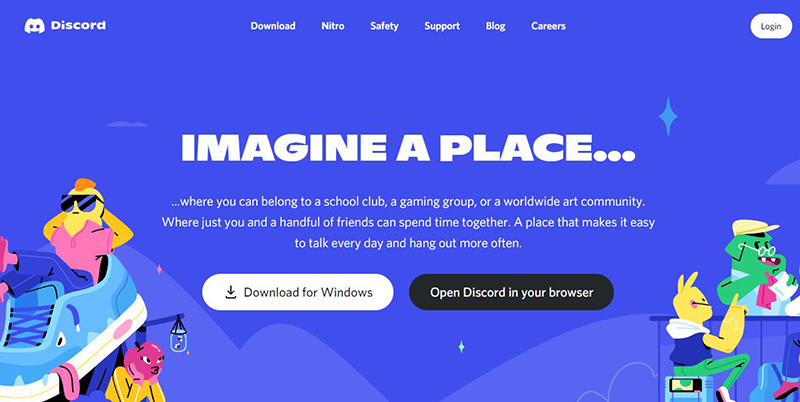
Passo 2 dovrete solo inserire un canale sul server principale per iniziare lo streaming su Discord. Successivamente, è necessario selezionare l'icona ''Schermo'' posta sopra la foto del profilo. Apparirà una finestra che vi chiederà se volete trasmettere l'intero schermo o una finestra specifica. Dopo averla selezionata, sarà possibile scegliere FPS e qualità. Per impostazione predefinita, è possibile trasmettere il video a 720p a 30 FPS.
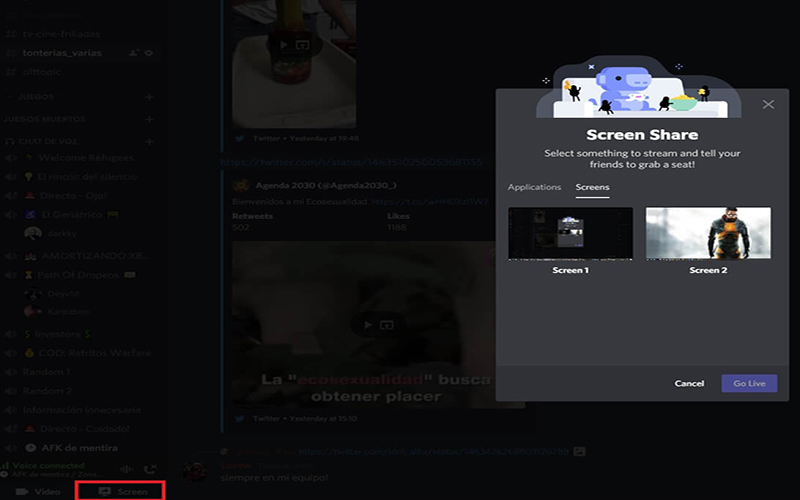
Passo 3 Poiché state cercando di trasmettere Discord in streaming utilizzando OBS Virtual Camera, dovrete navigare sul sito ufficiale di OBS studio e installare l'ultima versione di OBS studio da lì. Successivamente, dovrete avviare il software e chiudere l'app Discord per qualche secondo.
Passo 4 Dopo aver lanciato OBS studio, dovrete aggiungere una sorgente video o immagine e poi premere "Start Virtual Camera". A questo punto, tutto ciò che dovete fare è navigare nell'app Discord e iniziare a trasmettere il vostro video. Successivamente, è necessario visitare le Impostazioni e l'icona del video.
Passo 5 In questa fase, è necessario selezionare OBS Virtual Camera dall'opzione della fotocamera di Discord. A questo punto, la telecamera virtuale di OBS verrà riprodotta su Discord.
Passo 6 È possibile regolare le impostazioni della fotocamera navigando su Sorgenti e premendo l'icona "Proprietà". Inoltre, è possibile applicare impostazioni avanzate per migliorare l'aspetto della webcam.
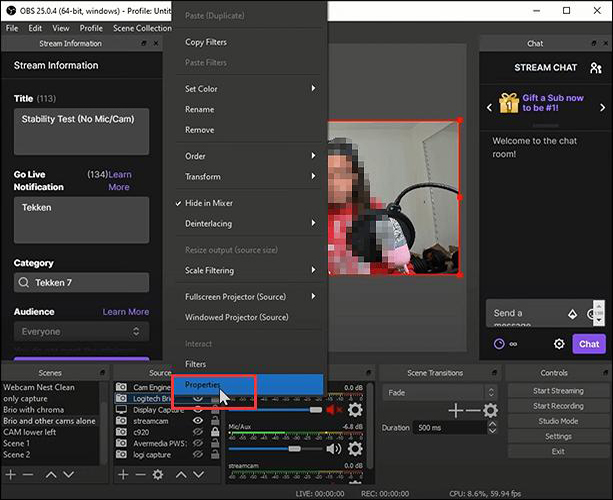
Parte 3: Le migliori alternative a OBS Virtual Camera per Discord
Supponiamo che vogliate trasmettere i vostri video su Discord e che stiate cercando un'alternativa adeguata a OBS Virtual Camera. In questo caso, HitPaw Registratore schermo può facilmente sostituire la telecamera virtuale.
È un registratore di schermo affascinante che consente di registrare lo schermo e la webcam contemporaneamente, il che significa che potete aggiungere una webcam al vostro live streaming senza alcun problema. Inoltre, HitPaw Registratore schermo è abbastanza utile per la registrazione di giochi, musica e altro. È importante notare che HitPaw Registratore schermo offre un'interfaccia utente piuttosto intuitiva, il che significa che lo streaming dei video utilizzando questo strumento immacolato è niente meno che semplice. Definire uno strumento migliore è abbastanza facile, ma è necessario dimostrarne la superiorità per convincere gli altri che vale la pena provarlo. Fortunatamente, HitPaw Registratore schermo offre funzioni brillanti ed è in grado di registrare tutto ciò che accade sullo schermo.
1. Caratteristiche principali di HitPaw Registratore schermo:
- HitPaw Registratore schermo è un'alternativa adeguata a Virtual Camera Discord Video Call to OBS.
- Offre affascinanti adesivi, testi, modelli e sfondi virtuali per far risaltare i vostri video.
- Potete trasmettere i vostri video in diretta su molte piattaforme online.
- Consente inoltre di effettuare screenshot di qualsiasi cosa durante la registrazione.
2. Fasi della registrazione dello streaming live su Discord con la webcam
Passo 1 Primadi tutto, scaricare e installare l'ultima versione di HitPaw Registratore schermo. Successivamente, dovrete accedere alla sua interfaccia principale e selezionare l'opzione "Live".
Passo 2 Dopo aver toccato "∂Live", vi verrà chiesto di selezionare un modello da utilizzare per lo streaming su Discord. Fortunatamente, è possibile anche modificare i colori di questi modelli. Inoltre, è possibile aggiungere adesivi alle dirette streaming. Successivamente, dovrete premere l'icona Aggiungi sorgente e selezionare l'opzione webcam dalle opzioni che vedrete.

Passo 3 Facendo clic su "Aggiungi sorgente", sarà possibile vedere la webcam sullo schermo. Tutto quello che dovete fare è premere l'icona accanto all'icona Registrazione. A questo punto, è possibile selezionare l'icona "Discord" per trasmettere in diretta il video attraverso HitPaw Registratore schermo.

Passo 4 Ora è sufficiente selezionare ''Registra'' per iniziare a registrare il live streaming su Discord. In questo modo, sarete in grado di trasmettere in diretta e registrare lo schermo contemporaneamente. Una volta terminata la registrazione, dovrete toccare l'icona Stop e modificare il video secondo le vostre preferenze. Successivamente, sarà necessario esportare il video registrato nella destinazione desiderata.
Conclusioni
Questa guida dovrebbe essere sufficiente per aiutarvi a capire come utilizzare OBS Virtual Camera con Discord audio o Discord video. Prima di utilizzare OBS Virtual Camera su Discord, è necessario configurarla. Dopo averla configurata, potrete utilizzarla con il minimo sforzo.
Tuttavia, se state cercando alternative a OBS Virtual Camera, HitPaw Registratore schermo potrebbe essere l'opzione più adatta. Si tratta di uno splendido registratore di schermo che consente di registrare simultaneamente lo schermo e la videocamera.










Centro > Screen Recorder > Come utilizzare la telecamera virtuale di OBS come sorgente della telecamera per Discord
Selezionare la valutazione del prodotto:
Giosuè Hill
Caporedattore
Lavoro come libero professionista da più di cinque anni. Mi colpisce sempre quando scopro cose nuove e conoscenze aggiornate. Penso che la vita sia illimitata, ma io non conosco limiti.
Vedi tutti gli articoliLascia un commento
Crea il tuo commento per gli articoli di HitPaw