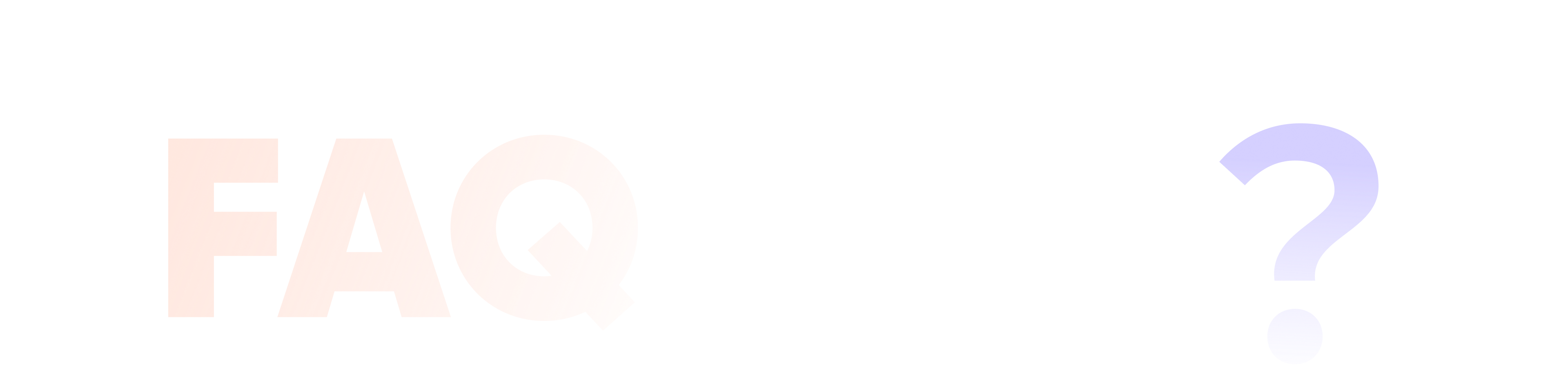
Edimakor Registratore Schermo FAQs
Qui puoi trovare le risposte alle domande più frequenti su Edimakor Registratore Schermo
Ricerca e soluzioni popolari
1. Generalmente, il computer non entrerà automaticamente in modalità standby durante la registrazione.
2. Se il laptop dovesse essere chiuso durante la registrazione, il computer potrebbe entrare in modalità standby automaticamente, il che potrebbe causare il blocco della registrazione della webcam. Per evitare questo problema, fai clic con il pulsante destro del mouse sull'icona della batteria > poi clicca su Scegli cosa comporta la chiusura del coperchio > Imposta “Non fare nulla”.
Il problema può essere causato dai seguenti due motivi:
1. Il dispositivo webcam non supporta i parametri impostati;
2. C'è un problema nella fotocamera. Soluzione: regolare il parametro di risoluzione o il parametro di frame rate e quindi avviare nuovamente la registrazione.
Verifica se altre applicazioni stanno utilizzando la webcam, in tal caso, esci e riprova a registrare, il problema sarà risolto.
L'utente deve assicurarsi di disporre di una scheda di acquisizione e di un cavo HDMI. Dovrai quindi provare a collegare l'uscita HDMI nella tua base host Switch all'ingresso HDMI sulla scheda di acquisizione tramite un cavo HDMI. Successivamente, dovrai collegare la tua scheda di acquisizione al computer tramite la porta USB.
Apri HitPaw Screen Recorder, fai clic su “Dispositivo” nella homepage, seleziona “Webcam”, quindi seleziona il nome HDMI nella casella a discesa Dispositivo per la webcam e vedrai lo schermo dello Switch visualizzato sulla tela di HitPaw Registratore Schermo sincronizzato, fai clic su Avvia registrazione quando sei pronto.
1. Vai su Studio (cliccando su Lecture, Webcam o Livestreaming, o Virtual Camera sulla homepage);
2. Fai clic sul pulsante Aggiungi sorgente, seleziona Video & Immagine e aggiungere un file video locale;
3. Imposta i parametri video come richiesto: “Loop”, “Non mostrare nulla al termine della riproduzione” o Accelerazione Hardware (selezionare se la riproduzione risulta essere a scatti).
1. Vai su Studio (cliccando su Lecture, Webcam o Livestreaming, o Virtual Camera sulla home page);
2. Fa clic sul pulsante Aggiungi sorgente, seleziona Sorgente webcam, aggiungerla e regolarne la posizione e le dimensioni;
3. Nella barra delle impostazioni sulla destra, seleziona la forma e la cornice della videocamera.
Fai clic sull'icona Impostazioni presente nel menu Registrazione (o nell'angolo in alto a destra di Studio), fare clic su Impostazioni audio e selezionare “Registrazione separata dell'audio dell'altoparlante e dell'audio del microfono” così da registrare su tracce audio separate.
1. Seleziona il gioco dall'elenco, controlla se la schermata del gioco appare nel monitoraggio dello schermo, in tal caso, il gioco può essere registrato normalmente; in caso contrario, controlla la seconda soluzione qui proposta.
2. Seleziona il gioco dall'elenco delle applicazioni, controlla se la schermata del gioco appare nel monitoraggio dello schermo, in tal caso, la partita può essere registrata normalmente; in caso contrario, controlla la terza soluzione qui proposta.
3. Selezionare la funzione Registra webcam dall'interfaccia principale e verificare se è presente una scheda di acquisizione nell'elenco a discesa del dispositivo. In caso positivo, selezionalo, quindi puoi registrare normalmente la schermata della scheda di acquisizione.
