Come aggiungere transizioni nell'editor video di Windows
Vuoi rendere più accattivanti i tuoi video aggiungendo transizioni professionali? Non cercare oltre, questo articolo contiene tutto ciò che devi sapere sulle transizioni dell'editor video di Windows.
L'aggiunta di transizioni a un video lo rende ancora più interessante e attraente per il tuo pubblico. Le transizioni sono il modo migliore per passare da una scena all'altra in modo regolare e danno un aspetto animato e più curato al tuo progetto.
Ma la domanda è: come aggiungere transizioni nell'editor video di Windows? Fortunatamente, l'applicazione delle transizioni dell'editor video Microsoft è più semplice di quanto pensi e l'intero processo richiede pochi minuti. Inoltre, ti mostreremo anche un'alternativa perfetta alle transizioni di Windows Video Editor che può portare i tuoi video a un altro livello. Andiamo avanti.
Parte 1: Quali sono le transizioni in Microsoft Video Editor
Windows Movie Maker è l'editor Microsoft integrato che consente agli utenti di modificare, creare e pubblicare un video direttamente sui social media e su altre piattaforme di condivisione video. Al suo interno sono presenti alcune transizioni per creare effetti visivi accattivanti per arricchire i progetti video.
Vale la pena ricordare che le transizioni di Windows Video Editor non hanno un aspetto professionale ma ti aiutano comunque a raggiungere lo scopo. Sotto Strumenti> Animazioni, vedrai un'enorme libreria di transizioni integrate divise in diverse categorie.
Scorri tra le diverse transizioni offerte. Puoi avere dissolvenze in entrata e in uscita, cancellazioni, dissolvenze e così via, che tagliano direttamente da una scena all'altra. Sicuramente queste transizioni non sono velocissime o qualitativamente avanzate come quelle di un editor professionista, ma bisogna ricordarsi che Movie Maker è un software gratuito preinstallato.
Parte 2: Come aggiungere video di transizione nell'editor video di Windows 10
L'aggiunta di transizioni nell'editor video Microsoft è semplice e diretto. Senza dover affrontare procedimenti troppo tecnologici, puoi realizzare straordinari progetti video con transizioni. Le transizioni offerte da Windows 10 Video Editor sicuramente non sono molte, ma implementarle su qualsiasi video è solo questione di pochi clic.
Ecco come utilizzare Windows Movie Maker per aggiungere transizioni:
- Avvia Windows Movie Maker sul tuo computer. Importa il video che desideri modificare e rilascialo nella timeline.
Ora vai su Strumenti> Animazioni e il programma mostrerà le diverse transizioni di editor video microsoft sullo schermo. Posiziona il mouse su una transizione per visualizzarne l'anteprima.

Scegli l’effetto che vuoi applicare e trascinalo nel punto in cui desideri che appaia nel videoclip.

Regola la durata della transizione in base alle tue esigenze. Infine, salva il progetto sul tuo computer.

Questi sono i passaggi che ti spiegano come aggiungere transizioni nell'editor video di Microsoft. Tuttavia, questo programma ha anche alcuni limiti.
Limitazioni dell'editor video di Windows:
Di seguito sono riportati i principali svantaggi dell'editor video di Windows:
- La sua interfaccia sembra vecchia e superata.
- Supporta solo alcuni formati video.
- Contiene solo alcune transizioni non poi così accattivanti.
- La personalizzazione delle transizioni è limitata.
Per questo motivo, molti utenti preferiscono utilizzare un editor video professionale per ottenere effetti di transizione video migliori. Non preoccuparti perché discuteremo di un editor video alternativo nella prossima sezione.
Parte 3: La migliore alternativa per inserire facilmente le transizioni invece dell'editor video di Windows
Quando si tratta della migliore alternativa a Windows Video Editor, HitPaw Edimakor sicuramente emerge tra tanti. Apre un mondo completamente nuovo di editing video per i suoi utenti. Oltre a offrire tutte le transizioni offerte dall'editor di Windows, fornisce un'enorme libreria di effetti di transizione per l’editing di video entusiasmanti che attireranno più visualizzazioni.
Potente, facile da usare e compatibile con più formati video, HitPaw Edimakor si distingue. Inoltre, HitPaw Edimakor è estremamente facile da installare e utilizzare e anche gli utenti alle prime armi non avranno alcun problema durante l'applicazione degli effetti di transizione.
Con le caratteristiche professionali che offre a un prezzo così basso, HitPaw Edimakor è la soluzione migliore senza starci a pensare due volte.
Caratteristiche di HitPaw Edimakor:
Di seguito sono riportate alcune caratteristiche degne di nota di questo straordinario strumento:
- Tonnellate di transizioni e filtri video mozzafiato.
- Adesivi e sticker in sovraimpressione.
- Tutti gli strumenti di editing video di base come Ritaglia, Taglia, Ruota, Dividi, Ingrandisci e Specchia video.
- L'editing video multilayer non è mai stato così facile.
- Timeline innovativa e precisa.
- Gestione di audio e video separati.
- Modalità immagine per creare e gestire immagini.
- Possibilità di modificare lo sfondo del video.
- Tonnellate di strumenti di editing di immagini e audio.
- Esporta video in qualsiasi formato incluso GIF.
- Aggiungi testo e musica di sottofondo di qualsiasi tipo.
- Esporta in risoluzione 4k.
- Interfaccia user-friendly.
Passaggi per effettuare transizioni in HitPaw Edimakor:
Scopri quanto è facile applicare le transizioni in HitPaw Edimakor:
- Dopo aver scaricato HitPaw Edimakor, avvialo sul tuo computer.
Nella sua interfaccia principale, fai clic su Trascina; rilascia i file qui per importare i file multimediali che desideri modificare. Trascina e rilascia i video sulla timeline.

Ora, fai clic su Transizioni nella scheda in alto. Vedrai moltissime incredibili transizioni. Fare clic su una qualsiasi per visualizzarne l'anteprima. Trascinala in qualsiasi punto della clip, dove vuoi. È possibile posizionare la transizione tra due clip o all'interno di una clip, che verrà di conseguenza divisa in due.

Puoi ancora aggiungere testo, adesivi, filtri e altro per perfezionare il tuo video. Se hai fatto tutto, fai clic su Esporta nella scheda in alto, scegli il formato di output e la risoluzione e premi OK per salvare il file sul tuo computer.

È così semplice applicare le transizioni dell'editor video e rendere i tuoi video fantastici e accattivanti.
Concludendo
Per concludere, questo articolo mostra che l'aggiunta di transizioni a un video è un'attività semplice utilizzando l'editor video di Windows, ma presenta alcune limitazioni. Se desideri un’app per aggiungere transizioni e modificare video migliore e con funzionalità più estese, installa HitPaw Edimakor.
Con questo strumento installato sul tuo computer, bastano pochi clic per applicare le transizioni a qualsiasi video. Inoltre, è un editor video completo e offre tantissime funzioni di modifica di base e avanzate a un prezzo regionevole.
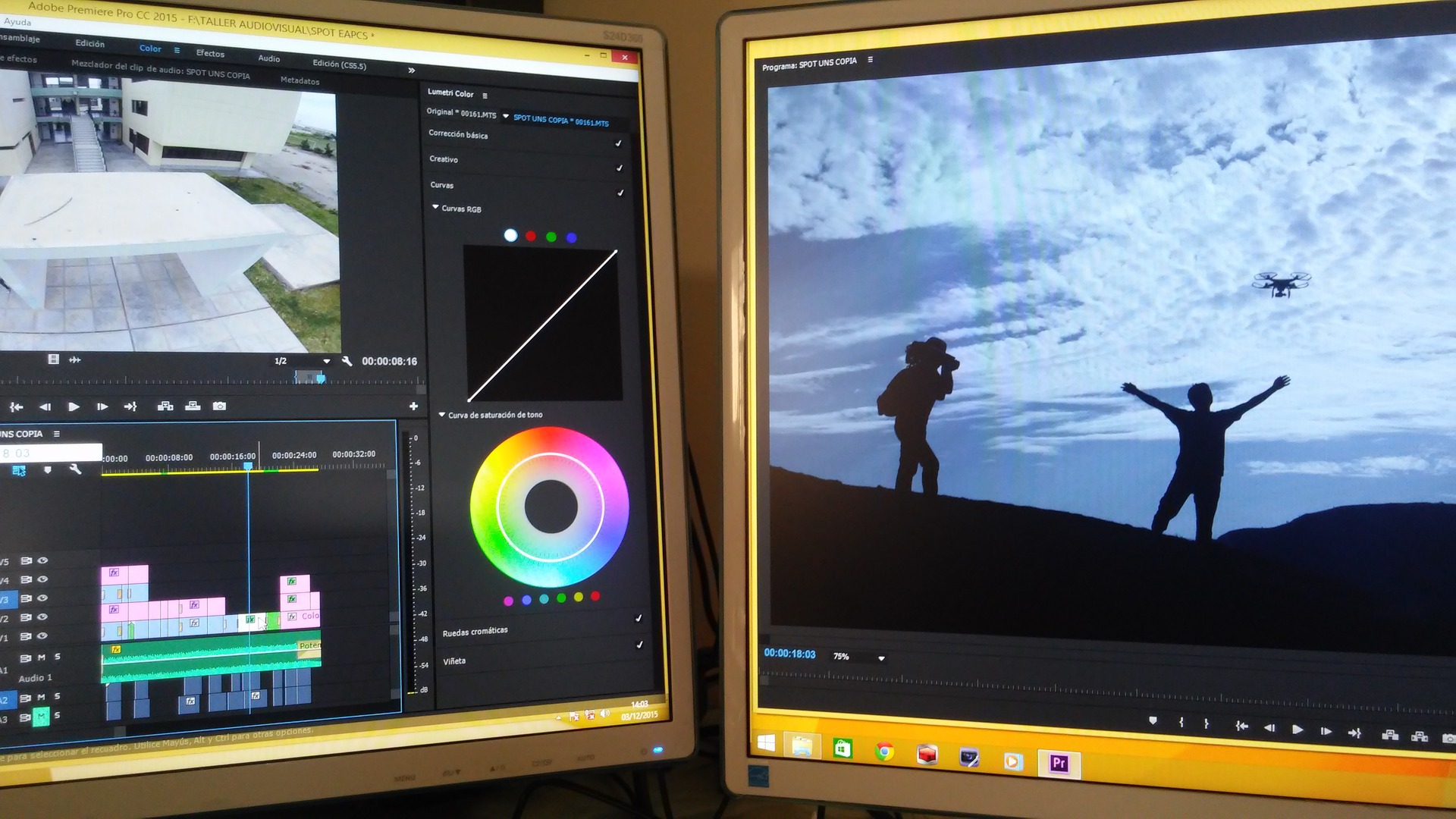


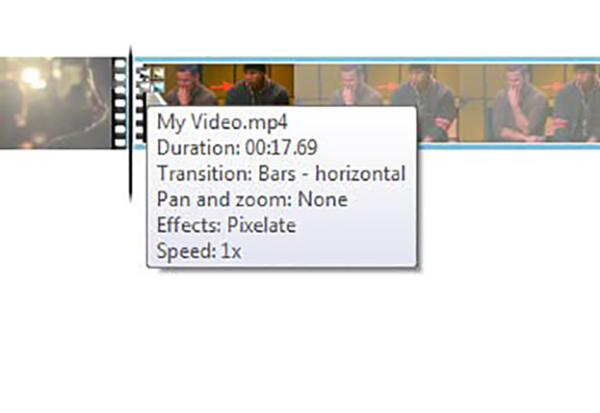

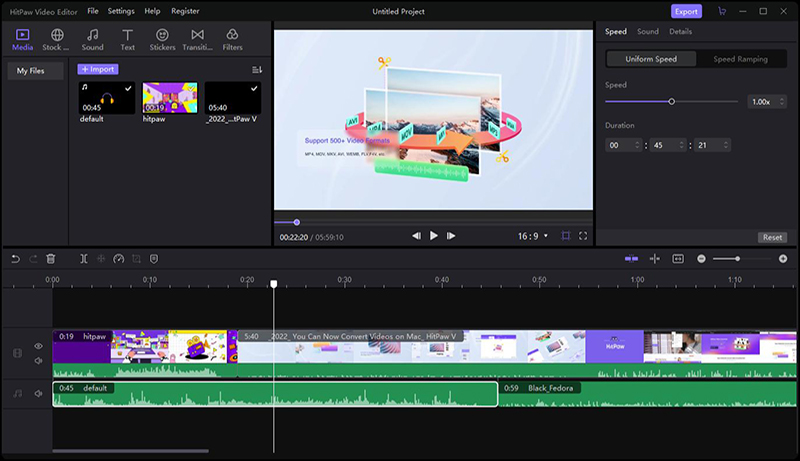
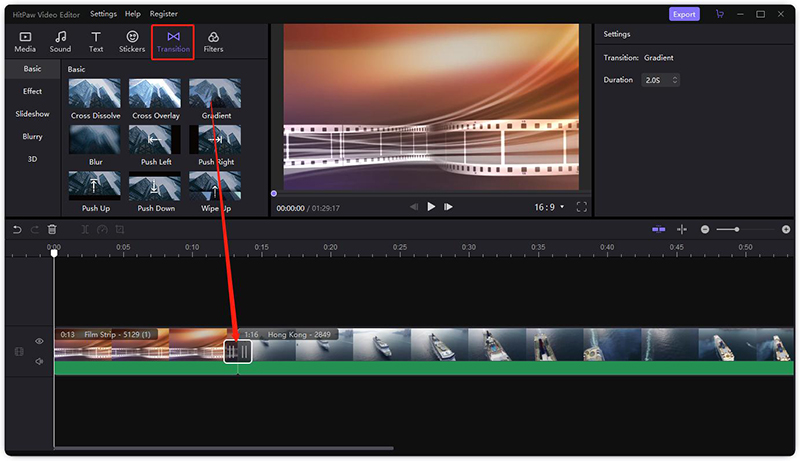
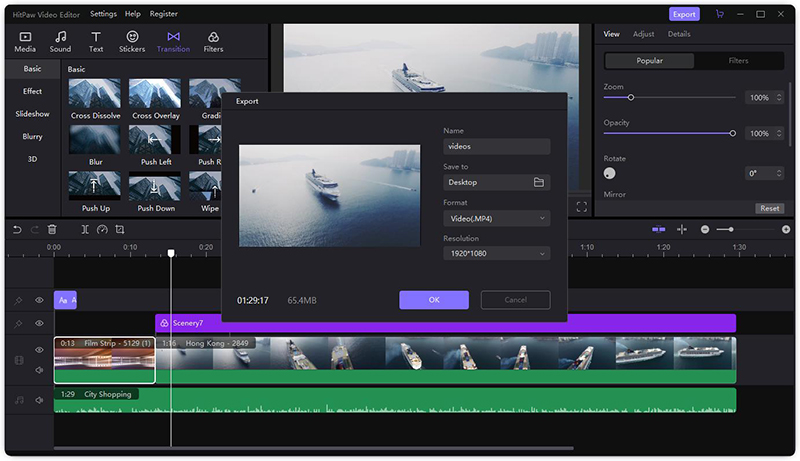



Prendi parte alla discussione e condividi la tua voce qui
Lascia un commento
Crea la tua recensione per gli articoli HitPaw