Guida al Prodotto
Trova guide complete per il software e impara a lavorare con loro


I video occupano sempre molto spazio di archiviazione sui tuoi dispositivi mobili o computer. A volte potresti voler condividere solo una parte dell’intero video, come farlo?
La scelta migliore è modificare il tuo video in una breve GIF, qui ti insegneremo come convertire i video in file GIF con HitPaw Toolkit passo dopo passo.
Per usare l’editor video HitPaw Toolkit, devi prima andare il loro sito Web ufficiale e scaricare il software gratuito.
As the software is completely free, you only need to enter your email address, then the download will be available.
Dopo aver installato HitPaw Toolkit sul tuo computer, è il momento di selezionare la funzione Video in GIF e importare il video che desideri modificare.

Quindi puoi iniziare a selezionare la parte che desideri modificare in GIF. Ci sono anche due opzioni, ora vai al passo successivo.
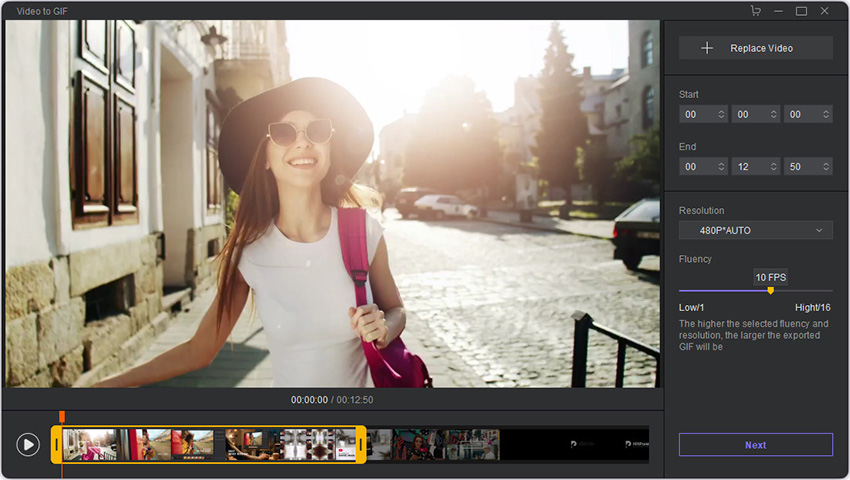
Ci sono due modi per far ciò: puoi semplicemente trascinare e rilasciare il video su HitPaw o fare clic sulle finestre delle funzioni principali per selezionare e inserire il tuo video.
Il primo modo è trascinare il cursore, puoi trascinare il cursore anteriore e il cursore posteriore per selezionare l'area temporale specifica.
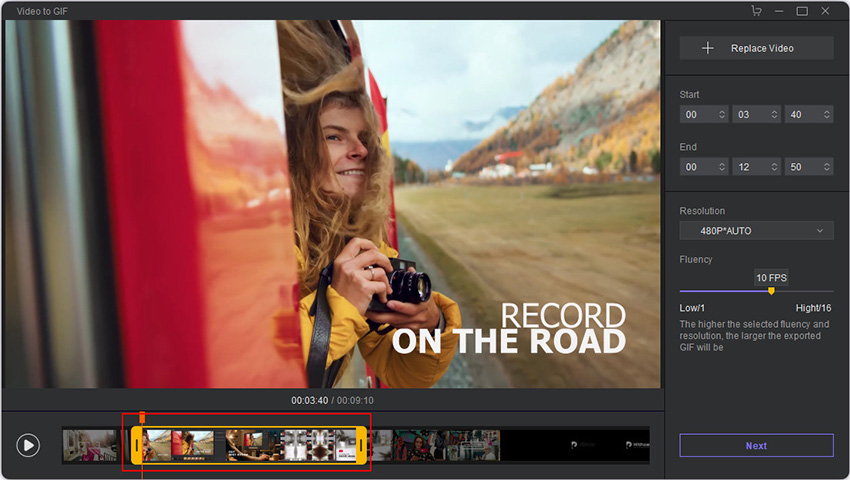
Puoi anche regolare manualmente l'ora inserendo l'ora di inizio e l'ora di fine dall'opzione dell'ora nell'angolo in alto a destra dell'interfaccia di HitPaw.

Nota:
Alla fine, devi solo fare clic sul tasto Play per vedere in anteprima la GIF, quindi fare clic sul tasto Avanti.

Apparirà una finestra pop-up, puoi controllare di nuovo la GIF e selezionare la qualità che è predefinita sull'opzione Media.
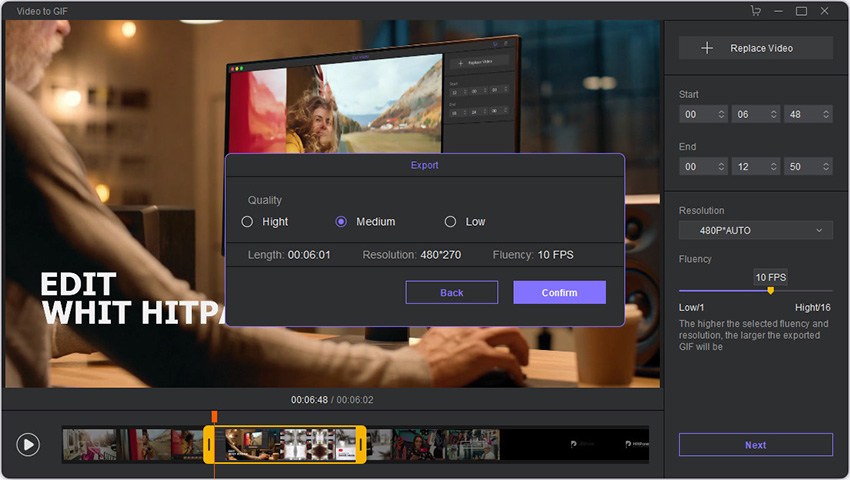
Fai clic su Conferma, quindi hai finito tutto il processo per modificare un Video in un file GIF.

Clicca qui per installare