Come trasmettere in diretta con Edimakor Registratore Schermo
Lo streaming dal vivo è una funzione molto richiesta e noi la forniamo in questo prodotto. Con Edimakor Registratore Schermo è possibile produrre live streaming di livello professionale con vari elementi e fonti. È integrata una grande quantità di materiale modello esclusivo. È possibile trasmettere simultaneamente video in diretta e preregistrati su oltre 30 piattaforme, tra cui Twitch, YouTube, Facebook, ecc. È supportata la registrazione semplice e lo streaming in diretta allo stesso tempo.
Ora seguici per conoscere i passaggi dettagliati.
Passo 1: Scarica e installa
Scarica prima Edimakor Registratore Schermo, installalo sul tuo computer e quindi avvia il software.
Passo 2: Seleziona "in diretta" e Aggiungi sorgente
Accedere all'interfaccia principale e fare clic su "In diretta" - "Diretta Streaming". Fare clic sul pulsante "Aggiungi sorgente" per visualizzare il gioco, lo schermo, la finestra, la webcam, le immagini o i testi che si desidera trasmettere in diretta.

1. Scegliere un modello (opzionale):
Abbiamo molti modelli interessanti e sorprendenti da utilizzare. Puoi fare clic su Modelli sul lato destro dello schermo e selezionare il modello che ti piace per rendere il tuo live stream più interessante.


Nota: Puoi passare ad altre scene su richiesta nel modello, ad esempio A partire da presto, Solo chat, Intervallo e Gioco.
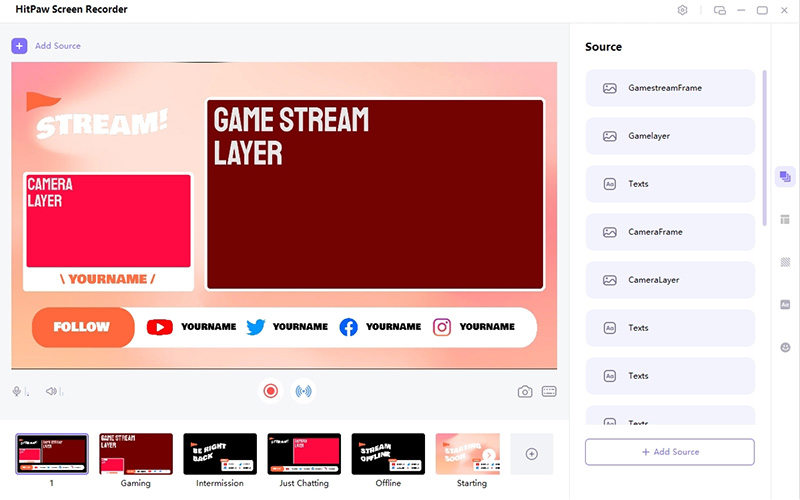
2. Aggiungere le fonti che si desidera trasmettere in diretta streaming.
Supportiamo l'aggiunta di giochi, schermi, finestre, webcam, dispositivi iOS, immagini e testi al vostro live stream.
Aggiungi Schermo: Clicca su Aggiungi sorgente e seleziona "Schermo". Seleziona lo schermo intero premendo la barra spaziatrice o l'area dello schermo personalizzata con un clic prolungato..
Aggiungi Gioco: Clicca su Aggiungi sorgente e seleziona “Gioco”. Seleziona la partita che si desidera trasmettere in diretta streaming e non ridurre a icona la finestra di gioco durante la trasmissione in diretta.
Aggiungi finestra: Fare clic su Aggiungi sorgente e quindi selezionare "Finestra". Seleziona le finestre dell'applicazione che desideri trasmettere in live streaming.
Aggiungi Webcam: Fare clic su Aggiungi sorgente e quindi selezionare "Webcam". Seleziona una webcam, quindi imposta la risoluzione e l'FPS come preferisci.
Aggiungi dispositivo iOS: Fare clic su Aggiungi sorgente e quindi selezionare "Dispositivo iOS". Connetti il tuo iPhone e il tuo computer con lo stesso Wi-Fi. Apri il Centro di controllo sul tuo iPhone. Tocca il pulsante "Mirroring dello Schermo" e scegli "Edimakor Registratore Schermo". In questo modo, puoi trasmettere in streaming lo schermo del tuo iPhone su YouTube, Facebook, ecc.
Aggiungi Testo: Se si desidera aggiungere dei testi durante la trasmissione in diretta, fare clic su Aggiungi fonte e selezionare "Testi". Offriamo diverse e numerose funzioni per l'utilizzo. Basta fare clic su Testi sul lato destro dello schermo e selezionare il testo desiderato.
Aggiungi video & immagine: Se si desidera aggiungere un video o un'immagine preregistrata durante il live streaming, fare clic su Aggiungi sorgente e selezionare "Video e immagine". È possibile selezionare i video o le immagini preregistrate dei tipi di file multimediali più comuni da inserire nel live stream.

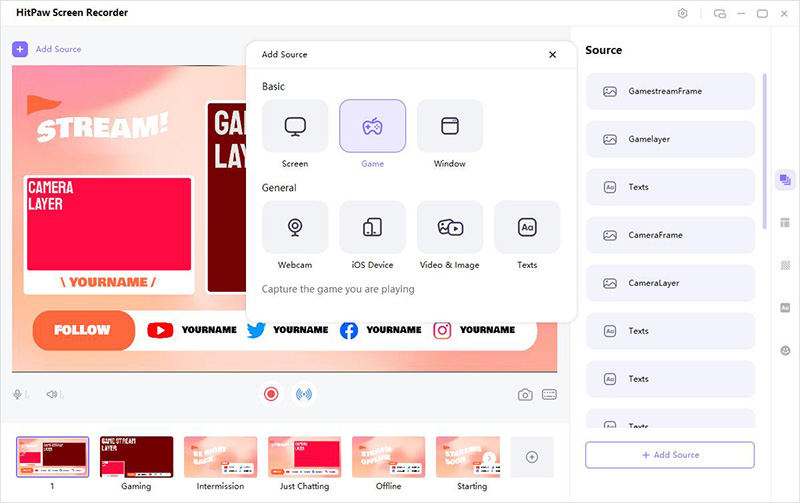
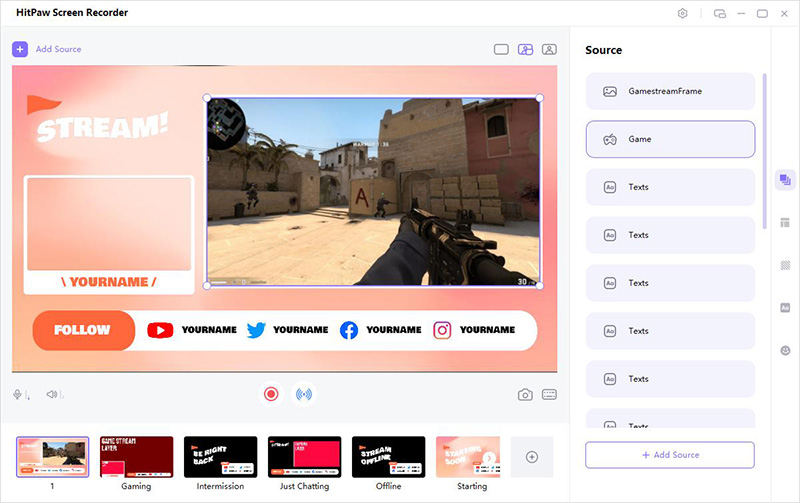
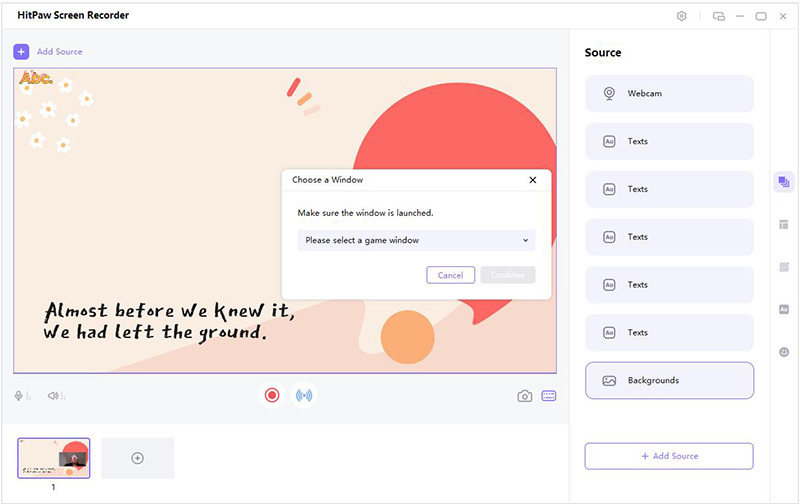
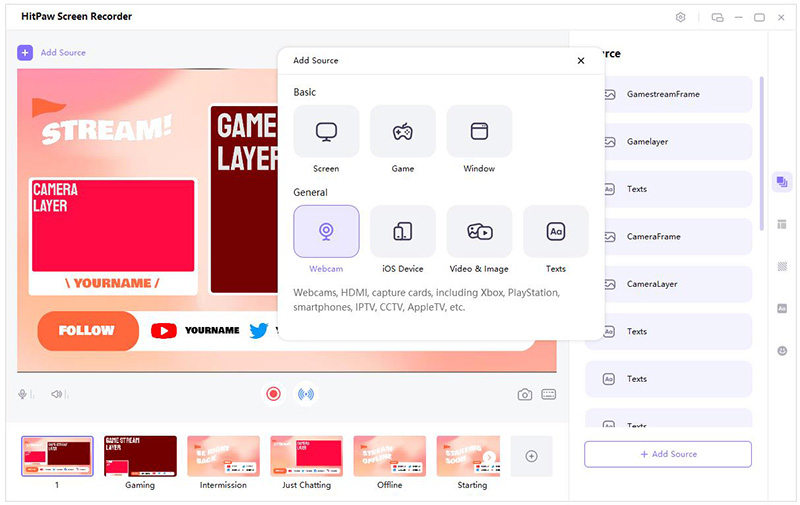
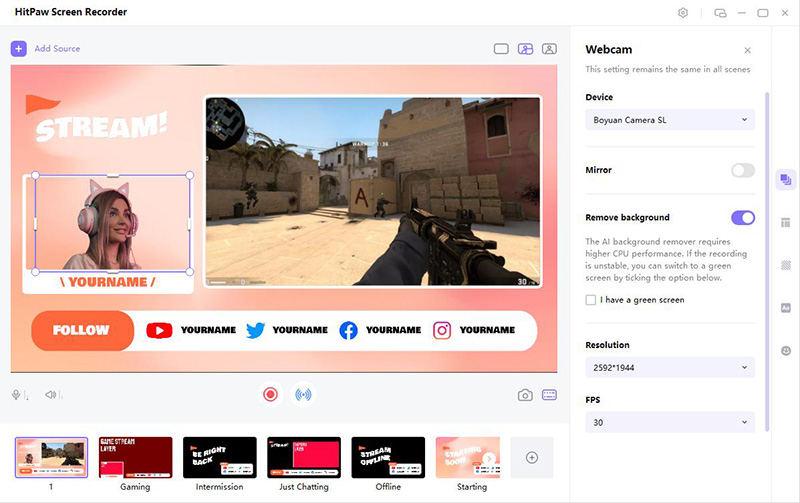
Nota: Puoi anche modificare la forma e la cornice della webcam per attirare il tuo pubblico. Edimakor Registratore Schermo offre alcuni modelli di forma e cornice per te.
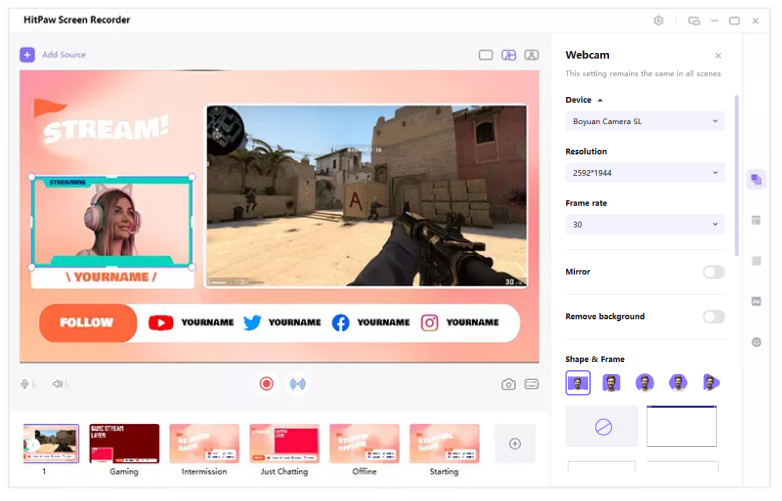
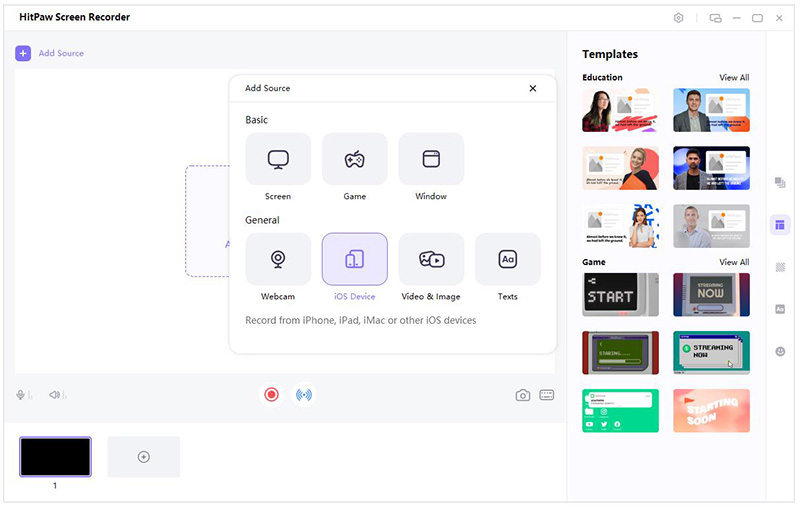
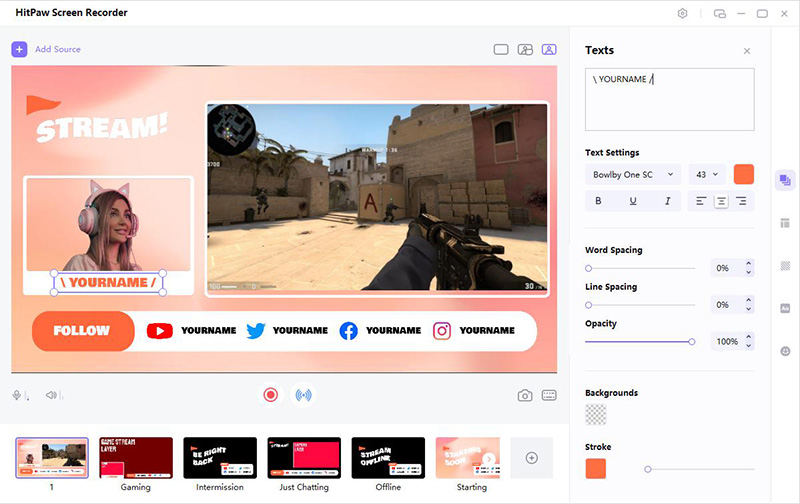
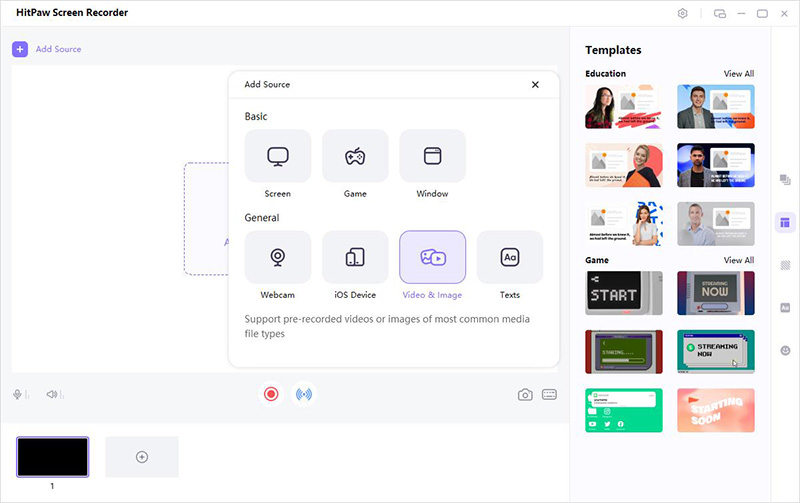
Suggerimento: Gli adesivi e gli sfondi sono molto popolari al giorno d'oggi. Ci sono anche diversi stili di sfondo e adesivi che si possono scegliere dal riquadro di destra.
Passo 3: Presenta in diretta o videochiamata e avvia live streaming
Apri la tua piattaforma di live streaming e scegli "HitPaw Videocamera virtuale" nell'elenco delle telecamere. Quindi puoi iniziare a trasmettere in live streaming con Edimakor Registratore Schermo. Prendi YouTube e Twitch come esempi.
-
Streaming in diretta su YouTube:
Aggiungere la webcam per registrarsi, se necessario. Quindi scegliere "Vai in diretta" da YouTube.com nell'angolo in alto a destra.
In "Webcam", scegliere "HitPaw Camera" dall'elenco delle telecamere.
Streaming in diretta su Twitch:
Avvia OBS Studio o Twitch Studio.
Aggiungi la sorgente "Dispositivo di acquisizione video".
Seleziona "HitPaw Camera" dall'elenco dei dispositivi.
-
Streaming in diretta su più piattaforme contemporaneamente:
-
Registrazione e streaming in diretta simultaneamente:


Puoi trasmettere in diretta streaming con più piattaforme. Basta aprire tutte le piattaforme di cui si ha bisogno per il live streaming e scegliere HitPaw Camera in ogni piattaforma.
Se è necessario registrare e trasmettere in diretta contemporaneamente, basta tornare a Edimakor Registratore Schermo e fare clic su "Avvia" per registrare lo streaming in diretta.



