Come registrare giochi con Edimakor Registratore Schermo
Se stai cercando di sapere come registrare il gameplay su PC/Mac, ti consigliamo vivamente il registratore di giochi HitPaw. Qui, Edimakor Registratore Schermo aiuta a registrare giochi con una soluzione straordinaria, puoi facilmente catturare le sequenze di tasti durante la registrazione. Ora, seguici per imparare i passaggi dettagliati.
Passo 1: Scarica e installazione
Innanzitutto, devi scaricare Edimakor Registratore Schermo e installarlo sul tuo computer. Questo programma supporta Windows 11/10/8/7 64 bit, MacOS 10.13 e versioni successive. To download the software, Per scaricare il software, fare clic sul pulsante in basso.
Passo 2: Seleziona il Gioco
Quindi, torna all'interfaccia principale e fai clic sulla funzione Registra Gioco. Verrà visualizzata una barra degli strumenti; fare clic sulla casella a discesa e selezionare il gioco che si desidera registrare. È inoltre necessario mantenere aperta la finestra del gioco/applicazione durante il processo di registrazione (cioè non ridurla a icona).

Nota: se scopri che il software non ha mostrato il tuo gioco, riavvia Edimakor Registratore Schermo per riprovare poiché il gioco potrebbe essere caricato su una scheda grafica diversa dal programma. Un riavvio aiuterà a risolvere il problema.
Passo 3: Abilita sequenze di tasti
Per catturare i tasti premuti, fare clic sull'icona Cattura tasti nella barra degli strumenti o sull'icona Impostazione visualizzata nell'angolo in basso a destra. Quindi, vai all'opzione Effetti, abilita la funzione Mostra sequenze di tasti e scegli uno stile che ti piace.
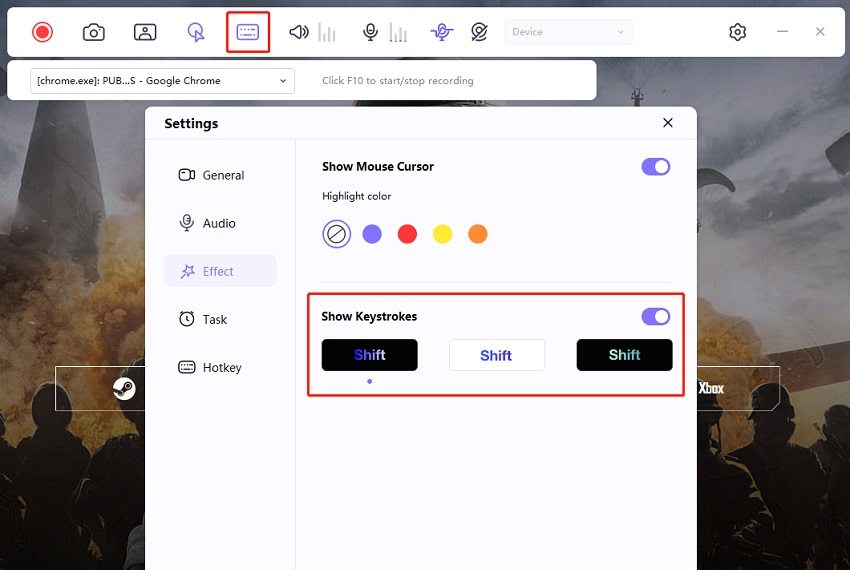
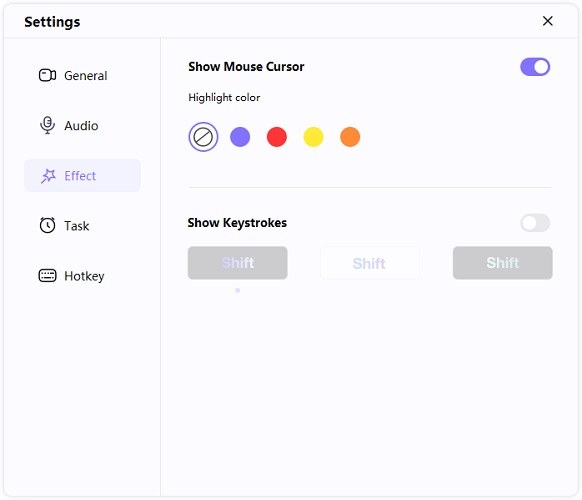
Passo 4: Inizia a registrare
Fai clic sui pulsante Avvia per registrare il gioco. Puoi registrare giochi o applicazioni con lo sfondo senza influire sulle altre operazioni del computer.
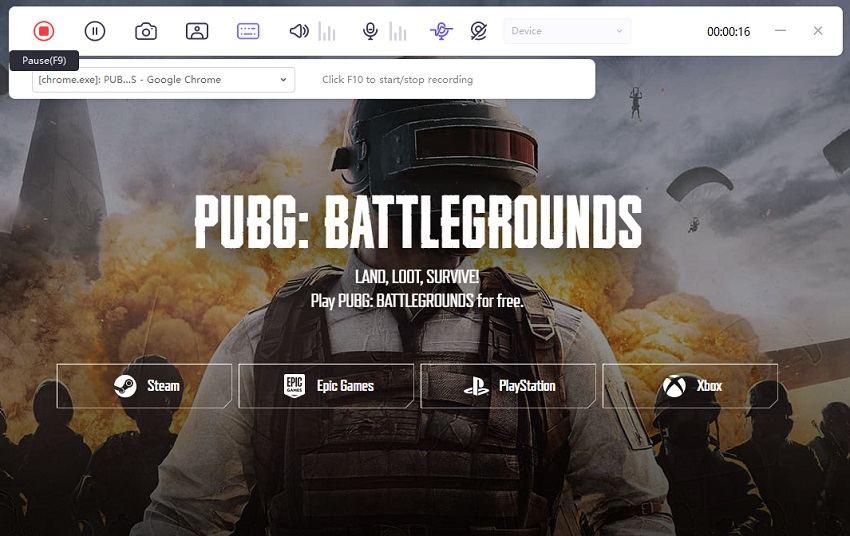
Nota: se hai bisogno di registrare la webcam durante la registrazione del gioco, fai semplicemente clic sull'opzione PIP per scegliere la posizione e la dimensione del pip specifico, quindi il software registrerà lo schermo di gioco e la webcam insieme.
Passo 5: Termina la registrazione e modifica il video
Fai di nuovo clic sul pulsante Pausa per terminare la registrazione, il software ti darà un'opzione rapida per tagliare il video registrato. Si trova nell'angolo inferiore destro dello schermo. Puoi fare clic sull'icona di riproduzione per visualizzare l'anteprima e tagliare il video alla lunghezza desiderata.
Dopo aver terminato l'intero processo, puoi andare all'interfaccia iniziale e fare clic su "Cronologia" per trovare il video dello schermo. Fare clic con il tasto destro del mouse per selezionare la modifica, aprire la cartella di output, rinominare o eliminare il video.



