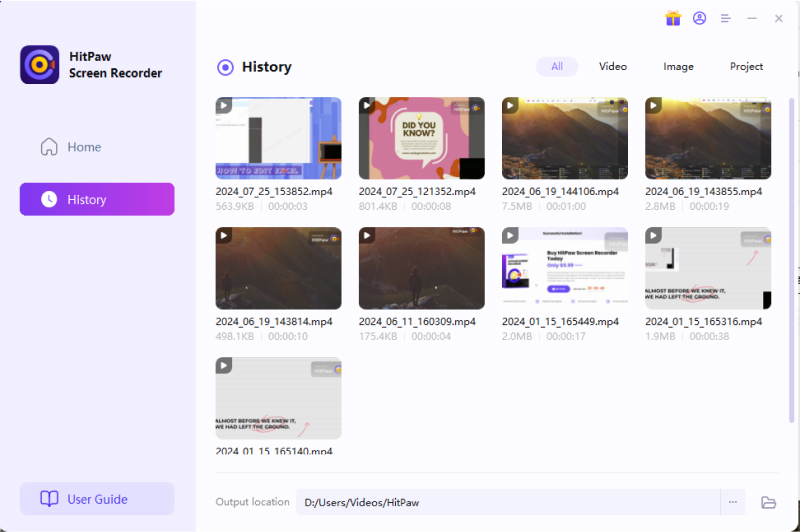Come Registra Lezioni con Edimakor Registratore Schermo
Se stai cercando il modo migliore per registrare le lezioni, Edimakor Registratore Schermo è sicuramente la scelta migliore per te. Vuoi imparare a registrare le lezioni con Edimakor Registratore Schermo? Leggi questa guida per scoprire i passaggi dettagliati con le immagini.
Passo 1: Scarica e installa
Scarica prima Edimakor Registratore Schermo, installalo sul tuo computer e quindi avvia il software
Passo 2: Selezione “Lezione”
Seleziona la "lezione" dall'interfaccia principale e passerai automaticamente all'interfaccia dello schermo.
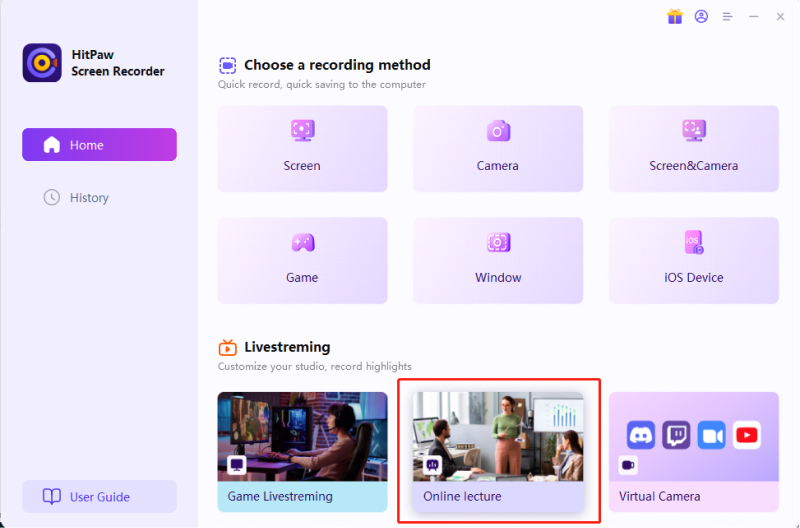
Passo 3: Pronto a registrare
-
Ci sono molti meravigliosi modelli qui da usare. Puoi scegliere di applicare i modelli per aggiungere interesse e migliorare l'effetto didattico. Basta fare clic sui modelli sul lato destro dello schermo e scegliere un modello che ti piace, quindi fare clic su Usa questo modello.
Successivamente, è necessario aggiungere le fonti. Puoi aggiungere una finestra di PowerPoint, una schermata, immagini e testi. In questo caso, per prima cosa aggiungiamo le immagini come esempio.
Puoi anche aggiungere la webcam e spostarne la posizione. Fare clic su Aggiungi sorgente e aggiungere la webcam.
È possibile premere il testo e digitare le parole. Sono disponibili alcune impostazioni per il testo. Puoi modificare lo stile del carattere, la dimensione, il colore e altre scelte.
In seguito, è possibile aggiungere immagini diverse e multiple, se necessario, durante la registrazione della lezione. Basta fare clic sul pulsante "+" nella parte inferiore dello schermo e aggiungere nuovamente le immagini. Per registrare immagini diverse, è necessario fare clic manualmente per passare all'immagine successiva.
Per rendere la lezione più interessante e vivace, è possibile aggiungere testi e adesivi. Mettiamo a disposizione molti stili diversi di testi e adesivi. Anche gli adesivi sono molto popolari su Internet al giorno d'oggi e noi vi forniamo un'ampia varietà di adesivi che potete utilizzare liberamente, tra cui 3D_elements, Animal_Emoji, Bullet_journal e così via. Fai clic sul pulsante Adesivi sul lato destro dello schermo e aggiungere l'adesivo desiderato. È anche possibile spostarne la posizione.
Esistono diversi stili di sfondi da utilizzare, inclusi interni, esterni, movimento e così via.
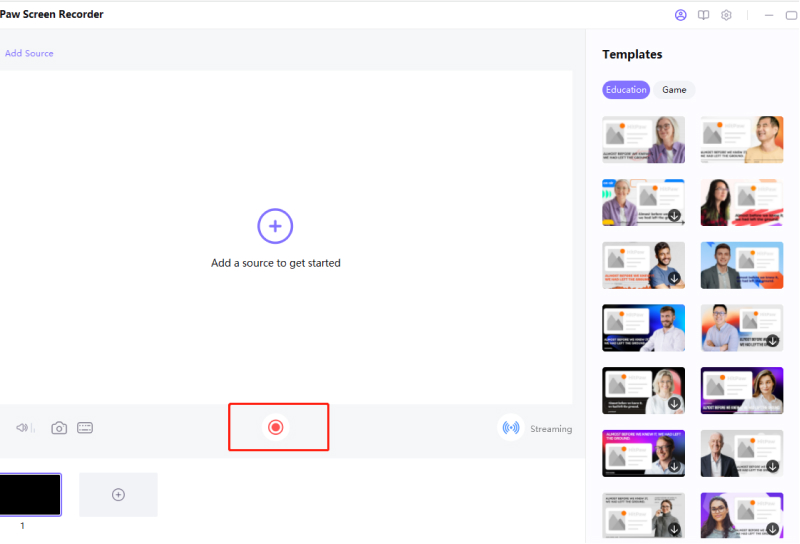
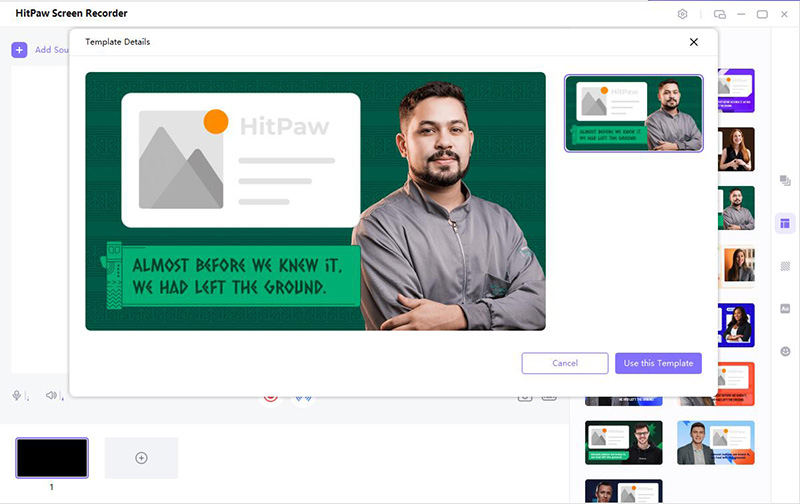
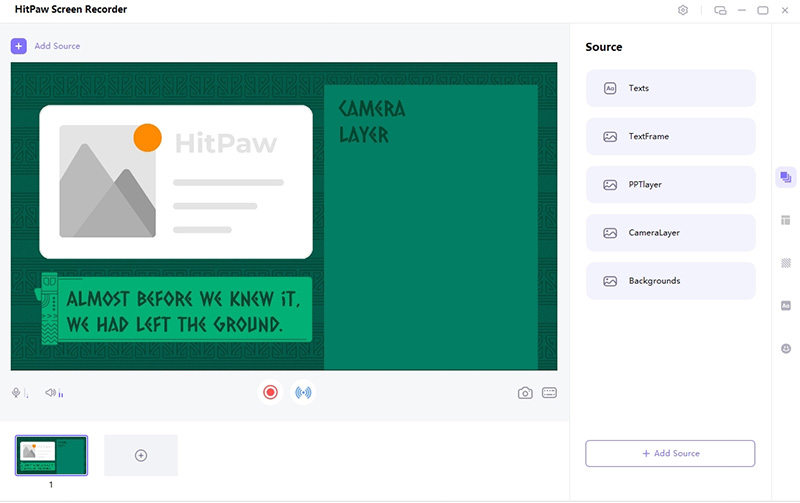
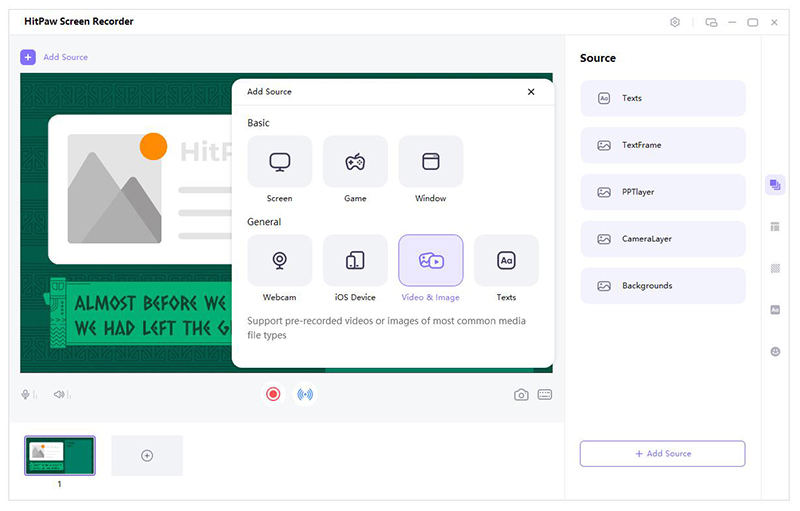
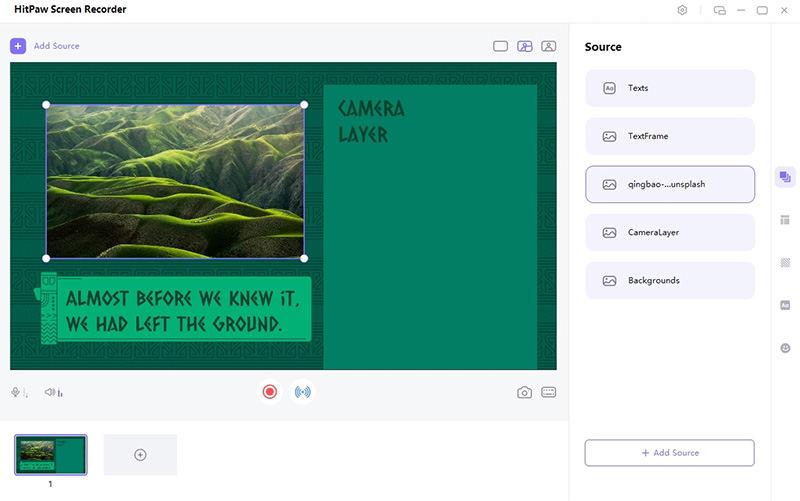
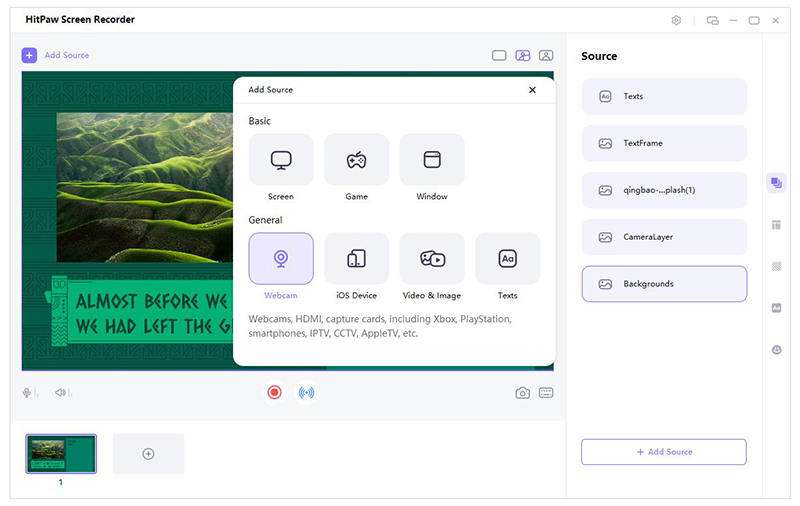
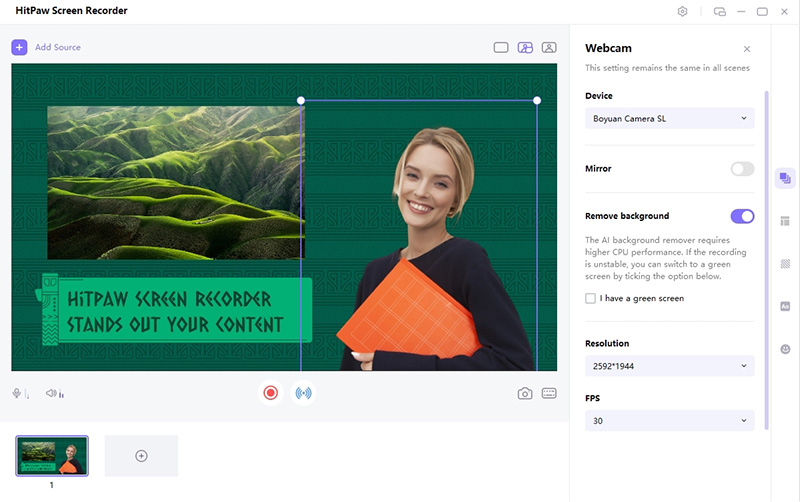
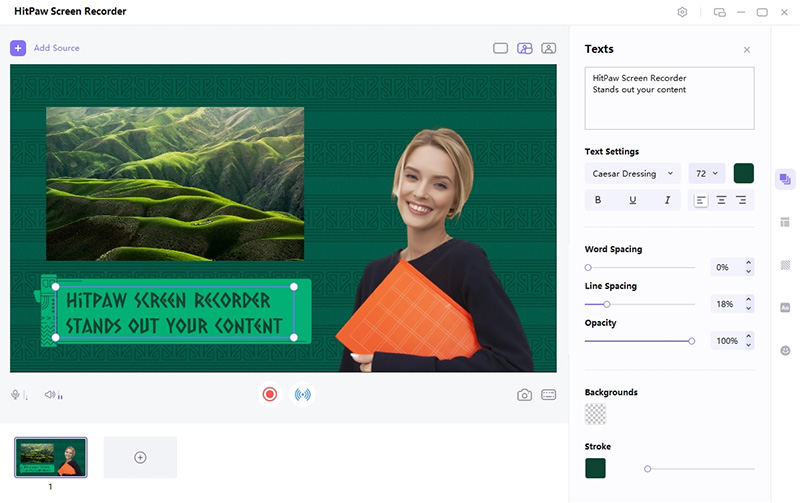
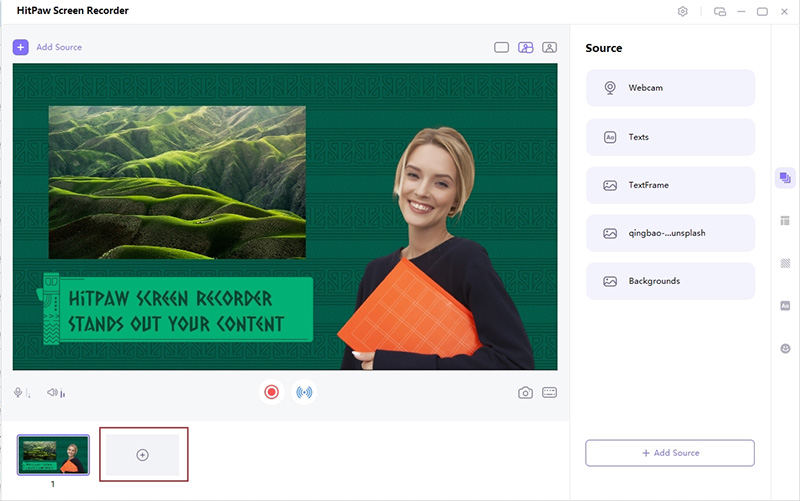
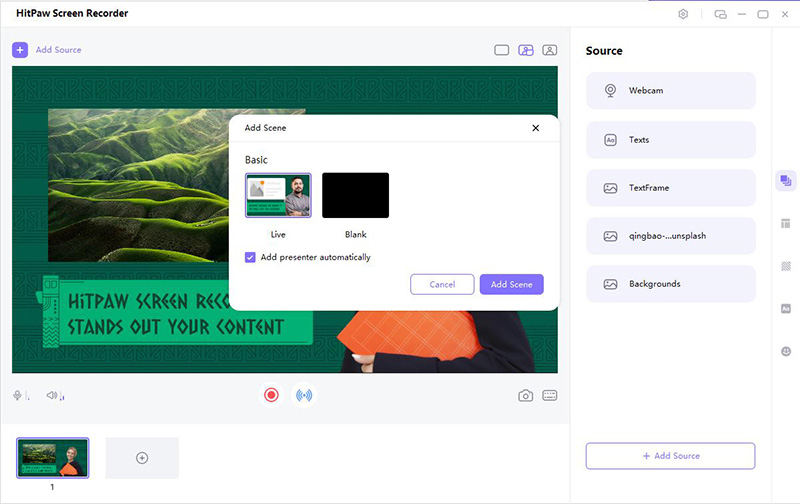
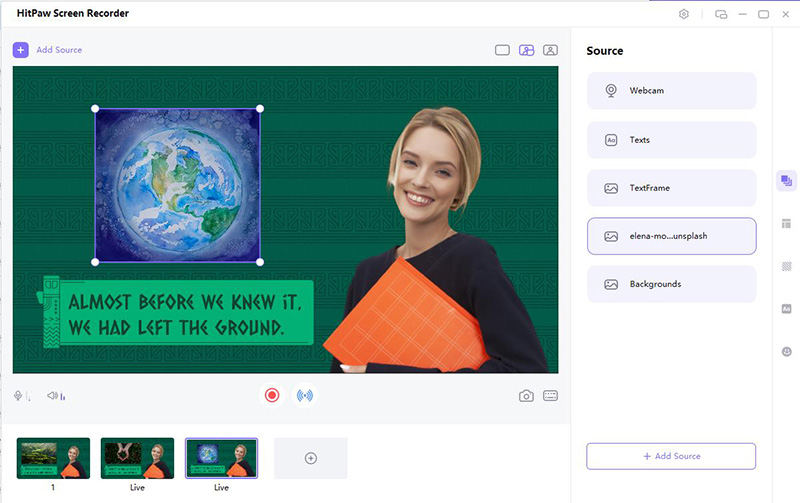
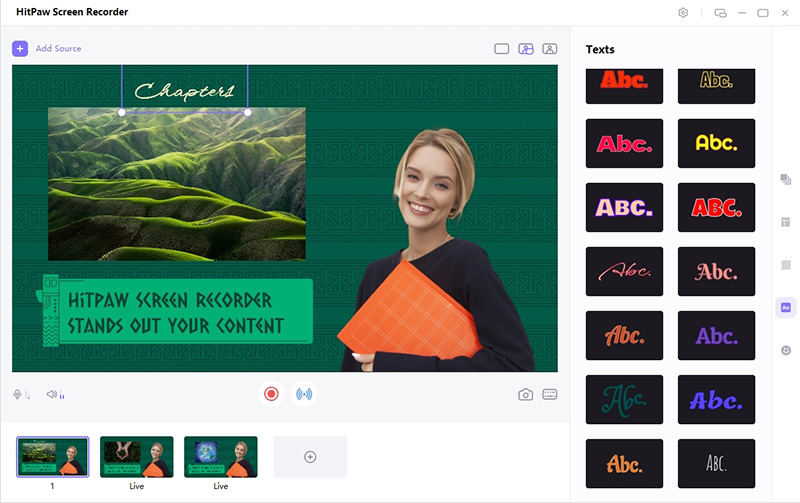
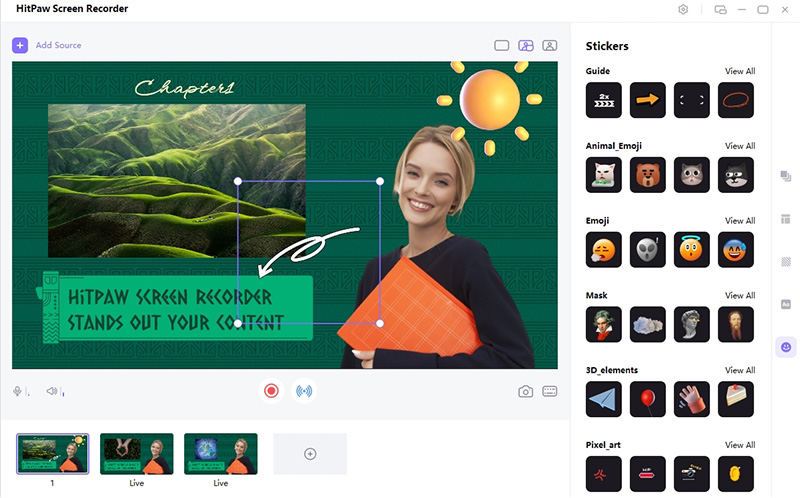
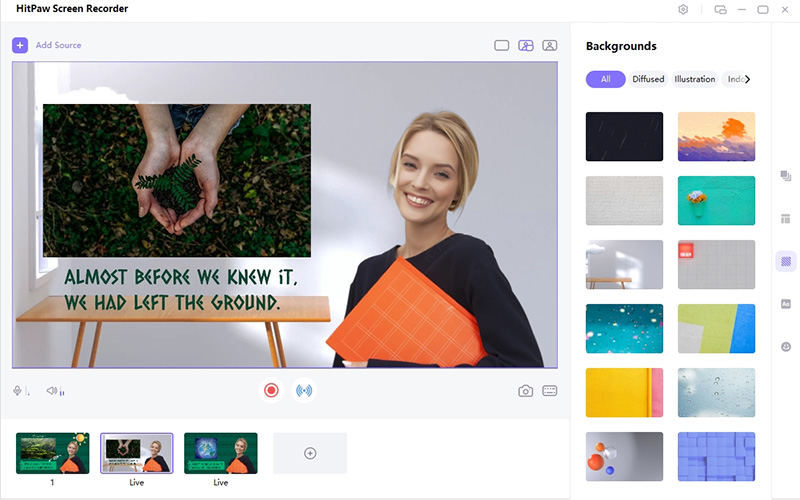
Passo 4: Inizia a registrare
Fare clic sul pulsante Avvia per registrare la lezione. Durante il processo di registrazione, è possibile fare clic sul pulsante di pausa per mettere in pausa la registrazione. Se si desidera terminare la registrazione, è sufficiente fare clic sul pulsante Stop. Il pulsante della fotocamera sul lato destro è un modo rapido per ottenere un'immagine dello schermo, da provare se necessario.
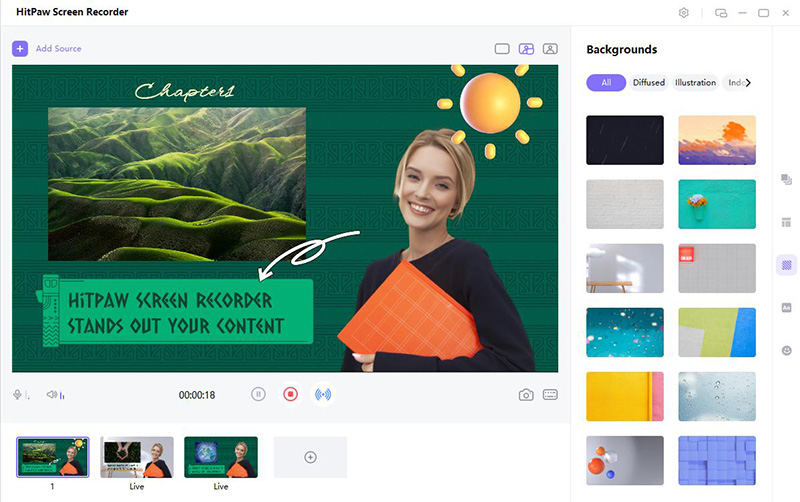
Passo 5: Termina la registrazione e modifica il video
Fare clic sul pulsante Pausa per terminare la registrazione; il software offre un'opzione rapida per tagliare il video registrato. Si trova nell'angolo in basso a destra dello schermo. È possibile fare clic sull'icona di riproduzione per visualizzare l'anteprima e tagliare il video alla lunghezza desiderata.
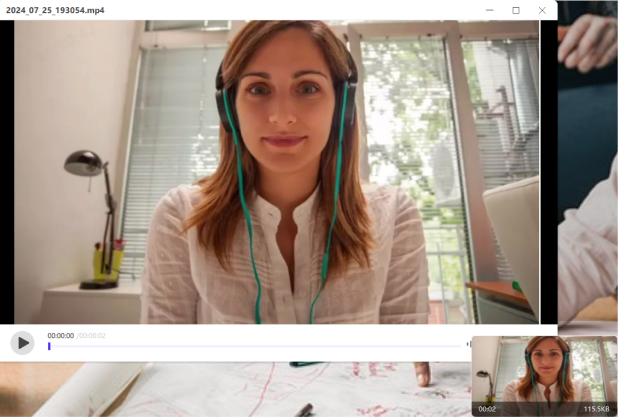
In alternativa, è possibile accedere all'interfaccia principale e fare clic su "Cronologia" per trovare il video dello schermo.