Come registrare video immagine nell'immagine
Qui ci sono due modalità in grado di registrare video immagine nell'immagine. Una è la modalità Registra schermo, l'altra è la modalità Registra giochi.
Passo 1: Scarica e installazione
Scarica e installa Edimakor Registratore Schermo sul tuo computer, puoi semplicemente fare clic sul tasto di download qui sotto:
Passo 2: Clicca per Selezionare l’Area di Registrazione
Fare clic sull'opzione Registra schermo, quindi premere a lungo il pulsante sinistro del mouse e trascinarlo per selezionare l'area da registrare. Se scegli l'opzione Registra gioco, seleziona il gioco dalla casella a discesa per iniziare.
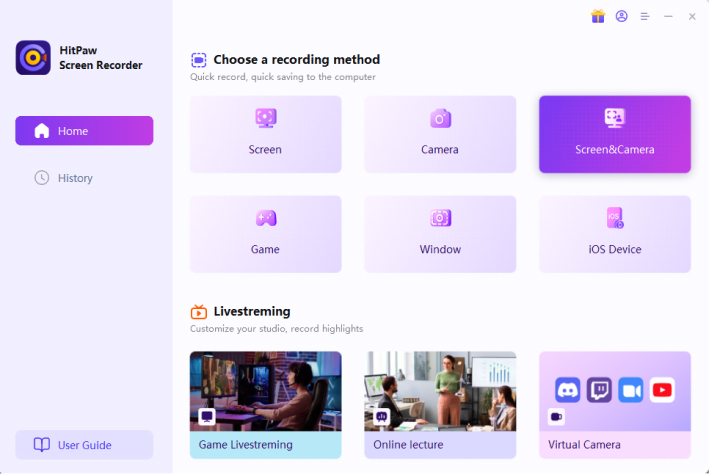
Passo 3: Inizia a Registrare
Fai clic sul tasto Registra per avviare la registrazione, Durante la registrazione, si può fare clic per cambiare la posizione e la dimensione del PIP come si desidera.
Nota:
1. Esistono due modalità rapide di immagine nell'immagine. La prima è Schermo + Webcam, la seconda è Webcam + Schermo. Selezionando la prima, la webcam apparirà in basso a destra dello schermo con dimensioni ridotte. Selezionando la seconda, la webcam apparirà in basso a destra dello schermo con dimensioni ridotte.


2. Selezionando il pulsante Posizione è possibile posizionare il PIP in diverse posizioni. Sono disponibili quattro posizioni.

3. È possibile rimuovere lo sfondo. La rimozione dello sfondo AI richiede prestazioni CPU più elevate. Se la registrazione è instabile, è possibile passare a uno schermo verde selezionando l'opzione sottostante.

4. È possibile speculare sul PIP.

5. Durante il PIP, è possibile scegliere una telecamera diversa, non solo la webcam del computer. È possibile scegliere l'iPhone/iPad come PIP.
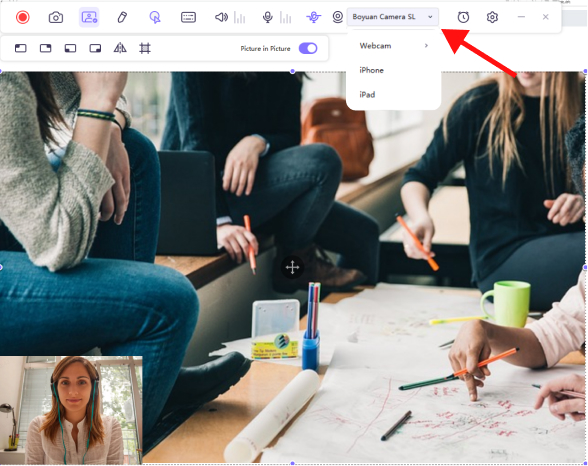
Passo 4: Termina la registrazione e modifica il video
Fai clic sul tasto Interrompi per terminare la registrazione; il software terminerà la registrazione e offrirà un'opzione rapida per tagliare il video registrato. Si trova nell'angolo in basso a destra dello schermo. È possibile fare clic sull'icona di riproduzione per visualizzare l'anteprima e tagliare il video alla lunghezza desiderata. Se non è necessario modificare il video, è sufficiente fare clic sull'icona a destra per aprire la cartella di output e controllare il video.

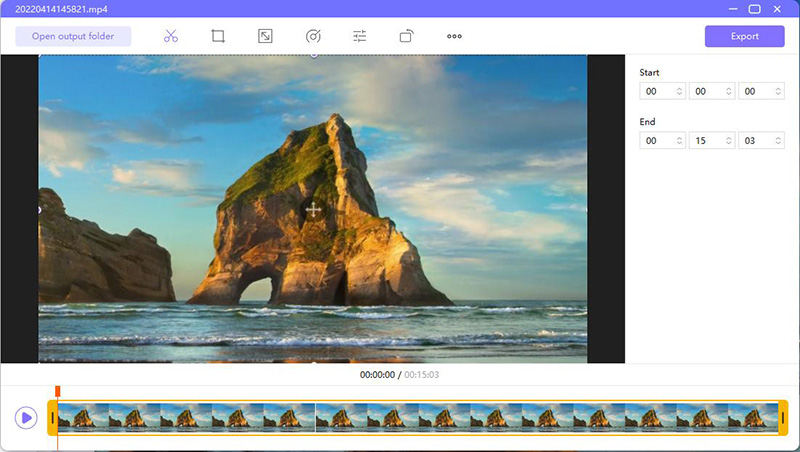
In alternativa, è possibile accedere all'interfaccia iniziale e fare clic su "Cronologia" per trovare il video dello schermo. Fare clic con il tasto destro del mouse per selezionare la modifica, aprire la cartella di output, rinominare o eliminare il video.



