Come registrare lo schermo con HitPaw
Edimakor Registratore Schermo è un potente strumento di registrazione dello schermo, un software di live steaming e una videocamera virtuale che consente di registrare video dal computer, dalla webcam o dai dispositivi iOS, di presentare video in diretta sulle piattaforme di streaming più diffuse, sugli strumenti di video riunione o sulle app di videochiamata. Consultate questa guida per imparare i passi dettagliati per utilizzare Edimakor Registratore Schermo per registrare il vostro schermo.
Passo 1: Esegui Edimakor Registratore Schermo
Scarica Edimakor Registratore Schermo e poi installalo sul tuo computer. Esegui Edimakor Registratore Schermo dopo l'installazione. Dall'interfaccia iniziale, troverete 6 opzioni. Per registrare lo schermo, fare clic su "Schermo".

Passo 2: Clicca per selezionare l'area di registrazione
Puoi scegliere lo schermo intero premendo la barra spaziatrice o l'area di registrazione personalizzata facendo clic a lungo. È possibile ridimensionare e spostare la finestra di registrazione in base alle proprie esigenze.

Passo 3: Personalizza le impostazioni di registrazione
Toccare l'icona dell'ingranaggio sulla barra degli strumenti per aprire la finestra delle impostazioni. Ora impostate le preferenze di registrazione nelle seguenti sezioni:
Generale: Scegliere la frequenza dei fotogrammi, la risoluzione e il formato di uscita. È possibile esportare il video registrato in MP4 o MKV.

Effetto: Selezionare la casella accanto a "Mostra cursore del mouse" e "Mostra sequenze di tasti" per consentire o meno l'uso della freccia del mouse durante la sessione di registrazione.
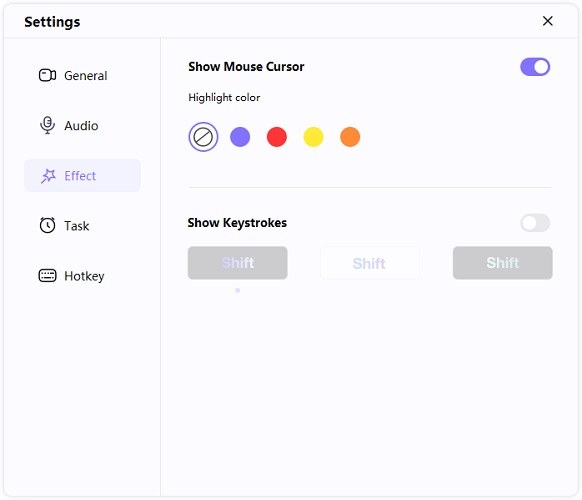
Attività: Da qui è possibile programmare le attività di registrazione in un momento specifico. Per maggiori dettagli, consultare la sezione "Pianificazione della registrazione".
Dispositivo: Selezionare le sorgenti audio. Per registrare lo schermo con l'audio, è possibile utilizzare il microfono interno del sistema o collegare un microfono esterno e selezionarlo nell'elenco Microfono. È anche possibile fare clic sul menu Altoparlante e selezionare una sorgente audio.
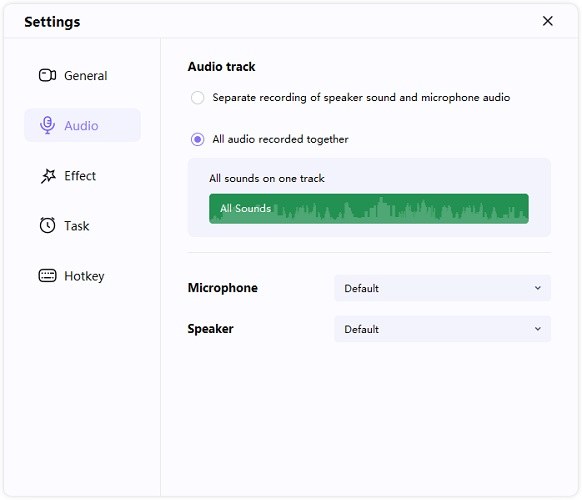
Scorciatoie: in questa parte è possibile impostare le scorciatoie da tastiera per avviare e interrompere la sessione di registrazione, mettere in pausa/riprendere la registrazione, ecc.
Il tasto di scelta rapida per avviare/interrompere la registrazione è F10. Il tasto di scelta rapida per mettere in pausa/riprendere la registrazione è F9. Il tasto di scelta rapida per nascondere il menu è F8. Il tasto di scelta rapida Mostra/nascondi tasti è F7. Il tasto di scelta rapida per gli screenshot è F6. È possibile fare semplicemente clic sul tasto di scelta rapida per cambiarlo a piacimento.
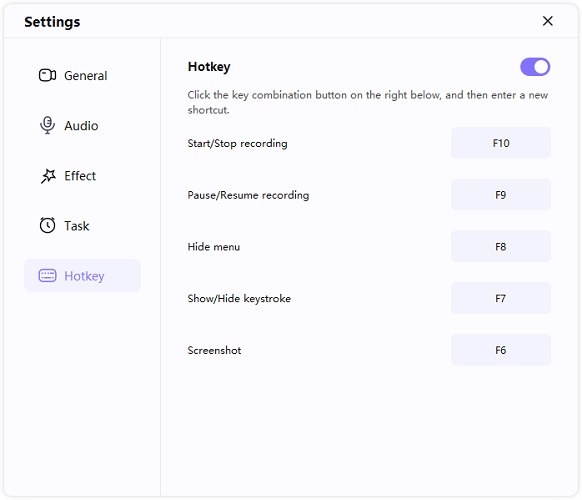
Passo 4: Inizia a Registrare
Fai clic sull'icona di registrazione, quindi Edimakor Registratore Schermo inizierà a registrare lo schermo. Durante il processo di registrazione, puoi fare clic sul tasto Pausa per mettere in pausa la registrazione. Se vuoi terminare la registrazione, fai clic sul tasto Pausa.

Nota:
- Puoi fare clic sull'icona della fotocamera per la cattura rapida di una schermata.
- Puoi anche fare clic sull'icona PIP per passare rapidamente alla registrazione della webcam o alla registrazione l'immagine nell'immagine.
- Puoi fare clic sulle icone dell'altoparlante e del microfono per disattivare l'audio se non si desidera registrare l'audio durante la registrazione dello schermo.

Passo 5: Disegna durante la registrazione
Trovare l'icona del disegno accanto alla funzione PIP. Fare clic su di essa e scoprire che ci sono 3 opzioni: penna, evidenziazione e freccia. Scegliere la dimensione e il colore adatti, quindi trascinare il mouse sulla schermata di registrazione per contrassegnare i contenuti importanti.
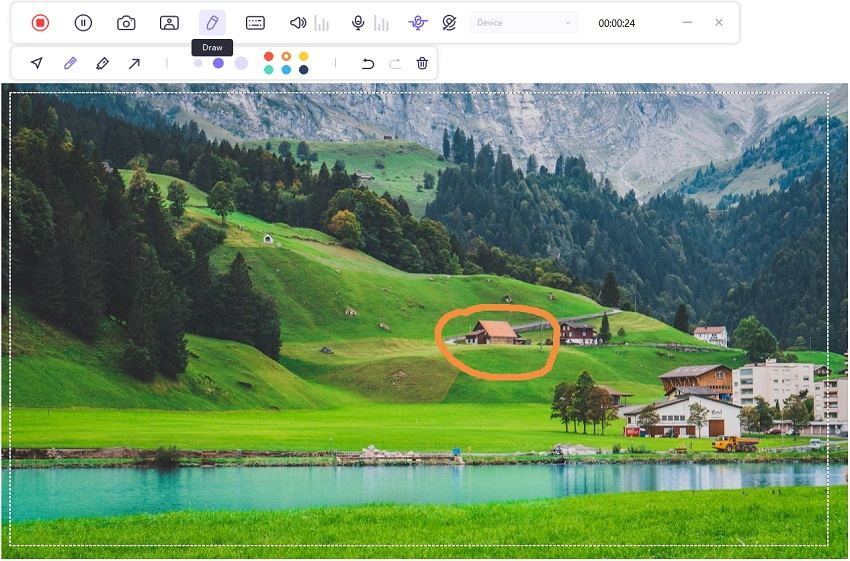
Nota: Solo nel caso di registrazione dello schermo o di registrazione dello schermo con la webcam, è possibile utilizzare la funzione di disegno per puntare lo schermo.
Passo 6: Termina la registrazione e modifica il video
Dopo aver fatto clic sul tasto Stop, il software terminerà la registrazione e si offrirà un'opzione rapida per tagliare il video registrato. Si trova nell'angolo in basso a destra dello schermo. Puoi fare clic sull'icona di Play per vedere l'anteprima del video o iniziare a tagliarlo come desideri. Se non devi modificare il video, puoi semplicemente fare clic sulla cartella Apri uscita per controllare il video.


In alternativa, puoi accedere all'interfaccia iniziale e fare clic su "Cronologia" per trovare il video dello schermo. Fare clic con il tasto destro del mouse per selezionare la modifica, aprire la cartella di output, rinominare o eliminare il video.



